Nếu như Windows Volume Mixer không lưu cài đặt thì bài đăng này chắc chắn sẽ giúp bạn giải quyết vấn đề. Windows Volume Mixer là một tính năng trong HĐH Windows cho phép kiểm soát mức âm lượng của các ứng dụng riêng lẻ và âm thanh hệ thống. Tính năng này không khả dụng dưới dạng ứng dụng chính thức. Gần đây, một số người dùng đã phàn nàn rằng Windows Volume Mixer không lưu các thay đổi được thực hiện trong cài đặt. May mắn thay, bạn có thể làm theo một số gợi ý đơn giản để sửa lỗi.

Sửa lỗi Windows Volume Mixer không lưu cài đặt
Nếu như Bộ trộn âm thanh và âm lượng không lưu cài đặt trên máy tính Windows 11/10 của bạn, hãy làm theo các đề xuất sau:
- Chạy Trình khắc phục sự cố âm thanh của Windows
- Cập nhật trình điều khiển âm thanh
- Bật Chế độ độc quyền trong Thuộc tính loa
- Quay lại Windows Update
- Kiểm tra các ứng dụng xung đột trong Chế độ khởi động sạch
Bây giờ chúng ta hãy xem những điều này một cách chi tiết.
1] Chạy Trình khắc phục sự cố âm thanh của Windows
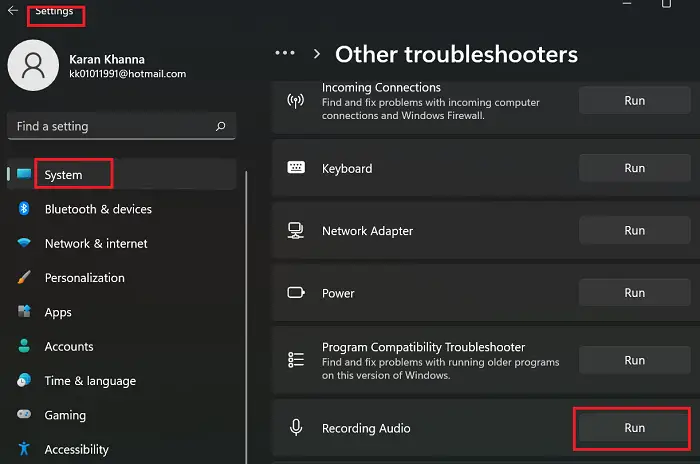
Trước khi bắt đầu với các phương pháp khác nhau để khắc phục sự cố này, hãy chạy chương trình tích hợp sẵn của Microsoft Trình khắc phục sự cố âm thanh . Đây là cách:
máy tính không khởi động được khi cắm ổ cứng ngoài vào
- Nhấn Phím Windows + Tôi mở Cài đặt .
- Cuộn xuống và chọn Khắc phục sự cố > Trình khắc phục sự cố khác .
- Bấm vào Chạy bên cạnh Phát âm thanh.
- Khi quá trình hoàn tất, hãy khởi động lại thiết bị của bạn để xem lỗi đã được giải quyết chưa.
2] Cập nhật Trình điều khiển âm thanh
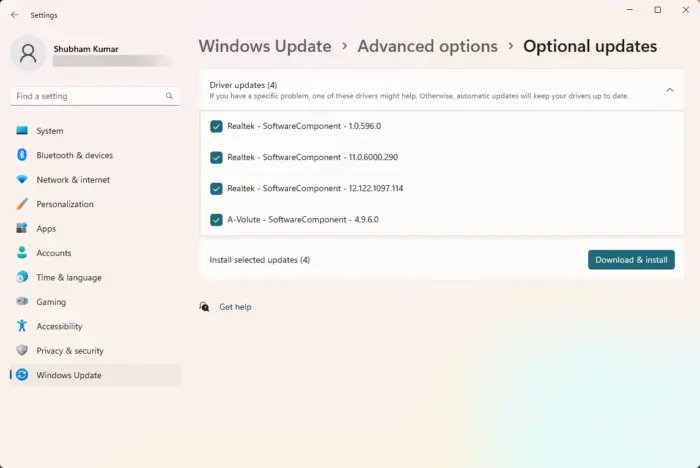
Trình điều khiển lỗi thời hoặc bị hỏng cũng có thể là nguyên nhân khiến Windows Volume Mixer không lưu cài đặt. Cập nhật trình điều khiển Âm thanh của bạn và kiểm tra xem sự cố đã được khắc phục chưa. Đây là cách bạn có thể làm điều đó:
- Mở Cài đặt và điều hướng đến Cập nhật & Bảo mật > Windows Update .
- Ngay bên dưới nó, hãy tìm một liên kết có thể nhấp— Xem cập nhật tùy chọn .
- Trong Cập nhật trình điều khiển, sẽ có một danh sách các bản cập nhật mà bạn có thể chọn cài đặt nếu bạn đang gặp sự cố theo cách thủ công.
Ngoài ra, tải xuống và cài đặt trình điều khiển âm thanh từ trang web của nhà sản xuất.
3] Bật Chế độ độc quyền trong Thuộc tính loa
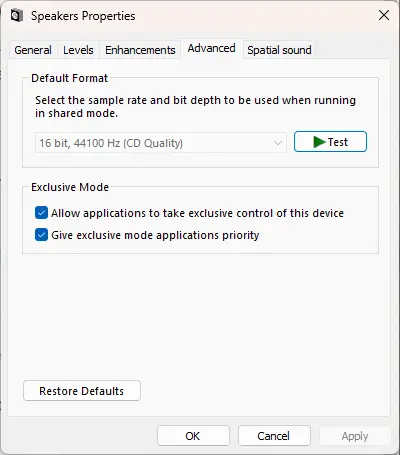
Phương pháp này yêu cầu bạn cho phép các ứng dụng giành quyền kiểm soát độc quyền thiết bị này và bật chế độ độc quyền. Làm như vậy có thể giúp khắc phục sự cố với Windows Volume Mixer. Đây là cách:
- Nhấn nút Phím Windows + R để mở Chạy hộp thoại.
- Kiểu sndvol va đanh Đi vào .
- Khi Volume Mixer mở ra, hãy nhấp vào nút Loa biểu tượng.
- Các Thuộc tính loa hộp thoại sẽ mở ra; ở đây, điều hướng đến Trình độ cao chuyển hướng.
- Trong Chế độ độc quyền, kiểm tra các tùy chọn Cho phép các ứng dụng kiểm soát độc quyền thiết bị này Và Ưu tiên ứng dụng chế độ độc quyền .
- Bấm vào Áp dụng và sau đó trên Được rồi để lưu các thay đổi.
Sửa chữa: Volume Mixer không mở trên Windows 11
4] Quay lại Windows Update
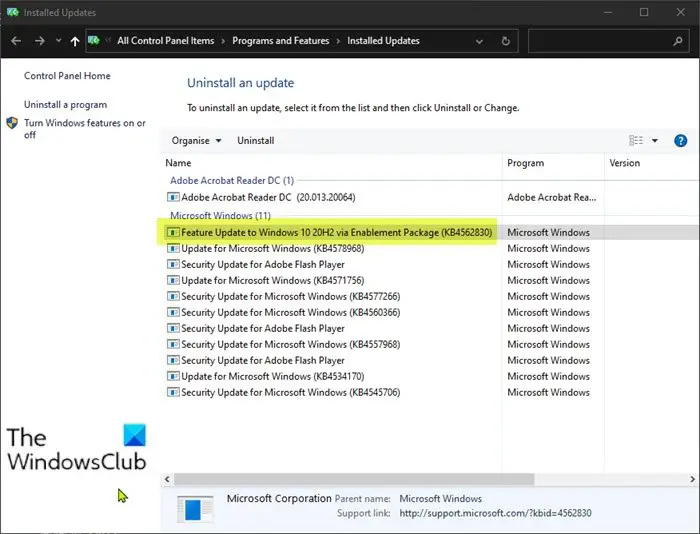
Nếu sự cố xảy ra sau khi cập nhật Windows, hãy xem xét gỡ cài đặt Cập nhật. ĐẾN gỡ cài đặt bản cập nhật , hãy làm theo các bước sau:
chế độ mù màu windows 10
- Nhấn nút Phím Windows + R để mở Chạy hộp thoại.
- Kiểu appwiz.cpl va đanh Đi vào .
- bên trong Gỡ cài đặt hoặc xem một chương trình nhấp vào trang Xem các bản cập nhật đã cài đặt .
- Nhấp chuột phải vào bản cập nhật được cài đặt gần đây và chọn Gỡ cài đặt .
Nếu nó xảy ra sau khi bạn cài đặt Bản cập nhật tính năng, thì bài đăng này sẽ cho bạn biết cách quay lại Cập nhật tính năng .
cách tạo sơ đồ venn trong powerpoint
5] Kiểm tra các ứng dụng xung đột trong Chế độ khởi động sạch
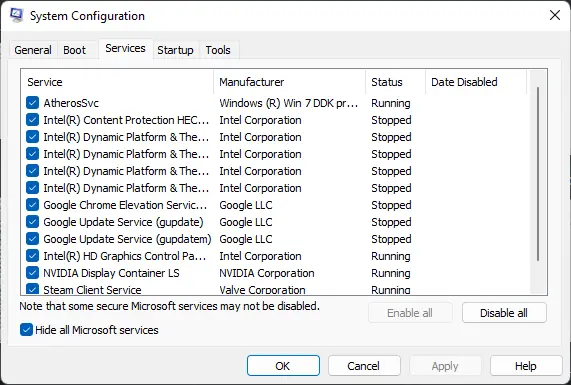
Một số ứng dụng được cài đặt trên thiết bị của bạn có thể là lý do khiến Windows Volume Mixer có thể gặp sự cố khi lưu cài đặt. Thực hiện khởi động sạch của PC của bạn để hạn chế tất cả các ứng dụng của bên thứ ba.
Nếu lỗi không xuất hiện trong Trạng thái khởi động sạch, bạn có thể cần kích hoạt thủ công hết quy trình này đến quy trình khác và xem thủ phạm là ai. Khi bạn đã xác định được nó, hãy tắt hoặc gỡ cài đặt phần mềm.
Sửa chữa: Sự cố và sự cố âm thanh và âm thanh trong Windows
Tôi hi vọng cái này giúp được.
Tại sao cài đặt âm thanh của tôi tiếp tục đặt lại?
Nếu cài đặt âm thanh tiếp tục đặt lại trên thiết bị Windows của bạn, thì đó có thể là do trình điều khiển âm thanh đã lỗi thời hoặc bị hỏng. Để khắc phục bản cập nhật này, hãy tải xuống và cài đặt trình điều khiển trực tiếp từ trang web của nhà sản xuất. Tuy nhiên, điều này cũng có thể xảy ra nếu phần mềm của bên thứ ba can thiệp vào cài đặt âm thanh trên thiết bị của bạn.
Đọc: Ngăn Windows thay đổi thiết bị âm thanh
Làm cách nào để ngăn Windows tự động điều chỉnh bộ trộn âm lượng?
Để ngăn Windows tự động điều chỉnh bộ trộn âm lượng, hãy tắt tùy chọn “Cho phép ứng dụng kiểm soát độc quyền thiết bị này” trong cài đặt âm thanh. Làm như vậy sẽ sửa lỗi này.















