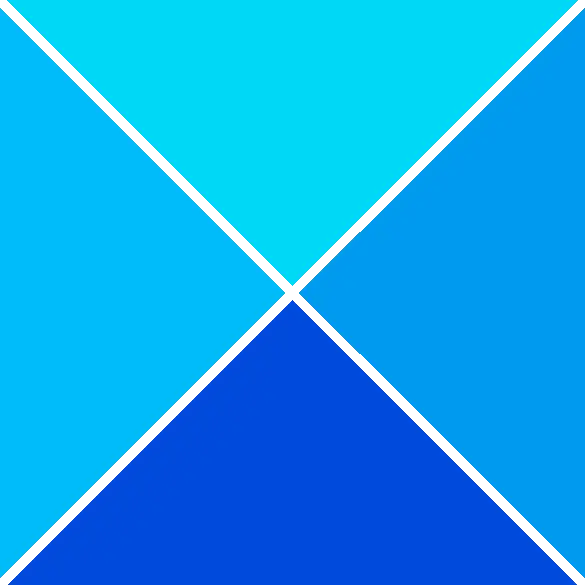bạn có nhận được Lỗi thao tác máy in không thành công 0x00000002 khi cố gắng in hoặc truy cập máy in mạng? Trong bài đăng này, chúng tôi sẽ cung cấp cho bạn các giải pháp tốt nhất để khắc phục lỗi này. Đây là toàn bộ thông báo lỗi
Kết nối với máy in
Triển vọng 0x80004005Windows không thể kết nối với máy in
Thao tác không thành công với lỗi 0x00000002
Lỗi 0x00000002 thường xảy ra bất cứ khi nào người dùng cố gắng kết nối với máy in mạng hoặc khi bạn đã kết nối từ xa với PC và truy cập máy in được gắn vào PC. Lỗi này xảy ra chủ yếu do trình điều khiển máy in bị hỏng hoặc cấu hình máy in không chính xác hoặc các sự cố kết nối mạng.

Thao tác máy in không thành công với lỗi 0x00000002
Trong phần này, chúng ta sẽ biết cách sửa lỗi 0x00000002. Ở đây chúng tôi sẽ cung cấp cho bạn bốn giải pháp tốt nhất và hiệu quả.
- Khởi động lại dịch vụ bộ đệm máy in
- Chạy Trình khắc phục sự cố máy in
- Đóng phiên RDP
- Kiểm tra tường lửa chặn máy in
Thực hiện theo quy trình chính xác được đưa ra trong bốn phương pháp này để giải quyết vấn đề thành công.
1] Khởi động lại Dịch vụ bộ đệm máy in
Khởi động lại dịch vụ bộ đệm máy in có thể giải quyết vấn đề 0x00000002 một cách hiệu quả. Người dùng phải thực hiện quy trình này trên máy tính chủ được kết nối với máy in. Thực hiện đúng các bước để hoàn tất quá trình này.
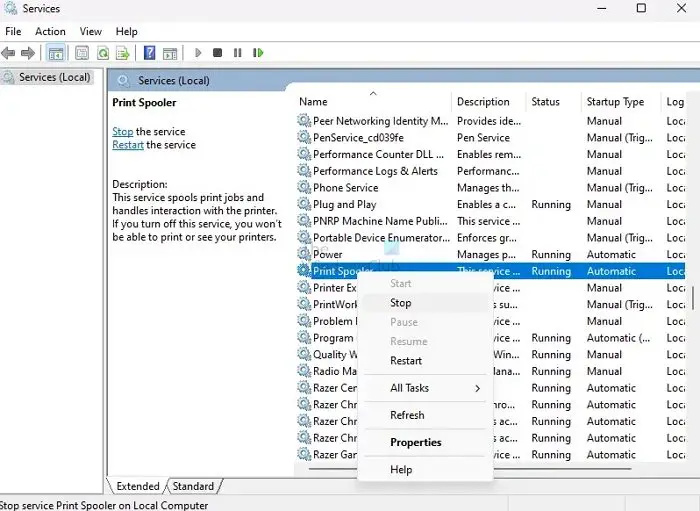
- Nhấn các cửa sổ + r phím đồng thời để mở Chạy hộp.
- Kiểu dịch vụ. msc và hãy nhấn Đi vào chìa khóa.
- Tìm kiếm các Bộ đệm in dịch vụ từ danh sách.
- Bây giờ, nhấp chuột phải vào Bộ đệm máy in và nhấp vào Dừng từ menu.
- Chờ vài giây để Print Spooler kết thúc.
- Windows hiển thị một Kiểm soát dịch vụ cửa sổ trong vài giây để hiển thị việc ngừng hoạt động.
Bây giờ nhấp chuột phải vào Bộ đệm in và chọn Bắt đầu từ menu để khởi động lại dịch vụ và kiểm tra xem sự cố đã được giải quyết hay chưa.
2] Chạy Trình khắc phục sự cố máy in
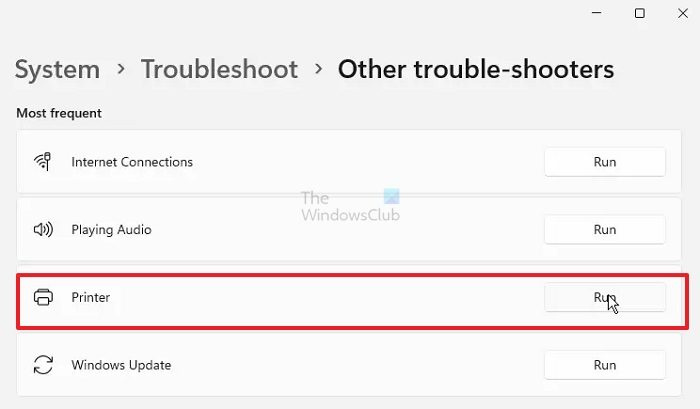
Bạn có thể sửa lỗi 0x00000002 thành công bằng cách chạy trình khắc phục sự cố máy in. Thực hiện theo các bước dưới đây để thực hiện quá trình này thành công.
- Nhấn nút cửa sổ + tôi phím đồng thời để mở Cài đặt Windows.
- đi đến Hệ thống > khắc phục sự cố > Trình khắc phục sự cố khác .
- Tìm kiếm các máy in tùy chọn và bấm vào Chạy để bắt đầu trình khắc phục sự cố.
- Làm theo lời nhắc và xem trình khắc phục sự cố có khắc phục được sự cố hay không.
3] Đóng phiên RDP
Theo kinh nghiệm của tôi và báo cáo trong diễn đàn người dùng , đóng phiên RDP cũng có thể khắc phục lỗi 0x00000002. Nếu bạn đang cố in trên PC được kết nối từ xa, tôi khuyên bạn nên đóng kết nối từ xa, kết nối lại và thử lại.
Thông thường, máy in được cài đặt dưới dạng máy in mạng (đường hầm VPN) và được đẩy bởi GPO (hầu hết các thiết bị Canon) và đôi khi có thể không khả dụng. Vì vậy, đóng kết nối từ xa sẽ làm cho nó khả dụng trở lại và cho phép bạn in.
4] Kiểm tra Tường lửa Chặn Máy in
Đôi khi do chặn tường lửa, máy in hiển thị lỗi 0x00000002. Bạn cần kiểm tra Tường lửa và bỏ chặn tạm thời hoặc cho phép máy in thông qua Tường lửa. Thực hiện theo các bước bên dưới để tắt tường lửa Windows.
Trước khi áp dụng quy tắc, chúng ta cần tìm cổng được sử dụng bởi máy in.
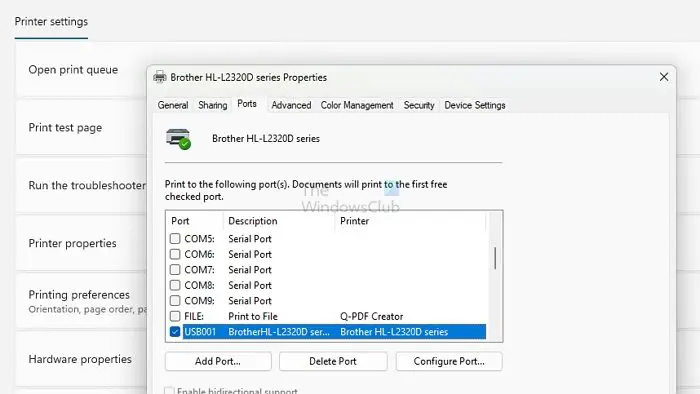
qttabbar
- Đi tới Cài đặt > Bluetooth và thiết bị > Máy in và máy quét
- Chọn máy in để mở trang thiết bị của nó
- Bấm vào thuộc tính máy in, sau đó chuyển sang tab Cổng
- Ghi lại cổng mà chúng ta sẽ cần bỏ chặn trong bước tiếp theo.
Bạn có thể chặn máy in bằng Tường lửa của Windows bằng cách thực hiện theo các bước sau:
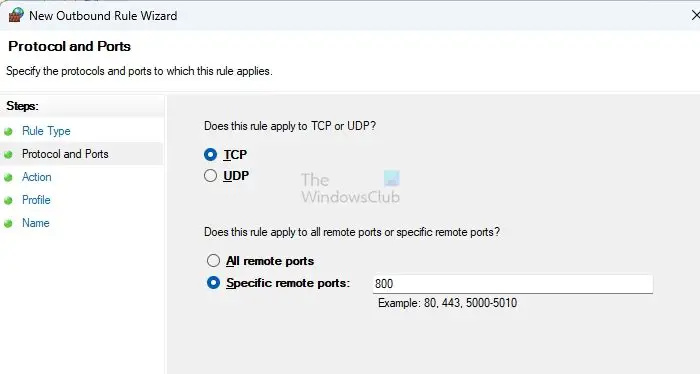
- Mở Tường lửa Windows với Bảo mật nâng cao bằng cách nhập wf.msc trong dấu nhắc Chạy và nhấn Enter.
- Trong ngăn bên trái của cửa sổ, nhấp vào Quy tắc gửi đi.
- Nhấp vào Quy tắc mới trong ngăn bên phải của cửa sổ.
- Trong Loại quy tắc, chọn Cổng, sau đó chọn TCP trên màn hình tiếp theo
- Tại đây, bạn cần nhập cổng được sử dụng bởi máy in.
- Chọn Cho phép kết nối và nhấp vào Tiếp theo.
- Đảm bảo tất cả ba hộp kiểm được chọn cho Mạng miền, Riêng tư và Công cộng, rồi nhấp vào Tiếp theo.
- Đặt tên cho quy tắc và chẳng hạn như Cho phép Máy in, rồi nhấp vào Kết thúc.
Khi bạn đã hoàn thành các bước này, Tường lửa của Windows sẽ chặn tất cả các kết nối gửi đến máy in bằng cổng được chỉ định.
Phần kết luận
windows không thể khởi tạo trình điều khiển thiết bị cho phần cứng này. (mã 37)
Nếu bạn vẫn đang theo dõi bài viết, bạn phải hiểu cả 4 cách sửa lỗi Printer Operation Failed With Error 0x00000002. Lỗi này thường xảy ra do cấu hình máy in không chính xác và các sự cố kết nối mạng. Chúng tôi khuyên bạn nên thử cả bốn phương pháp và trải nghiệm phương pháp nào phù hợp hơn với bạn. Vui lòng hỏi chúng tôi trong phần bình luận cho bất kỳ truy vấn nào khác.
Có liên quan : Sửa chữa Lỗi máy in mạng 0x0000007a, 0x00004005, 0x00000057, 0x00000006
Tại sao máy in không in được?
Máy in có thể không in được vì nhiều lý do, bao gồm sự cố kết nối, sự cố trình điều khiển, mực hoặc mực thấp, kẹt giấy, sự cố phần cứng, sự cố tương thích và đầu in bị tắc. Nguyên nhân của sự cố sẽ phụ thuộc vào sự cố cụ thể và loại máy in đang được sử dụng. Bạn có thể khắc phục sự cố dựa trên lỗi. Ví dụ: kiểm tra xem có bị lỏng dây cáp, giấy bị đâm, vệ sinh đầu in hoặc các vấn đề về phần cứng không.
Đọc: Windows không thể kết nối với máy in, Lỗi 0x0000052e, Thao tác không thành công
Làm thế nào để thiết lập lại một máy in?
MỘT máy in có thể được thiết lập lại bằng cách tắt và rút phích cắm ra khỏi nguồn điện. Đợi một vài phút và giữ nút nguồn trong ít nhất 15 giây để xả hết nguồn điện còn lại. Cắm lại và bật nó lên. Để đặt lại về cài đặt mặc định hoặc xóa thông báo lỗi, hãy tham khảo hướng dẫn sử dụng máy in hoặc trang web của nhà sản xuất để biết hướng dẫn cụ thể.