Việc ngừng sử dụng trình khắc phục sự cố dựa trên MSDT sẽ sớm được bắt đầu . Giờ đây, trong vài tháng tới, các liên kết Trình khắc phục sự cố trong Cài đặt Windows sẽ chuyển hướng để mở Trình khắc phục sự cố mới trong ứng dụng Nhận trợ giúp. Nói cách khác, bạn cần mở ứng dụng Nhận trợ giúp khi gặp sự cố với thiết bị của mình, chẳng hạn như máy in, bộ điều hợp mạng, âm thanh, v.v., sau khi triển khai bản phát hành bản dựng Windows 11 tiếp theo.
Bài viết này giải thích cách truy cập và chạy Nhận trợ giúp cho Trình khắc phục sự cố máy in trong Windows 11 ngay bây giờ.
Làm cách nào để chạy Trình khắc phục sự cố máy in?
Bạn có thể chạy Trình khắc phục sự cố máy in từ bảng Cài đặt Windows. Bạn cần mở Hệ thống > Khắc phục sự cố > Trình khắc phục sự cố khác. Bộ trình khắc phục sự cố hiện tại dựa trên msdt.exe. Sau khi những thứ này không còn được dùng nữa, các liên kết trong Cài đặt sẽ chuyển hướng đến trình khắc phục sự cố mới trong ứng dụng Nhận trợ giúp ngay bây giờ. Ứng dụng này bao gồm tất cả các tùy chọn để loại bỏ mọi sự cố liên quan đến máy in.
Cách chạy Trình khắc phục sự cố máy in qua ứng dụng Nhận trợ giúp trong Windows 11
Để chạy Trình khắc phục sự cố Trợ giúp Máy in mới trong Windows 11, hãy làm theo các bước sau:
đánh giá trình duyệt web torch
- Tìm kiếm được giúp đỡ trong hộp tìm kiếm trên Thanh tác vụ.
- Nhấp vào từng kết quả tìm kiếm để mở ứng dụng Nhận trợ giúp
- Tìm kiếm Chạy trình khắc phục sự cố Máy in Windows .
- bấm vào Đúng nút nếu nó giải quyết vấn đề của bạn.
- bấm vào KHÔNG nút nếu nó không giải quyết được vấn đề của bạn.
- Tiếp tục nhấp vào nút Không cho đến khi nó giải quyết được vấn đề của bạn.
Hãy xem chi tiết các bước này.
Để chạy Trình khắc phục sự cố máy in, mở ứng dụng Nhận trợ giúp . Bạn có thể tìm thấy nó trong Menu Bắt đầu hoặc bạn có thể sử dụng hộp tìm kiếm trên Thanh tác vụ. Trong trường hợp đó, tìm kiếm được giúp đỡ trong hộp tìm kiếm trên Thanh tác vụ và nhấp vào kết quả tìm kiếm để mở ứng dụng trên máy tính của bạn.
Tiếp theo, bạn cần mở trang xử lý sự cố bằng cách tìm kiếm Chạy trình khắc phục sự cố Máy in Windows .
ghi lại một macro trong word 2013
Bạn cũng có thể nhấp vào liên kết này để mở Trình khắc phục sự cố máy in qua Nhận trợ giúp ứng dụng.
Sau khi hoàn tất, bạn sẽ thấy một cửa sổ như thế này:

Nó hiển thị một số phương pháp để khắc phục sự cố. Trước đó, bạn cần biết rằng có hai lựa chọn – Đúng Và KHÔNG .
quản lý tác vụ sẽ không kết thúc nhiệm vụ
bấm vào Đúng nút nếu giải pháp hiện tại phù hợp với bạn; tuy nhiên, nếu không, hãy nhấp vào KHÔNG cái nút.
Trong hầu hết các trường hợp, bạn có thể cần phải thử nhiều hơn một giải pháp để loại bỏ mọi sự cố mà bạn đang gặp phải đối với máy in của mình. Để có được giải pháp thứ hai, bạn cần nhấp vào nút Không.
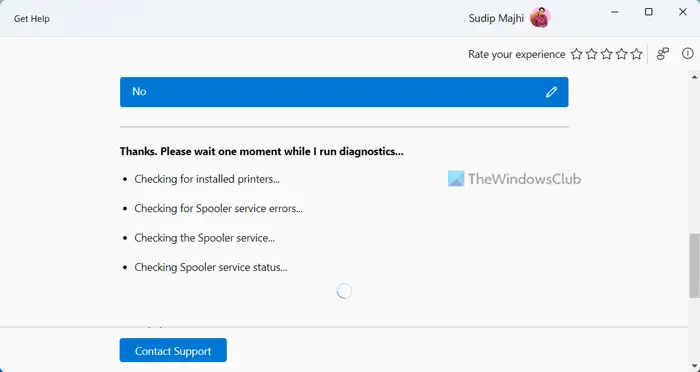
Đối với thông tin của bạn, nó có thể kiểm tra các máy in đã cài đặt – trong trường hợp không thể tìm thấy máy in mong muốn, nó có thể yêu cầu bạn kiểm tra kết nối hoặc cáp trước. Sau đó, nó sẽ xác minh dịch vụ Bộ đệm máy in. Trong trường hợp đó, bạn cần mở bảng Dịch vụ, tìm dịch vụ Bộ đệm máy in và xác minh xem nó có đang chạy hay không. Bạn cần kiểm tra chúng theo cách thủ công nếu bạn không cho phép ứng dụng Nhận trợ giúp tự động truy cập các dịch vụ đó.
Đọc: Cách thực hiện Sửa chữa bộ đệm máy in trong Windows
zemana có miễn phí không
Windows 11 có gây ra sự cố máy in không?
Không, Windows 11 không gây ra bất kỳ sự cố máy in nào. Tuy nhiên, một số người dùng gặp sự cố khác nhau khi kết nối cũng như in trên Windows 11. Những sự cố này khá phổ biến khi có một số sự cố với máy in, dịch vụ Bộ đệm máy in, v.v. Bạn cần chạy Trình khắc phục sự cố máy in để thoát khỏi những vấn đề như vậy.
Đó là tất cả! Hy vọng Trình khắc phục sự cố này đã giải quyết được sự cố của bạn.
Đọc: Cách đặt lại Máy in về cài đặt gốc mặc định trong Windows 11/10



![Lịch Outlook không đồng bộ hóa [Khắc phục]](https://prankmike.com/img/calendar/77/outlook-calendar-not-syncing-fix-1.webp)










