Là một chuyên gia CNTT, tôi đã nhiều lần được hỏi liệu các ứng dụng Android có hoạt động trên Windows 10 hoặc 11 hay không. Câu trả lời thường là không, nhưng vẫn có một vài trường hợp ngoại lệ. Lý do chính khiến các ứng dụng Android không hoạt động trên Windows là vì chúng được thiết kế cho một hệ điều hành khác. Các ứng dụng Android được viết bằng Java, đây là ngôn ngữ mà Windows không hiểu. Có một số cách để giải quyết vấn đề này, nhưng chúng thường liên quan đến việc sử dụng trình giả lập như Bluestacks. Trình giả lập về cơ bản là các máy ảo cho phép bạn chạy một hệ điều hành bên trong một hệ điều hành khác. Vì vậy, nếu bạn muốn chạy ứng dụng Android trên Windows, bạn sẽ cần cài đặt trình giả lập Android. Bluestacks là một trong những tùy chọn phổ biến nhất, nhưng cũng có những tùy chọn khác. Khi bạn đã cài đặt trình giả lập, bạn sẽ có thể cài đặt và chạy các ứng dụng Android trên máy tính Windows của mình. Hãy nhớ rằng không phải tất cả các ứng dụng sẽ hoạt động hoàn hảo và bạn có thể cần điều chỉnh một số cài đặt để chúng hoạt động chính xác. Nhìn chung, việc chạy các ứng dụng Android trên Windows là khả thi nhưng không phải lúc nào cũng dễ dàng. Nếu bạn không thoải mái với việc sử dụng trình giả lập, tốt hơn hết là bạn nên sử dụng các ứng dụng Windows.
Nhiều người dùng Android thích chạy các ứng dụng Android trên máy tính xách tay Windows của họ vì nó mang lại cảm giác hồi hộp và tăng năng suất. Nhưng cho đến nay, điều này chỉ được thực hiện với các trình giả lập của bên thứ ba như Bluestack. Rất may, Windows hiện bao gồm phần mềm Android gốc được gọi là Hệ thống con Windows dành cho Android (WSA). Với công cụ này, bạn có thể dễ dàng chạy các ứng dụng Android yêu thích của mình trên PC chạy Windows 11 và một số phiên bản Windows 10. Nhưng bạn có thể làm gì nếu Ứng dụng Android không hoạt động trên PC của bạn ?

Tại sao các ứng dụng Android của tôi không hoạt động trên Windows 11/10?
Nếu các ứng dụng Android không hoạt động trên PC chạy Windows 11/10 của bạn, thì đó có thể là do một số yếu tố như Hệ thống con Windows dành cho Android đã lỗi thời, sự cố tương thích ứng dụng, phần mềm độc hại hoặc lỗi phần mềm. Tuy nhiên, bằng cách sử dụng các giải pháp được thảo luận trong bài viết này, bạn sẽ có thể khắc phục sự cố.
Các khiếu nại gần đây về các ứng dụng Android không hoạt động trên Windows 11/10 đến từ người dùng Windows sử dụng Hệ thống con Windows dành cho Android. Đối với một số người, các ứng dụng Android chạy nhưng thường xuyên bị lỗi. Những sự cố này có thể liên quan đến độ phức tạp của chương trình, nhưng nguyên nhân chính là do sự cố tương thích, cấu hình sai và lỗi phần mềm. Trong bài viết này, chúng tôi sẽ xem xét các phương pháp khác nhau mà bạn có thể sử dụng để khắc phục sự cố này trên Windows 11/10.
Sửa ứng dụng Android không hoạt động trên Windows 11/10
Các ứng dụng Android có thể gặp sự cố hoặc ngừng hoạt động hoàn toàn nếu bạn sử dụng Hệ thống con Windows dành cho Android để chạy chúng trên PC chạy Windows 11 hoặc Windows 10. Nếu đây là trường hợp, đây là các giải pháp lý tưởng:
- Khởi động lại máy tính của bạn
- Khởi động lại hệ thống con Windows cho Android.
- Cập nhật hệ thống con Windows cho Android
- Gỡ cài đặt và cài đặt lại WSA
- Đặt tùy chọn tài nguyên hệ thống con Windows thành liên tục
- Đảm bảo bảo vệ luồng điều khiển được bật
- Gỡ cài đặt và cài đặt lại ứng dụng không hoạt động
- Cập nhật Windows
1] Khởi động lại máy tính của bạn
Mặc dù nghe có vẻ sáo mòn, nhưng đó là một trong những cách tốt nhất để giải quyết những vấn đề như thế này. Nếu có một sự cố đơn giản do các quy trình đang chạy trên máy tính của bạn gây ra, việc khởi động lại máy tính chỉ đơn giản là mang lại cho nó một khởi đầu mới và do đó có thể giúp khắc phục ứng dụng Android này không hoạt động trên Windows.
Do đó, chúng tôi khuyên bạn nên khởi động lại máy tính của mình và thử chạy lại các ứng dụng Android trên đó. Nhưng nếu sự cố vẫn tiếp diễn, hãy thử các giải pháp sau.
2] Khởi động lại hệ thống con Windows cho Android.
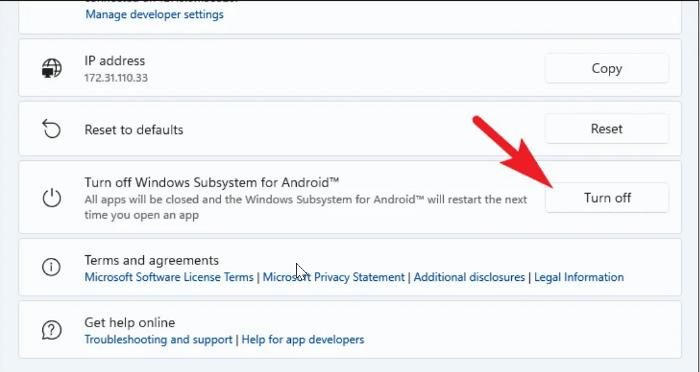
Khả năng chạy các ứng dụng Android trên máy tính của bạn ban đầu có thể thực hiện được nhờ Hệ thống con Windows dành cho Android và sự cố bạn đang gặp phải này có thể do trục trặc trong chương trình. Vì lý do này, bạn nên khởi động lại Hệ thống con Windows dành cho Android bằng cách thực hiện các thao tác sau và xem điều đó có hữu ích không:
- Nhấn Windows + S để mở tìm kiếm Windows, gõ Hệ thống con Windows cho Android, và mở ra Trận đấu hay nhất kết quả.
- Trong cửa sổ hiện ra, đi đến Vô hiệu hóa hệ thống con Windows cho Android TRONG Hệ thống con Windows cho Android phần và chọn tắt .
- Khởi chạy ứng dụng Android trên PC của bạn để mở lại hệ thống con Windows dành cho phần mềm Android.
- Sau khi mở WSA, bạn có thể thử khởi chạy các ứng dụng khác và xem chúng có hoạt động bình thường không.
3] Cập nhật hệ thống con Windows cho Android
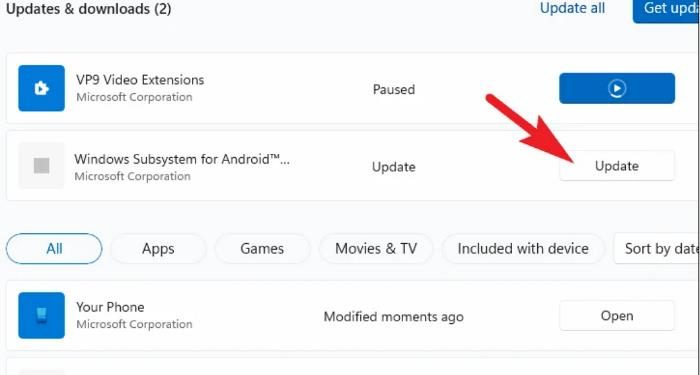
Sử dụng một chương trình lỗi thời có thể đã được sửa là một nguyên nhân khác gây ra sự cố phần mềm. Ngoài ra, do Windows Subsystem dành cho Android là một ứng dụng tương đối mới nên đôi khi có thể xảy ra một số trục trặc. Tuy nhiên, nếu cập nhật phần mềm thường xuyên, bạn có thể tránh được những sự cố này.
Dưới đây là cách cập nhật Hệ thống con Windows cho Android:
hiển thị nhiều đồng hồ trên thanh tác vụ của windows 10
- Mở Cửa hàng Microsoft thông qua thanh tác vụ và nhấp vào thư viện khi ứng dụng bắt đầu.
- Trong Thư viện Microsoft Store, bạn sẽ thấy các ứng dụng cần được cập nhật; chỉ cần nhấp vào Cập nhật trước Hệ thống con Windows dành cho Android và đợi quá trình cài đặt hoàn tất.
Sau đó, bạn có thể khởi động lại máy tính của mình và thử chạy ứng dụng Android.
kết nối : Cách đặt lại Hệ thống con Windows cho Android (WSA)
4] Gỡ cài đặt và cài đặt lại Hệ thống con Windows cho Android.
Một cách tốt nhất khác để khắc phục sự cố này là gỡ cài đặt và cài đặt lại Windows Subsystem cho Android bằng cách thực hiện như sau:
- Nhấn Windows + R mở Khởi chạy cửa sổ lệnh .
- Bây giờ nhập bảng điều khiển trong hộp khởi chạy và nhấp vào nước hoa P.
- Lệnh này sẽ mở bảng điều khiển bảng điều khiển ; Nhấn Chương trình và các tính năng trong cửa sổ Control Panel.
- Chuyển sang Hệ thống con Windows cho Android , nhấp chuột phải vào nó và chọn Xóa bỏ .
- Chọn Đúng trong cửa sổ tiếp theo để xác nhận hoạt động.
Sau khi gỡ cài đặt ứng dụng, hãy theo liên kết này để cài đặt lại.
lịch google windows 10
5] Đặt Tùy chọn tài nguyên hệ thống con Windows thành Liên tục.
Đây là một giải pháp được đề xuất khác để khắc phục sự cố ứng dụng Android không hoạt động với Windows 11/10 này, vì vậy bạn nên thử nếu các giải pháp trước đó không khắc phục được sự cố:
- Nhấn Windows + S , kiểu Hệ thống con Windows cho Android và mở ra Trận đấu hay nhất kết quả.
- Sau khi khởi động WSA, hãy truy cập Hệ thống phần.
- Tìm kiếm Tài nguyên hệ thống con tùy chọn, nhấp vào menu phía trước nó và đặt nó thành Tiếp diễn .
Sau đó, bạn nên khởi động lại máy tính của mình và thử chạy các ứng dụng Android khi khởi động.
Đọc: Không thể khởi động Hệ thống con Windows cho Android trong Windows 11
6] Đảm bảo bảo vệ luồng điều khiển được bật
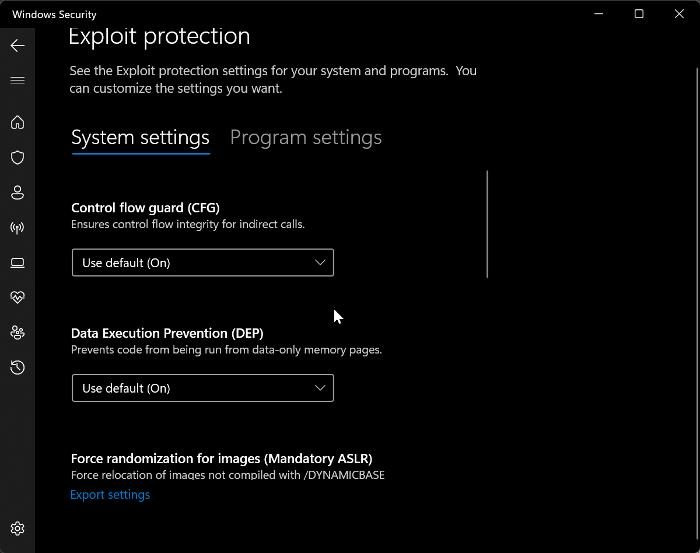
Control Flow Guard là một ứng dụng quan trọng khác cần được bật để Hệ thống con Windows dành cho Android hoạt động bình thường. Do đó, nếu bạn chưa bật tính năng này, hãy làm theo các bước sau để thực hiện:
- Nhấn cửa sổ + Tôi để mở cài đặt Windows.
- Nhấn Quyền riêng tư & Bảo mật và chọn Bảo mật Windows .
- Nhấn Kiểm soát ứng dụng và trình duyệt và chọn Khai thác cài đặt bảo vệ trên trang kết quả.
- Bây giờ hãy đặt menu bên dưới Kiểm soát bảo vệ dòng chảy ĐẾN Sử dụng theo mặc định (bật) .
7] Gỡ cài đặt và cài đặt lại ứng dụng không hoạt động
Ứng dụng Android bạn đang cố chạy trên PC Windows có thể gây ra sự cố nhưng một số người dùng nhận thấy rằng chỉ cần gỡ cài đặt và cài đặt lại ứng dụng là có thể khắc phục sự cố. Do đó, chúng tôi khuyên bạn cũng nên thử.
8] Cập nhật Windows
Đối với những người đang sử dụng phiên bản Windows lỗi thời và gặp phải vấn đề này, cần phải đề cập rằng cập nhật Windows là một giải pháp khác có thể giúp bạn.
- nhấp chuột Cửa sổ + tôi chìa khóa để mở Cài đặt trên máy tính của bạn.
- Sau đó bấm vào Cập nhật và bảo mật .
- Trên trang Windows Update, bạn sẽ thấy có bản cập nhật nào không. Nếu có, hãy làm theo hướng dẫn để cài đặt chúng.
Đọc:
- BlueStacks cho phép bạn chạy các ứng dụng và trò chơi Android trên PC Windows của mình
- Hệ thống con Windows cho Android so với BlueStacks , Còn gì tốt hơn?
Windows 11 có hỗ trợ ứng dụng Android không?
Windows 11 giúp dễ dàng chạy các ứng dụng Android từ Amazon App Store với Hệ thống con Windows dành cho Android. Vì là phiên bản mới nên có thể phần mềm này vẫn còn một số hạn chế tạo môi trường ảo cho Android chạy trên PC.















