Chúng ta có thể sử dụng cùng lúc 2 hệ điều hành trở lên thông qua máy ảo mà không cần sử dụng máy vật lý. Nhưng một số người dùng gặp phải sự cố VERR_SUP_VP_THREAD_NOT_ALONE lỗi khi cố khởi động VirtualBox. Mã lỗi tiếp tục xuất hiện cho dù họ tạo bao nhiêu Máy ảo mới. Trong bài viết này, chúng ta sẽ nói về vấn đề này và xem nên làm gì để giải quyết Lỗi VirtualBox trong supR3HardenedWinReSpawn .
Vui lòng thử cài đặt lại VirtualBox.
ở đâu: supR3HardenedWinReSpawn cái gì: 1
VERR_SUP_VP_THREAD_NOT_ALONE (-5640) – Lỗi xác minh quy trình: Quy trình có nhiều hơn một luồng.

Sửa lỗi VirtualBox trong supR3HardenedWinReSpawn
Nếu bạn gặp Lỗi VirtualBox trong supR3HardenedWinReSpawn, hãy làm theo các giải pháp được đề cập bên dưới để giải quyết vấn đề
0x8024a105
- Loại bỏ trạng thái đã lưu VM
- Cài đặt trình điều khiển VBoxDRV
- Sửa sổ đăng ký không thống nhất
- Tăng bộ nhớ của VM
- Cài đặt lại VirtualBox
Hãy thảo luận từng phương pháp một.
1] Hủy trạng thái đã lưu VM
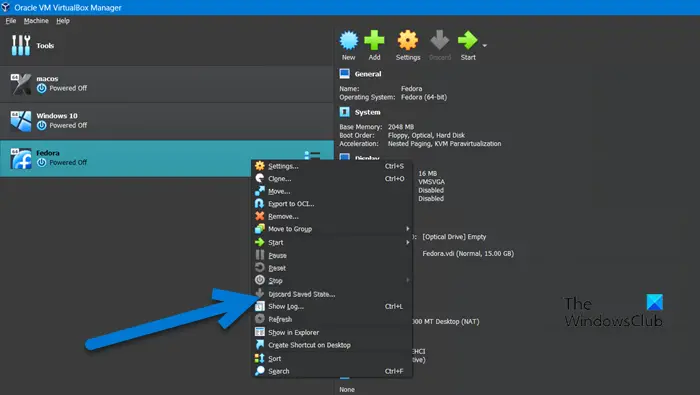
Phần mềm ảo hóa có một tính năng đặc biệt gọi là trạng thái đã lưu, cho phép chúng tôi truy cập trạng thái mà chúng tôi đã để lại trước đó bằng cách lưu trữ trạng thái hiện tại của máy ảo. Theo cách này hay cách khác, nó tương tự như tính năng ngủ đông trên máy tính xách tay, nhưng trong máy ảo của bạn. Bạn sẽ gặp lỗi khi cố khởi chạy Máy ảo nếu có một số trục trặc trong Trạng thái đã lưu. Đó là lý do tại sao, chúng tôi sẽ hủy bắt đầu đã lưu để giải quyết vấn đề bằng các bước sau.
- Đầu tiên, hãy khởi động Trình quản lý VirtualBox.
- Bây giờ, hãy nhấp vào Máy ảo đang ở trạng thái đã lưu.
- Sau khi được chọn, nhấp chuột phải vào VM và chọn Hủy trạng thái đã lưu.
Hy vọng, điều này sẽ khắc phục vấn đề. Nếu Hủy trạng thái đã lưu tùy chọn bị mờ đi, hãy chuyển sang giải pháp tiếp theo.
2] Cài đặt trình điều khiển VBoxDRV
Việc thiếu trình điều khiển VBoxDRV khiến máy không thể khởi chạy và hiển thị lỗi supR3HardenedWinReSpawn. Điều tốt nhất về giải pháp này là bạn không phải tải xuống bất cứ thứ gì, phương tiện cài đặt có sẵn trên máy tính của bạn. Tất cả những gì chúng ta phải làm là đi đến vị trí và cài đặt nó. Đối với điều đó, mở Chương trình quản lý dữ liệu, nhấp vào thanh địa chỉ và dán vị trí sau.
C:\Program Files\Oracle\VirtualBox\drivers
Nhấp chuột phải vào VBoxDrv.inf và nhấp vào Chạy với tư cách quản trị viên. Khi lời nhắc UAC xuất hiện, nhấp vào Có. Màn hình của bạn có thể nhấp nháy một chút, đừng hoảng sợ vì đó là tính chất mặc định của Windows khi cài đặt bất kỳ trình điều khiển mới nào theo cách thủ công.
Khi trình điều khiển được cài đặt, hãy khởi chạy Dấu nhắc lệnh với tư cách là quản trị viên và thực hiện lệnh sau.
sc start vboxdrv
Cuối cùng, đóng CMD và khởi chạy VM để kiểm tra xem sự cố đã được giải quyết chưa.
3] Sửa sổ đăng ký không nhất quán
VM sẽ không thể khởi chạy nếu có sự không nhất quán trong sổ đăng ký hoặc một số vấn đề về thư mục. Chúng tôi có thể định cấu hình Trình chỉnh sửa sổ đăng ký có trên tất cả các thiết bị của mình để khắc phục sự không nhất quán. Tuy nhiên, trước khi tiếp tục, hãy đảm bảo tạo một sao lưu Registry .
Lưu ý: Tạo bản sao lưu luôn được khuyến nghị trước khi chỉnh sửa Registry để chúng tôi có thể khôi phục nó nếu có sự cố.
Sau khi tạo bản sao lưu, hãy mở Registry Editor và di chuyển đến vị trí sau.
HKEY_LOCAL_MACHINE\system\currentcontrolset\services\vboxdrv
Bấm đúp vào Đường dẫn hình ảnh tệp và kiểm tra xem đường dẫn của tệp có phải là “ C:\Tệp chương trình\Oracle\VirtualBox\trình điều khiển\vboxdrv\VBoxDrv.sys”. Trong trường hợp, đường dẫn là bất cứ điều gì khác, chỉ cần nhập đúng vị trí và nhấp vào Ok. Sau khi hoàn tất, hãy chuyển sang giải pháp trước đó để cài đặt tệp VBoxDrv.inf. Sau khi cài đặt tệp cần thiết, hãy khởi động lại máy tính của bạn và kiểm tra xem sự cố đã được giải quyết chưa.
4] Tăng bộ nhớ của VM
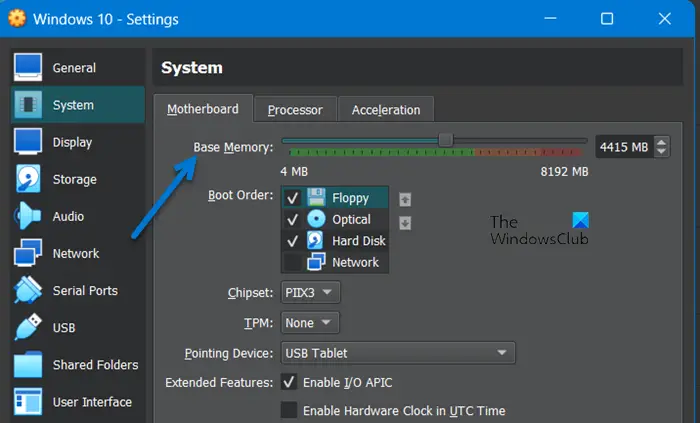
Nếu ngay cả sau khi giải quyết sự cố thư mục và cài đặt trình điều khiển bị thiếu, sự cố vẫn tiếp diễn, hãy phân bổ thêm bộ nhớ cho máy ảo. Để làm tương tự, hãy làm theo các bước máy bên dưới.
- Mở Hộp ảo.
- Nhấp chuột phải vào máy và chọn Cài đặt.
- Đi đến Hệ thống > Bo mạch chủ.
- Tăng Bộ nhớ cơ sở sử dụng thanh trượt.
Sau khi lưu các thay đổi đã thực hiện, hãy mở Máy ảo và kiểm tra xem sự cố đã được giải quyết chưa.
5] Cài đặt lại VirtualBox
Nếu không có gì hoạt động, chúng ta hãy làm theo thông báo lỗi. Chúng ta sắp gỡ cài đặt VirtualBox app khỏi hệ thống của chúng tôi và truy cập hộp ảo.org và sau đó cài đặt nó với quyền quản trị. Điều này sẽ đảm bảo rằng một bản sao mới của ứng dụng được cài đặt trên hệ thống của bạn mà không thiếu bất kỳ trình điều khiển hoặc tệp nào.
Chúng tôi hy vọng rằng bạn có thể giải quyết vấn đề bằng cách sử dụng các giải pháp được đề cập trong bài viết này.
Cũng đọc: VirtualBox FATAL: INT18: Lỗi KHỞI ĐỘNG [Đã sửa]
Làm cách nào để sửa lỗi VirtualBox?
Nếu VirtualBox không mở, hãy kiểm tra xem tệp ISO được sử dụng khi tạo máy có bị hỏng không. Ngoài ra, hãy đảm bảo tăng bộ nhớ cơ sở và cung cấp đủ tài nguyên cho máy. Nếu hệ thống của bạn vẫn mở ngay cả sau khi phân bổ thêm tài nguyên, hãy xem hướng dẫn của chúng tôi về những việc cần làm khi VM không mở trên thiết bị của bạn . Nếu bạn nhận được một số thông báo lỗi khác, hãy nhấp vào thanh Tìm kiếm, nhập mã lỗi và tìm giải pháp khắc phục.
cạnh tranh
Lỗi VirtualBox 0xc000000e là gì?
Bạn sẽ gặp lỗi 0xc000000e trong VirtualBox nếu nó không được cài đặt đúng cách. Bạn có thể cài đặt trình điều khiển được đề cập tại đây và nếu trình điều khiển đó không hoạt động, hãy cài đặt lại ứng dụng và sự cố của bạn sẽ được giải quyết.
Đọc: VirtualBox Aborted: Phiên VM đã bị hủy trên PC Windows.















