Giả sử bạn đang đề cập đến máy tính Windows 10, đây là một số cách để tìm hiểu điều gì đã đánh thức máy tính của bạn khỏi chế độ ngủ: 1. Kiểm tra Trình xem sự kiện. Mở Trình xem sự kiện và đi tới Nhật ký Windows > Hệ thống. Tìm ID sự kiện là 42. ID này sẽ cho bạn biết thiết bị hoặc chương trình nào đã đánh thức máy tính. 2. Kiểm tra Tùy chọn nguồn. Mở bảng điều khiển Tùy chọn nguồn và chuyển đến tab Cài đặt nâng cao. Trong tiêu đề Ngủ, hãy tìm cài đặt Cho phép hẹn giờ đánh thức. Nếu nó được bật, đó có thể là thứ đã đánh thức máy tính của bạn. 3. Kiểm tra Trình lập lịch tác vụ. Mở Trình lập lịch tác vụ và chuyển đến Thư viện Trình lập lịch tác vụ. Tìm bất kỳ tác vụ theo lịch trình nào được đặt để đánh thức máy tính. 4. Kiểm tra các bản cập nhật. Nếu bạn đã bật cập nhật tự động, có thể một bản cập nhật đã lên lịch đã đánh thức máy tính của bạn. Để kiểm tra, hãy mở bảng điều khiển Windows Update và tìm mọi bản cập nhật đang chờ xử lý.
Trên thiết bị Windows PC bất ngờ thức dậy từ chế độ ngủ khá phổ biến. Đôi khi, khi bạn rời khỏi máy trạm, bạn đặt máy tính ở chế độ ngủ nhưng vẫn muốn các chương trình vẫn mở. Bằng cách đặt máy tính ở chế độ ngủ, bạn có thể tiết kiệm năng lượng và để máy tính nghỉ ngơi mà không cần tắt máy. Vì vậy, có thể có nhiều yếu tố khác nhau nếu máy tính của bạn liên tục thức dậy sau khi ngủ. Tìm nguồn đánh thức tự động là bước đầu tiên để chẩn đoán chúng. Vì vậy, hãy tìm hiểu cách ngăn PC Windows của bạn thức dậy sau khi ngủ.

Điều gì giữ cho máy tính của tôi luôn hoạt động?
Nếu không có ứng dụng nào đang chạy ở chế độ nền và bạn không sử dụng PC thì chỉ các quy trình đang chạy ở chế độ nền mới có thể giữ cho PC luôn hoạt động. Chúng chủ yếu được chia thành
- phần mềm sao lưu
- Nhiệm vụ theo lịch trình
- Dịch vụ nền
- Quét chống vi-rút
- Hoạt động mạng
- Tùy chọn năng lượng
- hoặc bất cứ thứ gì có thể giao tiếp với dịch vụ internet hoặc cục bộ và ghi đè bộ hẹn giờ ngủ.
Làm thế nào để tìm ra những gì đánh thức máy tính của bạn từ giấc ngủ
Dưới đây là hai cách để tìm hiểu điều gì đã đánh thức máy tính của bạn khỏi trạng thái ngủ:
- Sử dụng Windows Terminal
- Sử dụng Trình xem sự kiện
1] Sử dụng Windows Terminal
Bằng cách sử dụng lệnh POWERCFG trong Windows Terminal, bạn có thể tìm hiểu điều gì đã đánh thức máy tính của mình khỏi chế độ ngủ đông. Đây là một tiện ích dòng lệnh có thể giám sát trạng thái nguồn của từng thiết bị và phân tích hệ thống về các vấn đề phổ biến về hiệu quả sử dụng năng lượng và thời lượng pin.
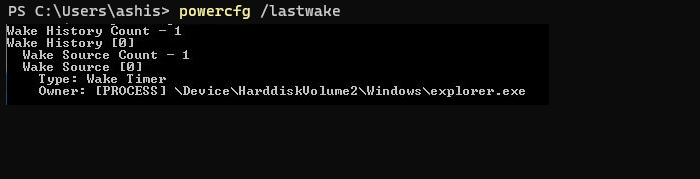
- Nhấp chuột phải vào menu Bắt đầu và chọn Windows Terminal (Quản trị viên).
- Trong Terminal, nhập hoặc sao chép và dán lệnh sau và nhấn Enter.
Nó sẽ hiển thị lý do tại sao máy tính của bạn thức dậy từ chế độ ngủ. Ví dụ, trong trường hợp này là File Explorer.
kết thúc thăm dò dns không có internet
kết nối: Máy tính Windows tự bật ngẫu nhiên
2] Sử dụng Trình xem sự kiện
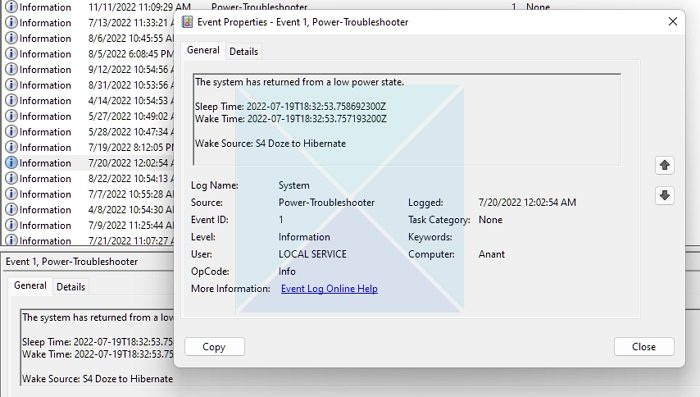
Ứng dụng Trình xem sự kiện sử dụng phương pháp sau để tìm hiểu lý do tại sao máy tính của bạn hoạt động trở lại từ chế độ ngủ.
triển vọng đọc to không hoạt động
- Kiểu Trình xem sự kiện vào thanh tìm kiếm của Windows và nhấp vào kết quả để mở.
- Nhấn đúp chuột Tạp chí Windows tùy chọn trên bảng điều khiển bên trái và nhấp vào Hệ thống .
- Dưới Danh sách các nguồn , tìm và nhấp vào Khắc phục sự cố Nguồn điện lựa chọn.
- Bấm vào Tạo nên l và xem lại thông tin trong hộp bên dưới.
Bạn sẽ nhận được thông tin về thời gian ngủ, thời gian thức dậy và nguồn thức dậy. Vui lòng xem lại chúng để tìm hiểu lý do tại sao máy tính của bạn bị đánh thức khỏi giấc ngủ.
kết nối: Máy tính tự động thức dậy sau khi ngủ
Cho phép hoặc ngăn thiết bị đánh thức máy tính khỏi chế độ ngủ
Khi bạn biết thiết bị nào đang đánh thức máy tính của mình mà không có sự đồng ý của bạn, bạn có thể thực hiện các bước cần thiết để ngăn chặn điều đó.
- Nhấp chuột phải vào biểu tượng Windows và mở Trình quản lý thiết bị từ menu ngữ cảnh.
- Tìm thiết bị bạn muốn thay đổi và nhấp đúp vào thiết bị đó để mở cửa sổ thuộc tính.
- Bấm vào Quản lý năng lượng tab và kiểm tra hoặc bỏ chọn Cho phép máy tính tắt thiết bị này để tiết kiệm điện lựa chọn.
- Nhấp chuột KHỎE để lưu các thay đổi.
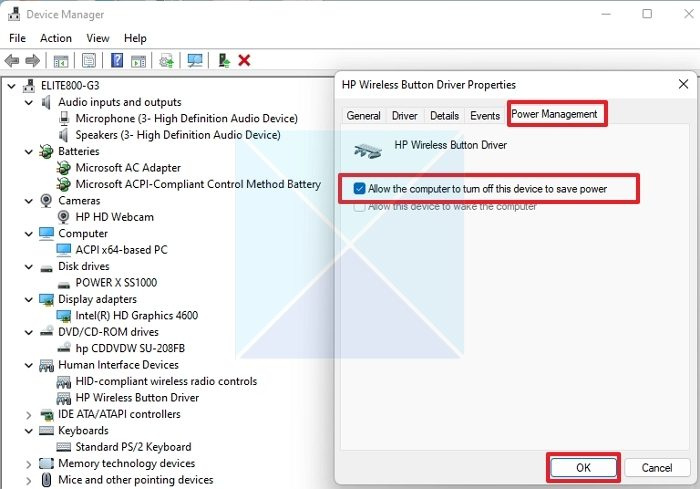
Lặp lại các bước trên nếu bạn muốn điều chỉnh cài đặt quản lý nguồn cho các thiết bị khác. Kết nối mạng, tác vụ đã lên lịch và bộ hẹn giờ đánh thức trong nền có thể đánh thức Windows ngoài thiết bị của bạn.
kết nối: Nguồn đánh thức cho máy tính Windows là gì?
Vì vậy, bây giờ bạn có thể hiểu thiết bị nào có thể đánh thức máy tính của bạn khỏi chế độ ngủ và cách ngăn chúng làm như vậy. Tuy nhiên, để PC của bạn ở chế độ ngủ đông có thể không phải lúc nào cũng là giải pháp tốt nhất. Trong một số trường hợp, luôn luôn tốt hơn nếu tắt nó hoàn toàn. Vì vậy, nếu máy tính của bạn thức dậy bất ngờ, bạn luôn có thể sử dụng hai phương pháp được đề cập trong bài viết này để hiểu và ngăn chặn sự cố.
Bạn có thể đặt máy tính của mình ở chế độ ngủ không?
Nó luôn luôn là một ý tưởng tốt. Khi PC ở chế độ ngủ, nó sẽ tiêu thụ lượng điện năng tối thiểu. Điều này giúp tiết kiệm năng lượng và kéo dài tuổi thọ của màn hình bằng cách bảo vệ màn hình khỏi hiện tượng cháy sáng quá mức. Bởi vì PC tiếp tục ngay lập tức, không phải đợi lâu và bạn tiếp tục từ nơi bạn đã dừng lại. Tuy nhiên, hãy đảm bảo rằng máy tính chạy rất chậm nếu bạn đánh thức nó khỏi chế độ ngủ. Trong trường hợp này, hãy tắt các tài khoản khác và đảm bảo không có ứng dụng nặng nào đang chạy.
Ngoài ra, một số máy tính xách tay được cấu hình để Windows ngủ đông thay vì ngủ. Miễn là nó không đau, chế độ ngủ thuận tiện so với chế độ ngủ đông.















