Nếu Outlook 365 của bạn chập chờn và nhấp nháy, bạn có thể thực hiện một số việc để khắc phục sự cố. Đầu tiên, hãy thử khởi động lại máy tính của bạn. Nếu cách đó không hiệu quả, hãy thử đặt lại trình điều khiển video của bạn. Nếu điều đó không khắc phục được sự cố, bạn có thể cần phải tắt tính năng tăng tốc phần cứng. Khởi động lại máy tính là bước khắc phục sự cố đầu tiên mà bạn luôn phải thử. Đôi khi, khởi động lại đơn giản có thể khắc phục sự cố đã làm phiền bạn trong một thời gian. Nếu việc khởi động lại máy tính không khắc phục được sự cố, hãy thử đặt lại trình điều khiển video của bạn. Để thực hiện việc này, hãy chuyển đến Trình quản lý thiết bị và tìm mục nhập cho thẻ video của bạn. Nhấp đúp vào nó và chọn tùy chọn 'Roll Back Driver'. Điều này sẽ hoàn nguyên trình điều khiển video của bạn về phiên bản trước. Nếu đặt lại trình điều khiển video của bạn không khắc phục được sự cố, bạn có thể cần phải tắt tính năng tăng tốc phần cứng. Tăng tốc phần cứng là một tính năng cho phép máy tính của bạn sử dụng thẻ video để tăng tốc một số tác vụ nhất định. Tuy nhiên, trong một số trường hợp, nó có thể gây ra sự cố như chập chờn và nhấp nháy. Để tắt tính năng tăng tốc phần cứng, hãy nhấp chuột phải vào màn hình của bạn và chọn 'Cài đặt hiển thị'. Nhấp vào liên kết 'Cài đặt Nâng cao' và sau đó nhấp vào tab 'Khắc phục sự cố'. Trong phần 'Tăng tốc phần cứng', di chuyển thanh trượt sang vị trí 'Tắt'. Đây chỉ là một vài điều bạn có thể thử nếu Outlook 365 của bạn bị chập chờn và nhấp nháy. Nếu không có giải pháp nào trong số này hoạt động, bạn có thể cần liên hệ với Microsoft để được hỗ trợ thêm.
Bất kỳ thứ gì nhấp nháy hoặc nhấp nháy trên màn hình đều cho biết có vấn đề về đồ họa. Chúng tôi đã nhận thấy điều này xảy ra trên toàn màn hình, trên các ứng dụng và trình duyệt và trong trường hợp này, đó là Outlook 365 nhấp nháy và nhấp nháy , khiến việc đọc email trở nên khó chịu. Bài đăng này sẽ giúp bạn giải quyết vấn đề bằng các giải pháp khác nhau.
phát âm thanh máy tính qua sonos
![Outlook 365 nhấp nháy và nhấp nháy [Đã sửa]](https://prankmike.com/img/outlook/9E/outlook-365-flickering-and-flashing-fixed-1.jpg)
Tại sao xảy ra sự cố nhấp nháy Office?
Theo những gì chúng tôi đã thấy trên các diễn đàn, điều này chủ yếu là do sự cố xảy ra do các tệp Office hoặc phần bổ trợ Outlook bị hỏng. Tiếp theo là Outlook sử dụng quá nhiều GPU mà không rõ lý do và sau đó là sự cố với trình điều khiển. Cái sau là tối thiểu vì trình điều khiển thường được cập nhật lên phiên bản mới nhất trừ khi bạn chặn chúng.
Outlook 365 nhấp nháy và nhấp nháy
Có bốn cách để khắc phục sự cố nhấp nháy và nhấp nháy của Outlook 365:
- Tắt mọi phần bổ trợ Outlook không cần thiết.
- Thay đổi cài đặt hiển thị Outlook
- Cập nhật trình điều khiển đồ họa
- sửa chữa văn phòng
Các giải pháp này giả định rằng bạn đã cập nhật Microsoft Edge lên phiên bản mới nhất và có tài khoản quản trị viên.
1] Vô hiệu hóa mọi phần bổ trợ Outlook không cần thiết.
Outlook, giống như tất cả các ứng dụng Office khác, hỗ trợ các phần bổ trợ và tiện ích mở rộng của bên thứ ba. Các chương trình này nâng cao trải nghiệm và do đó cực kỳ phổ biến. Nếu sự cố bắt đầu sau khi cập nhật hoặc cài đặt một trong những tiện ích bổ sung này, đây có thể là nguyên nhân gây ra sự cố.
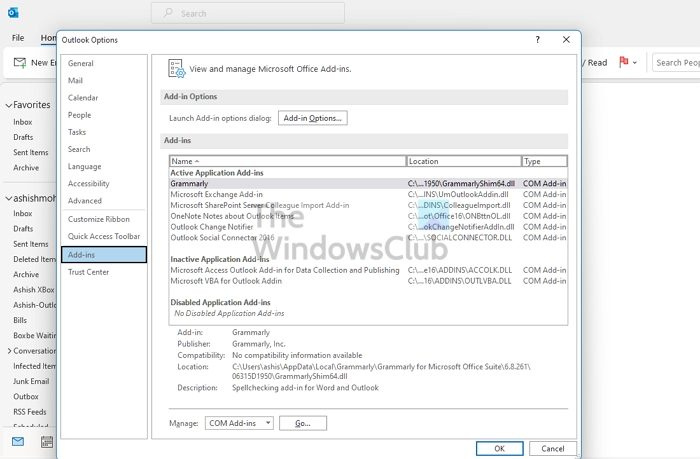
- Mở Outlook và đợi quá trình đồng bộ hóa hoàn tất.
- Sau đó chọn Tệp > Tùy chọn > Phần bổ trợ.
- Vô hiệu hóa tất cả chúng và khởi động lại Outlook.
- Nếu điều này hoạt động, bạn sẽ cần kích hoạt chúng riêng lẻ và xác định xem sự cố đã được giải quyết chưa.
Một cách nhanh chóng khác để kiểm tra các sự cố của Outlook là mở nó ở Chế độ An toàn. Ở chế độ an toàn, phần bổ trợ sẽ không tải và chức năng của Outlook cũng sẽ bị hạn chế. Tiếp tục sử dụng Outlook một thời gian và kiểm tra xem sự cố vẫn còn.
tường lửa windows không hoạt động
2] Thay đổi cài đặt hiển thị Outlook
Bạn có thể tắt tùy chọn hiệu suất cao của Outlook trong Đồ họa trong Windows. Windows thường quyết định điều này, nhưng bạn cũng có thể chọn chế độ tiết kiệm năng lượng hoặc để Windows quyết định. Vì khả năng tăng tốc phần cứng không còn là một phần của Outlook nên bạn có thể cài đặt tính năng này.
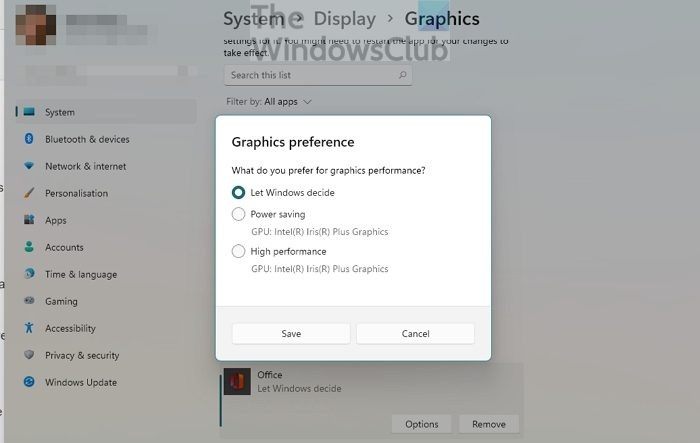
Đi tới Cài đặt > Hiển thị > Đồ họa. Chọn một ứng dụng Office và nhấp vào nút Tùy chọn. Sau đó chọn Tiết kiệm năng lượng và lưu các thay đổi của bạn.
chính sách hoàn trả của microsoft
Nếu không tìm thấy ứng dụng Office, bạn có thể thêm vào. Đầu tiên, nhấp vào menu thả xuống 'Thêm ứng dụng' và chuyển sang Ứng dụng Microsoft. Sau đó nhấp vào 'Trình duyệt' sẽ hiển thị danh sách các ứng dụng khả dụng trên PC.
3] Cập nhật trình điều khiển đồ họa
vấn đề có thể nằm ở trình điều khiển hiển thị nếu màn hình nhấp nháy ngay cả khi đóng ứng dụng. Bạn có thể tải xuống phần mềm OEM và sau đó cập nhật trình điều khiển đồ họa. Không cố cập nhật bằng Windows Device Manager hoặc Windows Update vì trình điều khiển có thể cũ hơn một chút.
Để tải xuống phiên bản trình điều khiển chính xác, hãy tìm kiểu GPU hoặc bo mạch chủ của bạn, tải xuống phần mềm OEM và cài đặt phần mềm đó. Đây là đặt cược tốt nhất của bạn để có được trình điều khiển mới nhất. Ngoài ra, đừng quên khởi động lại máy tính của bạn sau khi cập nhật hoàn tất.
4] Văn phòng sửa chữa
Một trong những cách tốt nhất để khắc phục sự cố này là sửa chữa Microsoft Office. Nếu hiện tượng nhấp nháy chỉ giới hạn ở Outlook Office và không xảy ra ở những nơi khác, thì đó có thể là do tệp bị hỏng.
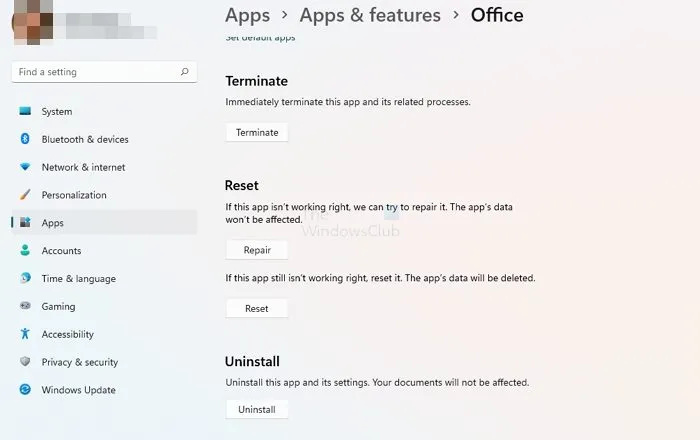
- Mở Cài đặt Windows (Win + I)
- Đi tới Ứng dụng > Ứng dụng & tính năng > Office.
- Nhấp vào nút Sửa chữa để bắt đầu sửa chữa cài đặt Office của bạn.
Một cách khác để sửa chữa văn phòng là sử dụng bảng điều khiển cũ. Chuyển đến Bảng điều khiển > Chương trình > Gỡ cài đặt hoặc thay đổi. Chọn Microsoft Office và nhấp vào nút Thay đổi. Bạn sẽ có cơ hội để sửa chữa nó ngay lập tức. Khi sử dụng phương pháp này, bạn sẽ có hai lựa chọn; Sửa chữa nhanh chóng và sửa chữa trực tuyến. Cái sau sẽ mất nhiều thời gian hơn và sẽ thực hiện công việc tốt hơn nhiều.
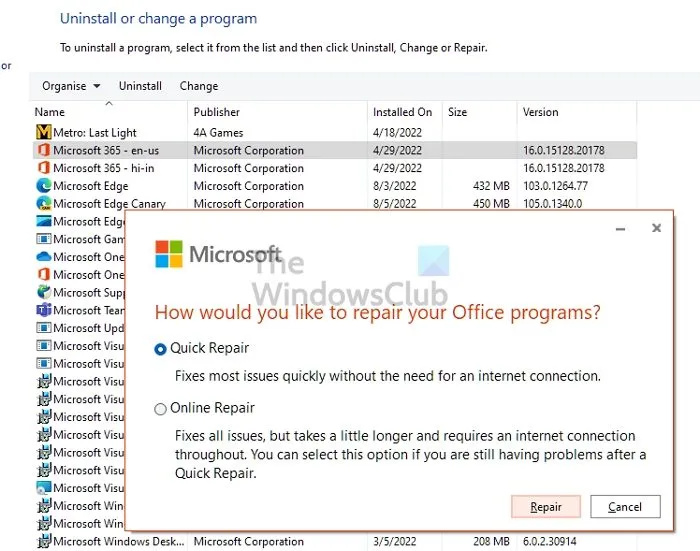
Nếu vẫn không được thì bạn có thể uninstall hoàn toàn rồi cài lại. Quá trình này đảm bảo rằng tất cả các tệp đều mới và không bị hỏng.
"đối tượng flash sóng xung kích" flash64_20_0_0_228.ocx
Làm cách nào để tắt tính năng tăng tốc đồ họa trong Office 365?
Không phải tất cả các ứng dụng trong Microsoft Office đều có khả năng tăng tốc đồ họa hoặc tăng tốc phần cứng. Mặc dù Microsoft Office có một tùy chọn trong tùy chọn Hiển thị, nhưng Outlook thì không. Tuy nhiên, nếu bạn đang sử dụng phiên bản Office cũ hơn thì tùy chọn này sẽ sẵn dùng cho tất cả các ứng dụng.
Làm cách nào để bắt đầu khôi phục trong Office 365?
Bạn có thể sửa chữa Microsoft Office hoặc bất kỳ ứng dụng văn phòng nào trong Cài đặt Windows > Ứng dụng > Ứng dụng & Tính năng > Office. Chuyển đến 'Tùy chọn nâng cao' và chọn 'Khôi phục'. Bạn cũng có thể sửa chữa bằng phương pháp bảng điều khiển.
![Outlook 365 nhấp nháy và nhấp nháy [Đã sửa]](https://prankmike.com/img/outlook/9E/outlook-365-flickering-and-flashing-fixed-1.jpg)














