Là một chuyên gia CNTT, tôi thường được hỏi về cách dễ dàng xem các tệp lớn trên Windows. Có một số cách khác nhau để thực hiện việc này, nhưng cách dễ nhất là sử dụng trình soạn thảo văn bản như Notepad++. Đầu tiên, mở tệp trong Notepad ++. Sau đó, vào menu View và chọn Word Wrap. Thao tác này sẽ ngắt văn bản để bạn có thể xem toàn bộ tệp mà không phải cuộn theo chiều ngang. Nếu tệp quá lớn để vừa với cửa sổ Notepad++, bạn có thể vào menu Xem và chọn Bản đồ Tài liệu. Thao tác này sẽ mở một bảng điều khiển ở phía bên trái của cửa sổ hiển thị đường viền của tài liệu. Bạn có thể nhấp vào bất kỳ tiêu đề nào để nhanh chóng chuyển đến phần đó của tài liệu. Một cách khác để xem các tệp lớn là sử dụng File Explorer tích hợp sẵn trong Windows. Chỉ cần mở tệp trong File Explorer và sau đó nhấp vào tab Xem. Từ đó, bạn có thể chọn chế độ xem Chi tiết, chế độ này sẽ hiển thị thêm thông tin về tệp, bao gồm cả kích thước của tệp. Cho dù bạn sử dụng phương pháp nào, việc xem các tệp lớn trên Windows thật dễ dàng. Vì vậy, lần tới khi ai đó hỏi bạn cách thực hiện, bạn sẽ có thể cung cấp cho họ câu trả lời nhanh chóng và dễ dàng.
cách tiết lộ địa chỉ email dấu hoa thị
Bạn đang tìm giải pháp cho mở và xem các tệp lớn trên PC Windows? bài viết này sẽ giúp bạn duyệt các tệp lớn dễ dàng . Ở đây chúng tôi liệt kê một số chương trình miễn phí sẽ giúp bạn mở các tệp lớn mà không gặp bất kỳ sự chậm trễ hoặc sự cố nào.
Hầu hết các chương trình và công cụ tiêu chuẩn đều hoạt động tốt với các tệp có kích thước vừa và nhỏ. Không có nhiều công cụ miễn phí cho phép bạn xem các tệp lớn mà không gặp bất kỳ sự chậm trễ hoặc sự cố nào. Do đó, trong trường hợp này, bạn chỉ cần tham khảo hướng dẫn này và xem các tệp lớn của mình mà không gặp bất kỳ sự cố nào. Với mỗi công cụ, bạn có thể mở và đọc các loại tệp khác nhau. Trong bài đăng này, chúng tôi đã đề cập đến các công cụ để xem các tệp văn bản, hình ảnh, tệp PDF và video lớn trên PC của bạn. Bây giờ, không cần phải quảng cáo thêm, hãy chuyển ngay sang danh sách các trình xem tệp lớn miễn phí.
Làm cách nào để xem các tệp lớn trên PC Windows?
Dưới đây là các công cụ miễn phí mà bạn có thể sử dụng để mở và xem nhiều loại tệp lớn khác nhau trong Windows mà không gặp bất kỳ sự chậm trễ nào:
- Ảnh Microsoft
- Sổ tay ++
- Sumatra PDF
- dân du mục
- VLC
- Trình xem văn bản lớn
1] Ảnh Microsoft

Hãy bắt đầu với trình xem ảnh mặc định trong Windows, đó là Microsoft Photos. Nếu bạn muốn xem một tệp hình ảnh lớn, bạn không cần bất kỳ phần mềm bên thứ ba bên ngoài nào để làm như vậy. Bạn có thể chỉ cần sử dụng ứng dụng Microsoft Photos để mở và xem các hình ảnh lớn trên PC Windows của mình.
Khi chúng tôi mở một tệp hình ảnh lớn 15MB trong Microsoft Photos, hình ảnh sẽ không mất nhiều thời gian để mở và hiển thị. Do đó, bạn có thể mở một hình ảnh lớn trong đó và xem tệp hình ảnh mà không bị chậm trễ. Nó cũng khá phong phú về tính năng và cung cấp các tính năng nâng cao để xem hình ảnh của bạn.
2] Sổ tay ++
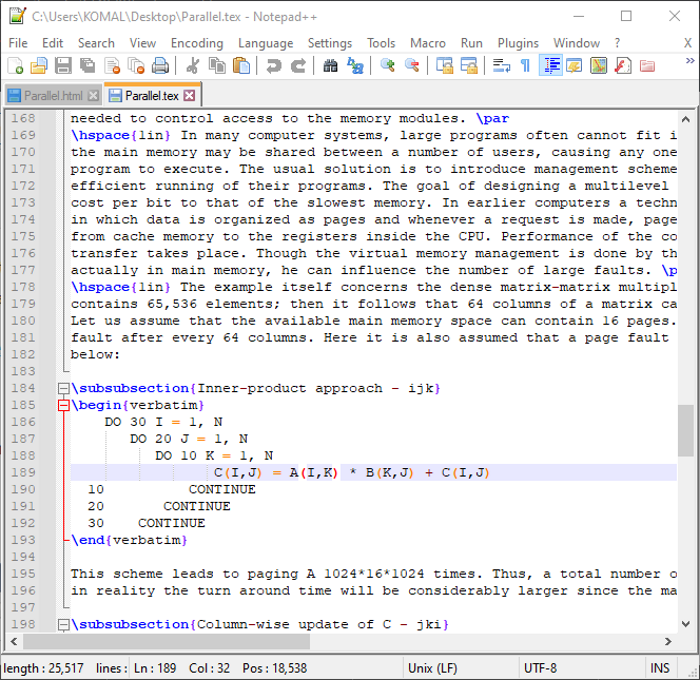
Notepad++ là trình soạn thảo mã và văn bản miễn phí dành cho Windows và các hệ điều hành khác. Nếu bạn muốn làm việc với các tệp văn bản lớn, đây có thể là một giải pháp thay thế cho việc mở và xem các tệp văn bản lớn. Nó hoạt động tốt với các tệp văn bản lớn có kích thước lên tới 2GB (theo báo cáo trực tuyến). Nó mở một tệp lớn mà không có bất kỳ độ trễ nào và bạn cũng có thể sử dụng nhiều công cụ và tùy chọn khác nhau để đọc và làm việc với tệp.
Bạn có thể dễ dàng cuộn qua văn bản để đọc tệp và thực hiện các thay đổi đối với chúng. Ngoài ra, bạn có thể nhanh chóng lưu tệp. Bên cạnh đó, Notepad ++ có khá nhiều tính năng phong phú và bạn có thể sử dụng tính năng tô sáng cú pháp, gấp mã, tự động hoàn thành, tìm kiếm và thay thế cũng như các tính năng khác. Ngoài ra, bạn có thể mở rộng bộ tính năng của nó bằng cách cài đặt các plugin bên ngoài.
Nhìn thấy: Làm cách nào để tạo các tệp giả lớn trong Windows?
3] Sumatra PDF
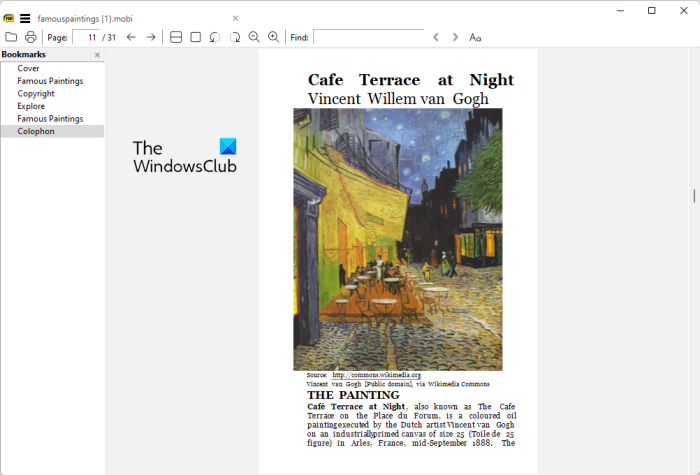
Đúng như tên gọi, Sumatra PDF là trình xem PDF miễn phí cho phép bạn mở và xem các tệp PDF lớn. Với phần mềm này, bạn có thể mở một tài liệu PDF khoảng 1000 trang hình ảnh. Nó nhẹ và đi kèm trong một hộp đựng di động. Do đó, bạn thậm chí không cần phải cài đặt nó trên máy tính của mình. Chỉ cần chạy tệp thực thi chính của nó và bắt đầu đọc các tệp PDF lớn của bạn. Mặc dù cũng có phiên bản cài đặt của phần mềm mà bạn có thể tải xuống từ sumatrapdfreader.org .
Nó chủ yếu là một ứng dụng đọc sách điện tử. Phần mềm này cho phép bạn xem không chỉ các tệp PDF mà còn cả các tệp tài liệu khác. Một số định dạng tệp tài liệu được hỗ trợ trong phần mềm này bao gồm EPUB, FB2, MOBI, PDB, CHM, DjVu, CBZ, CBR, XPS, v.v.
Tất cả các công cụ đọc tiêu chuẩn đều có sẵn trong phần mềm này. Các công cụ này là xoay, phóng to/thu nhỏ, xem hai mặt, xem một trang, xem bản trình bày, xem toàn màn hình, tùy chọn điều hướng trang, v.v.
Đọc: Các trang web chia sẻ tệp miễn phí để gửi các tệp lớn.
4] dân du mục
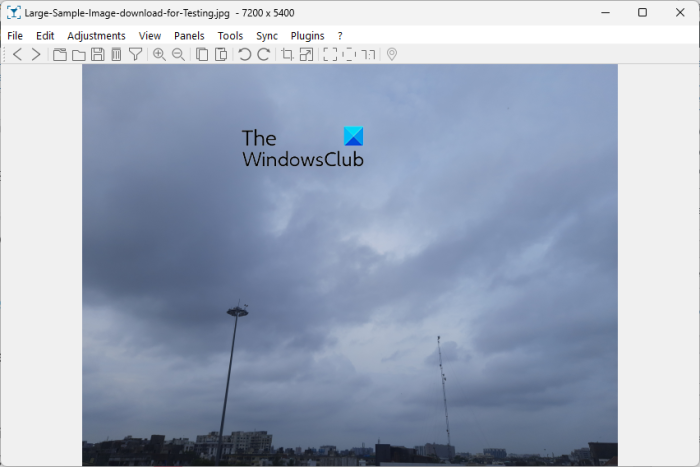
Nomaki là một trình xem hình ảnh nguồn mở và miễn phí tuyệt vời mà bạn có thể xem các tệp hình ảnh lớn. Nó cho phép bạn mở các hình ảnh có độ phân giải cao và xem chúng mượt mà không bị lag. Phần mềm đi kèm với một số tính năng xem hình ảnh thực sự đẹp mắt bao gồm xem trước hình thu nhỏ nhanh, tính năng trình chiếu, bảng Thông tin tệp, tùy chọn điều hướng dễ dàng, phóng to/thu nhỏ, đặt hình ảnh làm hình nền, v.v.
Nó chủ yếu được sử dụng cho hình ảnh thô. Nó cũng cho phép bạn xem hình ảnh tiêu chuẩn ở nhiều định dạng khác nhau. Bạn cũng nhận được một số tính năng chỉnh sửa cơ bản để xoay, cắt, thay đổi kích thước hoặc lật hình ảnh. Nói chung, đây là một chương trình tốt để xem cả hình ảnh nhỏ và lớn trên máy tính của bạn.
5] SÓI
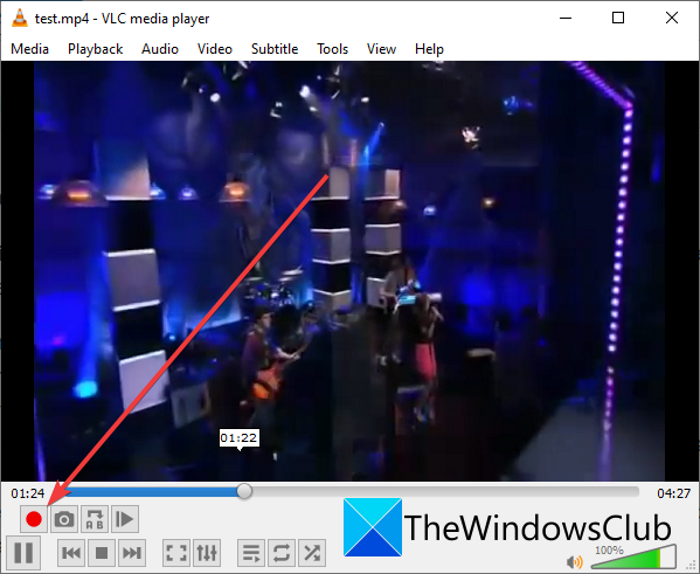
Một trong những VLC trình phát video phổ biến nhất có thể được sử dụng để phát video HD và 4K. Trình phát video tuyệt vời này có tất cả các tính năng cơ bản cũng như nâng cao mà bạn cần để xem video. Các tính năng này bao gồm các tính năng phát lại tiêu chuẩn, công cụ ghi âm, hỗ trợ phụ đề, chỉnh sửa cấu hình màu, xem video trực tuyến, v.v. Bạn thậm chí có thể chỉnh sửa siêu dữ liệu video hoặc âm thanh cơ bản bằng VLC. Nếu bạn chưa sử dụng, hãy cài đặt VLC và phát các tệp video lớn một cách dễ dàng.
Nhìn thấy: Trình duyệt tốt nhất để tải xuống các tệp lớn trên Windows .
6] Trình xem văn bản lớn
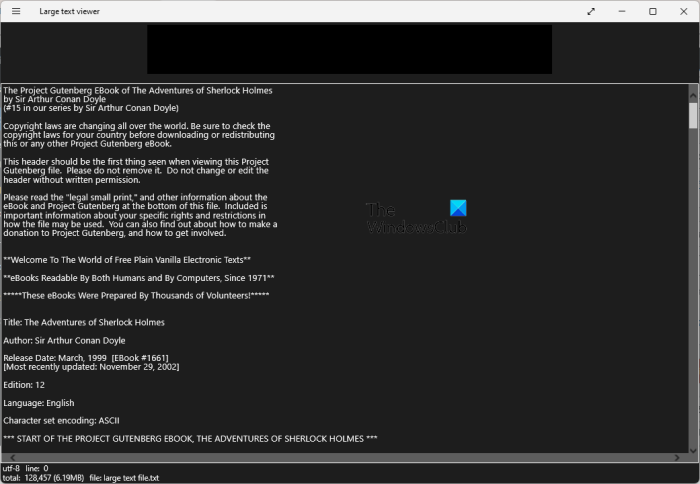
Large Text Viewer là một ứng dụng đặc biệt dành cho Windows 11/10 cho phép bạn mở và xem các tệp văn bản lớn. Nó có thể mở và đọc một tệp văn bản lớn hơn gigabyte. Nó hỗ trợ các định dạng mã hóa khác nhau để xem tệp văn bản. Anh ấy chứa đi đến dòng một tùy chọn mà bạn có thể nhanh chóng chuyển đến một số dòng cụ thể trong văn bản hoặc mã của mình. Ngoài ra, nó cũng cung cấp tính năng tìm kiếm cho phép bạn tìm văn bản cụ thể trong một tệp đang mở.
Bạn cũng có thể cắt một tệp lớn thành nhiều phần nhỏ hơn và lưu chúng vào các tệp riêng biệt. Mặt khác, bạn cũng có thể hợp nhất hai hoặc nhiều tệp văn bản thành một tệp văn bản lớn. Nói chung, đây là một ứng dụng tốt để xem các tệp văn bản lớn và nó cũng cung cấp một số tính năng tiện dụng khác.
Bạn có thể cài đặt ứng dụng này từ Cửa hàng Microsoft .
Làm cách nào để mở các tệp lớn trên PC của tôi?
Nếu bạn muốn mở một tệp hình ảnh lớn, Microsoft Photos là một lựa chọn tốt. Hoặc thậm chí bạn có thể thử trình xem bên thứ ba như du mục. Ngoài ra, Notpead++ có thể được sử dụng để xem một văn bản lớn hoặc tệp mã. Để xem một tệp PDF lớn, bạn có thể sử dụng Sumatra PDF. Khi nói đến các tệp video lớn và HD, trình phát đa phương tiện VLC là lựa chọn tốt nhất.
Làm cách nào để tìm các tệp lớn trong Windows 10?
Để tìm các tệp lớn trên PC chạy Windows 11/10, bạn có thể sử dụng File Explorer. Chỉ cần nhấp vào hộp tìm kiếm và nhập 'Size:>x GB' để tìm tệp lớn hơn 'x'. Bạn cũng có thể sử dụng dòng lệnh và Phần mềm phân tích dung lượng đĩa trống để tìm các tệp lớn trên máy tính của mình.
Làm cách nào để biết tệp nào đang chiếm dung lượng trên PC của tôi?
ĐẾN kiểm tra tập tin nào đang chiếm nhiều dung lượng trên máy tính của mình, bạn chỉ cần mở File Explorer và điều hướng đến ổ đĩa, thư mục hoặc vị trí đích. Sau đó, nhấp chuột phải vào một khoảng trống và chọn tùy chọn Xem > Chi tiết. Nó sẽ hiển thị cho bạn cột 'Kích thước' nơi bạn có thể xem các tệp có kích thước tương ứng. Bằng cách này, bạn có thể tìm ra cái nào chiếm nhiều dung lượng hơn.
Hãy đọc ngay bây giờ: Làm cách nào để tìm các tệp lớn trong OneDrive Web, Máy tính để bàn và Di động?
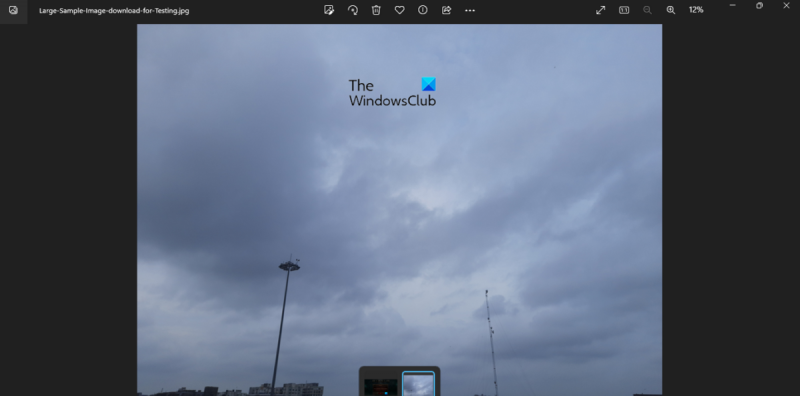








![Tham chiếu nguồn dữ liệu không hợp lệ trong Excel [Khắc phục]](https://prankmike.com/img/excel/DD/data-source-reference-is-not-valid-in-excel-fix-1.png)





