Bạn không thể xem các liên hệ và sử dụng các tính năng khác do Liên hệ của bạn không hiển thị trong Nhóm? Microsoft Teams là một nền tảng giao tiếp kinh doanh dành cho các cuộc họp video thời gian thực, nhắn tin, chia sẻ tệp, v.v. Tuy nhiên, một số người dùng đã báo cáo gặp phải sự cố khi cố gắng tìm liên hệ trong Teams. Trong bài viết này, chúng tôi sẽ liệt kê tất cả các bản sửa lỗi đang hoạt động có ích khi Microsoft Teams không hiển thị tất cả các liên hệ .

Nhóm Microsoft không hiển thị tất cả Danh bạ
Nếu Microsoft Teams không hiển thị tất cả các liên hệ, hãy thực hiện các giải pháp được đề cập bên dưới để loại bỏ sự cố này.
- Nhập lại danh bạ
- Vô hiệu hóa tìm kiếm thư mục Phạm vi
- Dọn dẹp bộ đệm của nhóm
- Xóa tệp cài đặt của Nhóm
- Cập nhật đội
- Sửa chữa hoặc đặt lại nhóm
- Cài đặt lại Teams một lần nữa
Bắt đầu nào.
1] Nhập lại danh bạ
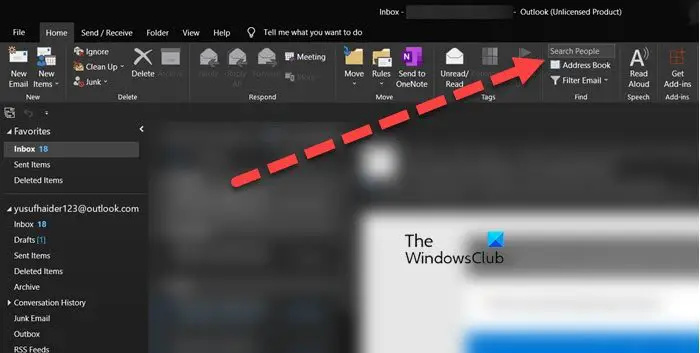
Trước tiên, hãy đảm bảo rằng các liên hệ trong Outlook được đồng bộ hóa với Teams, nếu không, sự cố này là bắt buộc. Tuy nhiên, nếu nó đã được đồng bộ hóa, nhưng các liên hệ không hiển thị, hãy nhập lại chúng. Để làm như vậy, hãy làm theo các bước dưới đây.
- Khởi chạy Outlook, đi đến Trang chủ tab và nhấp vào Sổ địa chỉ lựa chọn.
- Nhấp vào tài khoản mà bạn hiện đang sử dụng, sau đó nhấp vào Chọn tất cả lựa chọn.
- Cuối cùng, hãy chuyển đến tab Tệp, rồi chọn tùy chọn Thêm vào danh bạ.
Đợi các liên hệ đồng bộ hóa và hy vọng rằng các liên hệ sẽ hiển thị trong Nhóm.
2] Vô hiệu hóa tìm kiếm thư mục Phạm vi
Nếu danh bạ không hiển thị trên màn hình, hãy yêu cầu quản trị viên của bạn tắt tìm kiếm thư mục Phạm vi. Tùy chọn tìm kiếm theo phạm vi là tính năng giúp quản trị viên thu hẹp kết quả tìm kiếm; tuy nhiên, tính năng này có thể tạo ra sự cố này, do đó, hãy liên hệ với quản trị viên và yêu cầu họ tắt tính năng này. Sau khi tắt, hãy xem sự cố có còn tồn tại hay không.
3] Dọn dẹp bộ đệm của Nhóm
Microsoft Teams lưu trữ bộ đệm ẩn cho dữ liệu tạm thời giống như bất kỳ ứng dụng nào khác và các mục khác giúp ứng dụng tìm nạp dữ liệu hiệu quả hơn. Tuy nhiên, nếu nó bị hỏng, các liên hệ có thể không hiển thị trong nhóm. Nếu đó là trường hợp, chúng tôi sẽ xóa bộ đệm nhóm bị hỏng và làm theo các bước quy định dưới đây để làm như vậy:
- Nhấn Win + E để mở File Explorer.
- Bây giờ, điều hướng đến vị trí sau trong File Explorer
C:\Users\<YourUserName>\AppData\Roaming\Microsoft\Teams
- Sau đó, ở vị trí đã mở, xóa tất cả các tệp trong thư mục tmp , blob_storage , bộ đệm , bộ đệm GPU , cơ sở dữ liệu , Và lưu trữ cục bộ thư mục.
- Tiếp theo, mở thư mục IndexedDB và xóa tệp .db.
Cuối cùng, khởi động lại PC và tra cứu vấn đề.
lỗi mở tài liệu văn phòng sau khi nâng cấp lên windows 10
4] Xóa các tệp cài đặt của Nhóm
Rất nhiều lần, các tệp chứa dữ liệu cài đặt bị hỏng, điều này cuối cùng gây ra các loại sự cố như vậy. Tuy nhiên, trường hợp này có thể dễ dàng khắc phục bằng cách xóa các tệp cài đặt của Nhóm và đây là cách thực hiện tương tự:
Ghi chú: Vì tệp cục bộ của Nhóm bị ẩn nên trước tiên, chúng tôi sẽ bỏ ẩn tệp đó rồi xóa tệp đó.
- Nhấp vào Win + R để mở hộp thoại Run, sau đó nhập nội dung sau và nhấn nút Enter:
Kiểm soát các thư mục - Trong tab Dạng xem, hãy chuyển đến Các tập tin và thư mục ẩn tùy chọn, sau đó chọn hộp bên cạnh Hiển thị các tệp, thư mục và trình điều khiển ẩn lựa chọn.
- Bây giờ, chọn Áp dụng và Nút Ok.
- Mở Explorer và tìm kiếm theo đường dẫn sau
%appdata%\Microsoft\teams
HOẶC
C:/Users/username/AppData/Roaming/MicrosoftTeams
- Tìm kiếm và nhấp chuột phải vào cài đặt.json thư mục và chọn tùy chọn Xóa.
Sau khi xóa tệp JSON, hãy khởi động lại máy tính của bạn và nếu có thể, hãy khởi động lại máy tính của bạn rồi xem sự cố đã được giải quyết chưa.
5] Cập nhật nhóm
Sự cố có thể do lỗi trong quá trình cài đặt hoặc phiên bản MS Teams đã lỗi thời. Và nếu đó là lỗi thứ hai, thì có nhiều khả năng bạn sẽ gặp phải không chỉ lỗi này mà còn nhiều lỗi khác. Trong những trường hợp như vậy, hãy cập nhật ứng dụng lên phiên bản gần đây vì các bản cập nhật mới giải quyết các lỗi và sự cố như thế này.
Để cập nhật ứng dụng Microsoft Teams, hãy nhấp vào Cài đặt và hơn thế nữa nút hiện diện bên cạnh ảnh hồ sơ. Bây giờ, nhấn tùy chọn Kiểm tra cập nhật để cho phép ứng dụng tải xuống và cài đặt các bản cập nhật có sẵn. Bây giờ hãy khởi động lại ứng dụng và xem liên hệ có hiển thị hay không.
cyberghost lướt web ẩn danh vs bảo vệ wifi
7] Sửa chữa hoặc đặt lại nhóm
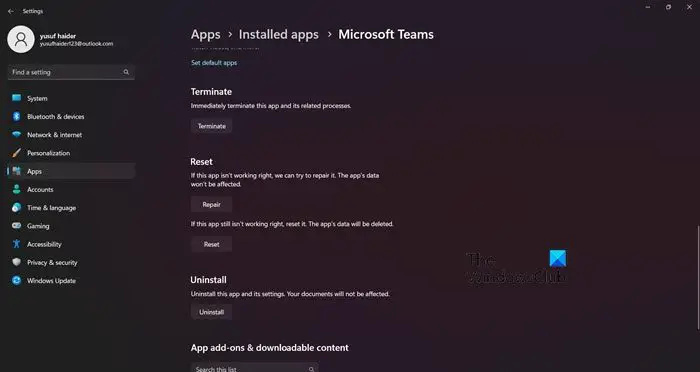
Rất có thể một số tệp của Teams đã bị hỏng. Không có gì lạ khi tệp ứng dụng bị hỏng và ứng dụng hiển thị không chính thống. Để khắc phục tình trạng này, chúng ta có thể vào Cài đặt Windows và thử sửa chữa ứng dụng. Làm theo các bước được đề cập bên dưới để sửa chữa Microsoft Teams.
- Mở cài đặt.
- Đi đến Ứng dụng > Ứng dụng đã cài đặt hoặc Ứng dụng & tính năng.
- Tìm kiếm Microsoft Teams.
- Cửa sổ 11: Nhấp vào ba dấu chấm dọc và chọn Tùy chọn nâng cao.
- cửa sổ 10: Chọn ứng dụng và nhấp vào Tùy chọn nâng cao.
- Nhấp vào nút Sửa chữa.
Bạn cần đợi một lúc để Windows sửa chữa ứng dụng được đề cập. Sau khi quá trình hoàn tất, hãy kiểm tra xem sự cố đã được giải quyết chưa. Trong trường hợp sự cố vẫn tiếp diễn, hãy chuyển đến cùng một bảng điều khiển, nhưng lần này, hãy nhấp vào Đặt lại. Thao tác này sẽ đặt lại cài đặt của bạn về mặc định.
8] Cài đặt lại Teams
Nếu các liên hệ vẫn không hiển thị sau khi thực hiện các giải pháp được đề cập ở trên, chúng tôi khuyên bạn nên cài đặt ứng dụng mới vì điều này có thể giải quyết tất cả các sự cố liên quan đến ứng dụng.
Để làm điều tương tự, gõ Đội vào thanh tìm kiếm, sau đó nhấp chuột phải vào Nhóm và chọn Gỡ cài đặt lựa chọn. Cách khác là mở Cài đặt, trên Cài đặt giao diện, bấm vào ứng dụng từ ngăn bên trái rồi chọn Ứng dụng và tính năng hoặc ứng dụng đã cài đặt . C liếm các dấu chấm bên cạnh Microsoft Teams và chọn nút Gỡ cài đặt.
Hy vọng rằng bạn sẽ có thể giải quyết vấn đề bằng cách sử dụng các giải pháp này.
Đọc: Khắc phục sự cố Đăng nhập Microsoft Teams: Chúng tôi không thể đăng nhập cho bạn
Tại sao thông tin liên hệ của tôi không cập nhật trong Teams?
Do dữ liệu bộ đệm lưu trữ thông tin liên quan đến số liên lạc và người bị hỏng, các sự cố như liên hệ không hiển thị hoặc thông tin liên quan đến liên hệ không cập nhật có thể làm hỏng màn hình của chúng tôi. Trong những trường hợp như vậy, đóng ứng dụng Teams đúng cách rồi khởi động lại ứng dụng có thể xóa bộ đệm ẩn này, nếu không, các bước để xóa bộ đệm ẩn theo cách thủ công đã được đề cập ở trên. Chúng tôi cũng khuyên bạn nên làm mới trạng thái liên hệ trong Teams, vì vậy hãy đi tới hồ sơ Teams, trong tab Trạng thái, chọn tùy chọn Đặt lại trạng thái.
Tại sao Teams không hiển thị tất cả những người tham gia?
Rất nhiều người dùng đã bối rối về lý do tại sao chỉ có một số người tham gia xuất hiện trong cuộc họp Nhóm. Điều này là do Nhóm có cài đặt mặc định về Bố cục thư viện trong đó hướng dẫn 2*2 hoặc 3*3 sẽ được hiển thị. Để thay đổi tình trạng này, chúng ta có thể chọn tùy chọn Thư viện lớn. Để thực hiện tương tự, hãy nhấp vào tùy chọn Thêm hành động (người dùng thiết bị di động) / Thay đổi chế độ xem (người dùng máy tính để bàn), sau đó chọn tùy chọn Thư viện lớn.
Đọc: Sửa mã lỗi Microsoft Teams 80080300 đúng cách .















