Là một chuyên gia CNTT, tôi thường được hỏi về cách tạo danh sách trong Excel. Tệp không tồn tại, vì vậy không thể thực hiện được! Dưới đây là hướng dẫn nhanh về cách tạo danh sách trong Excel: 1. Mở Excel và chọn tab Tệp. 2. Chọn Mới từ trình đơn thả xuống. 3. Chọn Sổ làm việc trống từ danh sách các mẫu. 4. Nhấp vào nút Tạo. 5. Nhập dữ liệu cho danh sách của bạn vào các cột và hàng. 6. Lưu sổ làm việc của bạn. Thats tất cả để có nó! Tạo một danh sách trong Excel là một quá trình nhanh chóng và dễ dàng.
Một số người dùng SharePoint đã báo cáo lỗi khi tạo danh sách trong Excel. Họ báo cáo rằng họ không thể tạo danh sách trong Excel khi làm việc với SharePoint. Khi họ cố gắng tạo danh sách từ tệp hiện có được cung cấp trên trang web SharePoint, họ gặp phải lỗi sau:
Đã xảy ra sự cố. Tệp [xxxx] không tồn tại.
usbantivirus

Nguyên nhân có thể gây ra lỗi Không thể tạo danh sách trong Excel
- Một trong những lý do phổ biến nhất là mặc định Thư viện Tài liệu đã bị xóa khỏi SharePoint. Trong trường hợp này, bạn sẽ không thể tạo danh sách từ trang tính Excel đích.
- Một lý do khác có thể là tên tệp đã được đổi tên từ 'Documents' thành tên khác. Trường hợp này bạn cũng sẽ bị lỗi khi tạo danh sách trong Excel và bị lỗi như trên.
- Loại dữ liệu trong trang tính Excel cũng có thể là nguyên nhân gây ra lỗi này.
- Ngoài loại dữ liệu, siêu dữ liệu được quản lý hoặc một số cột tra cứu có thể là lý do khiến bạn không thể tạo danh sách trong Excel.
Sửa lỗi Excel Không tạo được danh sách, file không tồn tại
Tùy thuộc vào nguyên nhân có thể gây ra lỗi này, bạn có thể thực hiện theo các bước bên dưới để giải quyết.
- Nếu thư viện tài liệu mặc định bị xóa.
- Nếu thư viện tài liệu mặc định được đổi tên.
- Kiểu dữ liệu là một vấn đề
- Sự cố với siêu dữ liệu được quản lý
Hãy xem xét các giải pháp của bốn trường hợp này.
1] Đã xóa thư viện tài liệu mặc định.
Nếu bạn nhận được thông báo lỗi Tập tin không tồn tại và không thể tạo danh sách trong Excel do thư viện tài liệu mặc định đã bị xóa, thì hãy làm theo các bước sau:
- Nếu thư viện tài liệu mặc định bị xóa và nằm trong thùng rác, bạn có thể khôi phục nó. Bằng cách này, bạn sẽ lấy lại tệp excel của mình và có thể tạo danh sách từ tệp đó.
- Nếu thư viện tài liệu mặc định đã bị xóa và không có trong thùng rác, bạn sẽ cần tạo một thư viện mới có tên là 'Tài liệu'.
2] Thư viện tài liệu mặc định được đổi tên
Nếu tên thư viện tài liệu mặc định được đổi tên từ 'Documents' thành tên khác, bạn có thể đổi tên lại thành 'Documents'. Đối với điều này:
giành được các tệp tạm thời
- Đi đến Cài đặt thư viện
- Bây giờ đi đến Liệt kê tiêu đề, mô tả và điều hướng
- Nhấn Tên .
- Đổi tên tệp.
3] Loại dữ liệu là vấn đề
Nếu kiểu dữ liệu (văn bản, ngày tháng, người chọn, v.v.) trong trang tính Excel có vấn đề, bạn cần kiểm tra các cột trong tệp. Hãy thử tạo danh sách mới từ danh sách hiện có sử dụng các loại dữ liệu phổ biến, chẳng hạn như một dòng văn bản, ngày tháng và bộ chọn người. Nếu bạn thành công, hãy tìm hiểu xem bạn đang sử dụng loại dữ liệu nào khác ở đó, loại dữ liệu này có thể gây ra một số lỗi.
Đọc : Bộ lọc Excel không hoạt động bình thường
vũ công cửa sổ
4] Sự cố với Siêu dữ liệu được quản lý
Khi bạn đã xem lại tất cả các cột trong trang tính Excel và xác minh rằng kiểu dữ liệu không phải là vấn đề, bạn có thể điều hướng đến tệp nguyên nhân gốc rễ. Tìm hiểu xem siêu dữ liệu được quản lý hoặc bất kỳ cột dạng xem nào đang gây ra lỗi này.
Có thể tự động cập nhật danh sách SharePoint từ Excel không?
Có thể với Power để tự động hóa quy trình. Bạn cần tải tệp Excel lên SharePoint/OneDrive, sau đó bạn có thể đọc các hàng Excel bằng Power Automate rồi cập nhật các mục trong danh sách SharePoint.
Làm cách nào để tạo danh sách dựa trên bảng tính trong SharePoint 2010?
- Trong ứng dụng Danh sách trong Microsoft 365, hãy chọn +Danh sách mới hoặc trên trang chính của trang web của bạn chọn + Mới > Danh sách .
- Trong Microsoft Teams từ Các tập tin tab ở đầu kênh, chọn Thêm > Mở trong SharePoint và sau đó chọn Mới > Danh sách .
- Trên trang Tạo quảng cáo, hãy chọn Từ Excel .
- Chọn Cập nhật dử liệu để chọn một tập tin trên thiết bị của bạn, hoặc Chọn một tệp đã có trên trang web này .
- Nhập tên cho danh sách của bạn.
- Bây giờ bấm vào Tạo nên .
Nếu bạn tải lên từ thiết bị của mình, tệp Excel sẽ được thêm vào thư viện tài nguyên của trang web của bạn, điều đó có nghĩa là những người khác sẽ có quyền truy cập vào dữ liệu Excel gốc.
Nếu nút Tải tệp lên có màu xám, bạn không có quyền tạo danh sách từ bảng tính. Để biết thêm thông tin, hãy liên hệ với người quản trị trang của tổ chức bạn.
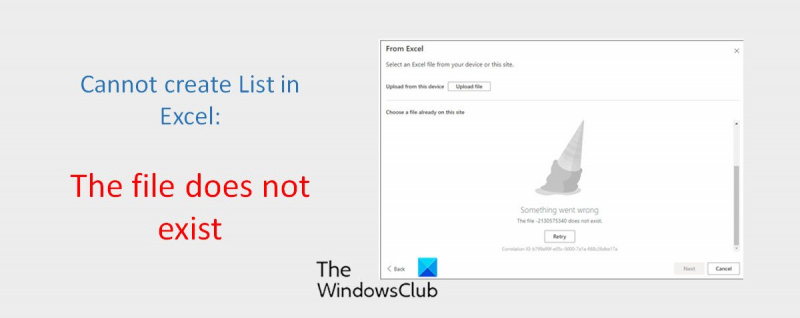








![Word Dictate liên tục tắt [Đã sửa]](https://prankmike.com/img/word/6B/word-dictate-keeps-turning-off-fixed-1.png)




