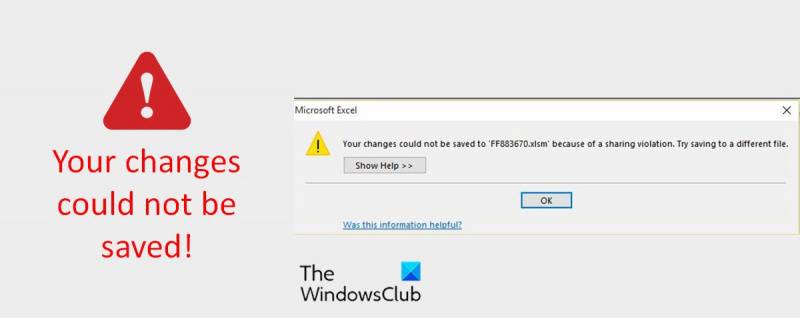Là một chuyên gia CNTT, tôi đã thấy vấn đề này xuất hiện rất nhiều. 'Không thể lưu tệp Excel vào ổ đĩa mạng.'
explorer exe.application error
Có một vài nguyên nhân có thể cho vấn đề này. Trước tiên, hãy kiểm tra các quyền trên ổ đĩa mạng. Đảm bảo rằng người dùng có quyền ghi. Nếu người dùng không có quyền ghi, họ sẽ không thể lưu tệp.
Một nguyên nhân có thể khác là ổ đĩa mạng đã đầy. Nếu ổ đầy, người dùng sẽ không thể lưu tệp. Đảm bảo kiểm tra ổ đĩa để biết dung lượng trống.
Nếu người dùng có quyền ghi và ổ đĩa không đầy, sự cố có thể xảy ra với chính tệp Excel. Nếu tệp bị hỏng, người dùng sẽ không thể lưu tệp đó. Hãy thử mở tệp trong một chương trình khác để xem nó có mở được không. Nếu nó không mở, tệp có thể bị hỏng và cần được thay thế.
Chúng tôi thường chia sẻ các ổ đĩa mạng và lưu các tài liệu khác nhau, bao gồm các tệp Microsoft Excel. Tuy nhiên, có những lúc bạn không thể lưu tệp Excel vào ổ đĩa mạng được chia sẻ. Và bất cứ khi nào bạn cố gắng lưu tệp Excel vào ổ đĩa mạng, sẽ xảy ra lỗi với thông báo ' Không thể lưu các thay đổi của bạn '. Thông báo lỗi bạn thấy có thể là:
Không thể lưu các thay đổi của bạn do vi phạm chia sẻ
Không thể lưu các thay đổi của bạn, nhưng chúng đã được lưu trong một tài liệu tạm thời. Đóng tài liệu hiện có, sau đó mở tài liệu tạm thời và lưu nó với tên mới.
Nếu bạn đang gặp phải lỗi Excel này, thì bài viết này có thể là một nguồn tuyệt vời để giải quyết vấn đề của bạn. Trong bài viết này, chúng tôi sẽ nói về các nguyên nhân có thể xảy ra và cách khắc phục chúng.
Không thể lưu tệp Excel vào ổ đĩa mạng

Lý do lỗi 'Không thể lưu các thay đổi của bạn' khi lưu tệp Excel vào mạng chia sẻ
Có thể có một số lý do khiến lỗi này xảy ra khi bạn lưu tệp Excel vào ổ đĩa mạng và đây là 10 lý do có thể xảy ra nhất.
- Tên tệp hoặc đường dẫn không còn tồn tại và đã bị thay đổi hoặc xóa.
- Tệp có thể đã được ứng dụng khác sử dụng. Vì vậy, hãy đóng ứng dụng và thử mở lại tệp sổ làm việc Excel.
- Có một tệp Excel khác có cùng tên ở dạng chỉ đọc. Do đó, hãy thay đổi tên tệp Excel và cố gắng lưu.
- Kiểm tra xem liệu tệp sổ làm việc Excel có đang được chia sẻ với những người dùng khác hay không và liệu có bất kỳ khả năng nào mà người dùng khác có thể truy cập vào tệp đó cùng một lúc hay không. Đợi người dùng khác đóng tệp.
- Dung lượng đĩa có thể sắp hết nên bạn không lưu được và gặp lỗi
- Bạn không có quyền xóa và sửa đổi thư mục tương ứng trên ổ đĩa mạng. Bạn phải có quyền Xóa và Sửa đổi để lưu tệp sổ làm việc Excel với tên chính xác trong thư mục.
- Ký tự đường dẫn tệp đã vượt quá giới hạn tối đa và đó là lý do tại sao bạn gặp lỗi.
- Kết nối với ổ đĩa mạng đã bị mất.
- Sổ làm việc có thể chứa bất kỳ thứ gì, chẳng hạn như bảng tổng hợp, mô-đun Visual Basic for Applications hoặc đối tượng nhúng (chẳng hạn như ảnh).
- Ứng dụng chống vi-rút được cài đặt trên PC cũng có thể tạo ra sự cố và ngăn truy cập vào thư mục. Việc tắt phần mềm chống vi-rút có thể ngăn chúng truy cập vào thư mục và khắc phục sự cố.
Vì vậy, bây giờ chúng ta đã biết lý do, hãy xem các giải pháp.
Lỗi Excel không thể lưu các thay đổi của bạn
Dưới đây là các bản sửa lỗi bạn có thể thử giải quyết' Không thể lưu các thay đổi của bạn ” lỗi trong Microsoft Excel:
- Cho quản trị viên mạng biết các quyền đối với thư mục
- Lưu tệp sổ làm việc Excel vào ổ cứng cục bộ của bạn.
- Tạm thời vô hiệu hóa chương trình chống vi-rút của bạn
- Sửa sổ làm việc Excel bị hỏng
- Thêm khóa con trong Registry Editor
- Thay đổi phần mở rộng tệp của sổ làm việc Excel của bạn
- Đổi tên tệp sổ làm việc Excel.
- Di chuyển trang tính Excel của bạn
Đọc để hiểu các tính năng này chi tiết hơn.
thiếu api-ms-win-core-libraryloader-l1-1-1.dll
Sửa Lỗi Vi Phạm Chia Sẻ Excel
1] Cho quản trị viên mạng biết quyền đối với thư mục
Đây có thể là kiểm tra đầu tiên cần được áp dụng để giải quyết vấn đề này. Thông báo cho quản trị viên mạng rằng bạn cần có quyền xóa và sửa đổi thư mục trên ổ đĩa mạng nơi bạn đang lưu tệp Excel với tên chính xác.
2] Lưu tệp sổ làm việc Excel vào ổ cứng cục bộ của bạn.
Đây là một cách giải quyết khác mà bạn chắc chắn nên thử trước khi thực hiện bất kỳ sửa chữa phức tạp nào. Hãy thử lưu tệp sổ làm việc Excel vào ổ cứng cục bộ của bạn. Bạn cũng có thể thử lưu sổ làm việc vào một thư mục mà bạn có quyền chỉnh sửa và xóa.
Sau đó, chỉ cần chia sẻ tệp qua bất kỳ thẻ nhớ USB hoặc phương tiện trực tuyến nào.
3] Tạm thời tắt chương trình chống vi-rút của bạn.
Thông thường, các chương trình chống vi-rút có quyền truy cập vào tất cả các tệp trên PC có thể gây ra sự cố với các tệp sổ làm việc Excel đã lưu. Ngay cả phần mềm chống vi-rút trên máy chủ mạng cũng có thể tạo ra sự cố vì đôi khi nó xung đột với quá trình lưu tệp Excel. Do đó, việc tắt hoặc gỡ cài đặt phần mềm chống vi-rút có thể ngăn họ truy cập vào thư mục và khắc phục sự cố.
4] Sửa sổ làm việc Excel bị hỏng
Nếu tệp sổ làm việc Excel của bạn bị hỏng theo một cách nào đó, rất có thể tệp đó sẽ không được lưu vào ổ đĩa mạng dùng chung.
Bạn có thể cần sửa sổ làm việc Excel có khả năng bị hỏng, có các phương pháp thủ công cũng như các phương pháp khác.
5] Thêm khóa con trong Registry Editor
Trong Registry Editor, bạn có thể thay đổi các giá trị Windows Application Registry khác nhau. Bằng cách thay đổi các giá trị này, bạn có thể cải thiện đáng kể hiệu suất của ứng dụng. Đây là cách bạn có thể thêm khóa con trong trình chỉnh sửa sổ đăng ký,
- Đầu tiên, nhập chạy trong thanh tìm kiếm của Windows và nhấn Enter.
- Trong cửa sổ Run, gõ chỉnh sửa lại trên trường và nhấp vào KHỎE .
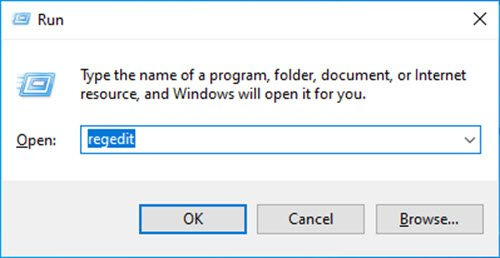
- Sau khi click vào OK sẽ hiện ra Trình chỉnh sửa sổ đăng ký cửa sổ sẽ mở
- Đến địa chỉ bên dưới để mở Tùy chọn thư mục,
- Tiếp theo, nhấp chuột phải vào thư mục Tùy chọn, sau đó chuyển đến Mới, rồi nhấp vào Giá trị DWORD (32-bit).
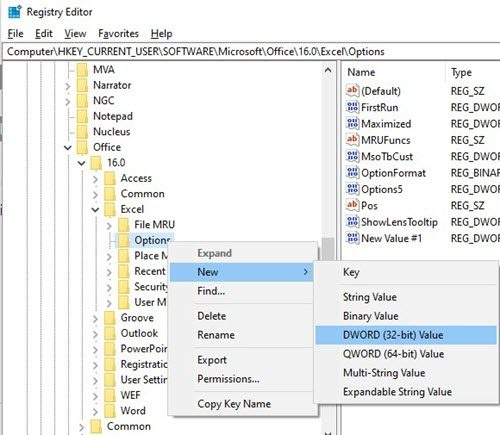
- Sau khi nhấn OK, giá trị mới sẽ xuất hiện bên cạnh giá trị trước đó. Đổi tên giá trị bằng cách nhấp chuột phải và sau đó nhấp đúp để mở một cửa sổ mới. Trong cửa sổ này, nhập 1 vào trường Dữ liệu hợp lệ như hình bên dưới.
- Nhấp vào 'OK'
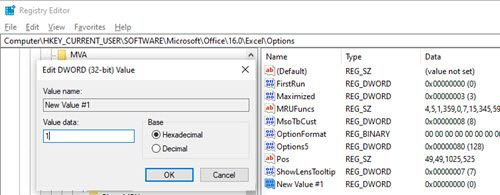
Sau khi đặt giá trị thành 1, bạn sẽ có thể lưu thành công tệp Excel vào ổ đĩa mạng.
6] Thay đổi phần mở rộng tệp của sổ làm việc Excel.
Thử thay đổi phần mở rộng của tệp sổ làm việc Excel từ .xlsx thành .xls (hoặc ngược lại) và xem cách đó có hiệu quả không.
7] Đổi tên tệp sổ làm việc Excel.
Hãy thử đổi tên tệp bằng cách thay đổi một số từ. Trên mạng công cộng, một số từ có thể ở chế độ hạn chế, vì vậy việc đổi tên có thể hữu ích.
8] Di chuyển bảng excel của bạn
Để xem liệu có vấn đề với tệp mẹ của một trang tính Excel hay không, hãy thử di chuyển các trang tính này sang một sổ làm việc mới. Nếu có vấn đề trong sổ làm việc gốc, vấn đề sẽ biến mất.
Tôi hy vọng các giải pháp trên trong bài đăng này đã giúp bạn giải quyết vấn đề. Nếu bạn có các bản sửa lỗi khác, vui lòng cho chúng tôi biết trong phần nhận xét.
Đọc: Tài liệu Microsoft Excel không được lưu lỗi
gỡ bỏ cửa sổ xin chào
Làm cách nào để sửa các tệp Excel bị hỏng?
Thực hiện theo các bước dưới đây để sửa chữa các tệp Excel bị hỏng.
- Nhấp vào tệp và sau đó mở .
- Bấm vào vị trí và thư mục chứa sổ làm việc bị hỏng.
- Bây giờ, trong mở hộp thoại, chọn sổ làm việc bị hỏng.
- Sau đó bấm vào mũi tên bên cạnh mở nút và sau đó nhấp vào Mở và khôi phục .
- Chọn Sửa để khôi phục càng nhiều dữ liệu sổ làm việc càng tốt.
Tôi không thể lưu tệp Excel của mình, tôi nên làm gì?
Bạn có thể thử giải pháp sau:
- Khởi động lại Windows ở Chế độ An toàn
- Bây giờ hãy thử lưu sách vào ổ cứng cục bộ của bạn.
- Nếu bạn đang sử dụng một vị trí mạng để lưu sổ làm việc, hãy thử khởi động lại Windows ở Chế độ An toàn với Mạng rồi thử lưu.
Đọc thêm: Excel - Không thể mở tệp trong Dạng xem được Bảo vệ.