Nếu bạn nhận được mã lỗi 0x80070483 khi cố gắng truy cập Microsoft Store, thì nguyên nhân thường là do đã xảy ra sự cố với bộ nhớ cache của Store hoặc thiết bị của bạn không được thiết lập chính xác. Trong bài viết này, chúng tôi sẽ chỉ cho bạn cách sửa mã lỗi 0x80070483 để bạn có thể quay lại sử dụng Microsoft Store. Trước tiên, hãy thử xóa bộ nhớ cache của Cửa hàng. Để thực hiện việc này, hãy mở ứng dụng Microsoft Store rồi nhấp vào ba dấu chấm ở góc trên cùng bên phải. Tiếp theo, nhấp vào 'Tải xuống và cập nhật' rồi nhấp vào 'Nhận cập nhật'. Khi các bản cập nhật đã được tải xuống và cài đặt, hãy khởi động lại thiết bị của bạn và xem lỗi 0x80070483 đã được khắc phục chưa. Nếu việc xóa bộ nhớ cache của Store không hiệu quả, bước tiếp theo là kiểm tra thiết bị của bạn xem có bản cập nhật nào đang chờ xử lý không. Để thực hiện việc này, hãy mở ứng dụng Cài đặt rồi nhấp vào 'Cập nhật & Bảo mật'. Tiếp theo, nhấp vào 'Windows Update' và sau đó 'Kiểm tra các bản cập nhật'. Nếu có bất kỳ bản cập nhật nào, hãy cài đặt chúng rồi khởi động lại thiết bị của bạn. Nếu bạn vẫn thấy lỗi 0x80070483, có thể thiết bị của bạn không được thiết lập đúng cách. Để khắc phục điều này, hãy mở ứng dụng Microsoft Store rồi nhấp vào ba dấu chấm ở góc trên cùng bên phải. Tiếp theo, nhấp vào 'Cài đặt' rồi nhấp vào 'Tài khoản'. Cuối cùng, nhấp vào 'Đăng nhập bằng tài khoản Microsoft thay thế.' Nếu vẫn gặp sự cố, bạn luôn có thể liên hệ với bộ phận hỗ trợ của Microsoft để được trợ giúp.
Nếu bạn nhận được mã lỗi 0x80070483 khi mở Microsoft Store trên Windows, bài đăng này sẽ giúp bạn khắc phục. Mã lỗi Microsoft Store 0x80070483 thường xuất hiện trong quá trình mở do các thành phần hệ thống bị hỏng hoặc bị thiếu. Một nguyên nhân có thể khác là do bộ nhớ cache của cửa hàng Windows bị hỏng. Vì vậy, chúng tôi đã cung cấp một danh sách đầy đủ tất cả các bản sửa lỗi có thể có cho Cửa hàng Microsoft không hoạt động vấn đề về cửa sổ.

tắt tự động phát cửa sổ 10
Sửa mã lỗi Microsoft Store 0x80070483
Làm theo các mẹo sau để sửa mã lỗi Microsoft Store 80070483 trên PC chạy Windows 11/10 của bạn:
- Đặt lại Cửa hàng Microsoft
- Chạy Trình khắc phục sự cố ứng dụng Windows Store
- Chạy DISM
- Cài đặt lại Microsoft Store bằng Powershell
- Quét phần mềm độc hại trên PC
Đảm bảo sử dụng tài khoản quản trị viên để hoàn thành các đề xuất này.
1] Đặt lại Microsoft Store
Bạn có thể thử đặt lại Microsoft Store từ cài đặt để xem mã lỗi có biến mất không.
- Đi đến Cài đặt > Ứng dụng > Ứng dụng & tính năng .
- Tìm thấy Cửa hàng Microsoft và nhấp vào ba dấu chấm bên cạnh nó.
- Nhấp chuột Tùy chọn nâng cao .
- Dưới tải lại , nhấp chuột tải lại cái nút.
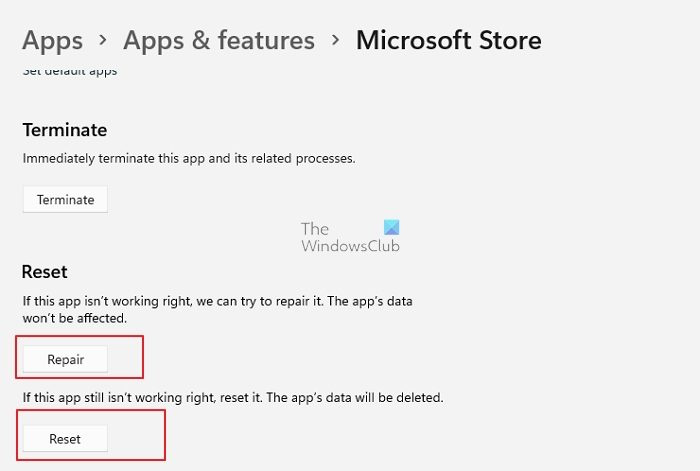
Thao tác này sẽ đặt lại Microsoft Store về mặc định. Phương pháp này có thể áp dụng cho bất kỳ ứng dụng nào được cài đặt trên Windows. Làm theo hướng dẫn của chúng tôi về cách bạn cũng có thể xóa bộ nhớ cache của Microsoft Store.
kết nối: Microsoft Store sẽ không mở sau khi đặt lại
trình tạo chữ ký email miễn phí tốt nhất
2] Chạy Trình khắc phục sự cố ứng dụng Windows Store.
Chạy Trình khắc phục sự cố ứng dụng Windows Store và xem điều đó có hữu ích không.
3] Chạy DISM
Lệnh DISM cho phép quản trị viên sửa đổi và khôi phục ảnh hệ thống, bao gồm Môi trường Khôi phục Hệ thống Windows. Tuy nhiên, bạn cũng có thể sử dụng nó để sửa ảnh khôi phục cục bộ và mọi tệp hệ thống bị hỏng trong Windows.
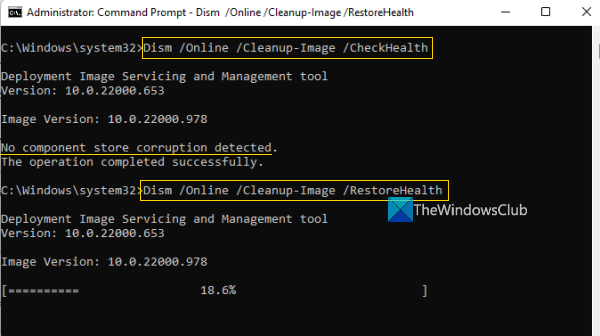
- Trong hộp tìm kiếm trên thanh tác vụ, hãy nhập dòng lệnh .
- Sau đó nhấp chuột phải vào dấu nhắc lệnh và chọn Chạy như quản trị viên và hãy nhấn Đúng .
- Kiểu DISM.exe/Trực tuyến/Cleanup-image/Restorehealth (lưu ý khoảng trắng trước mỗi '/') rồi nhấn để đi vào .
Quá trình này có thể mất vài phút. Sau khi quá trình hoàn tất, hãy khởi động lại thiết bị của bạn.
4] Cài đặt lại Microsoft Store bằng Powershell
PowerShell trên Windows cho phép bạn chạy các lệnh có thể cài đặt lại hầu hết mọi ứng dụng được cài đặt sẵn trong Windows. Microsoft Store cũng không ngoại lệ và bạn có thể cài đặt lại Microsoft Store bằng cách chạy các lệnh sau:
- Nhấn Windows + H phím tắt và chọn Windows Terminal (Quản trị viên) .
- Sao chép và dán hoặc nhập lệnh sau tại dấu nhắc lệnh và nhấn để đi vào :
- Lệnh này giúp bạn cài đặt lại Microsoft Store. Sau khi quá trình cài đặt lại Microsoft Store, hãy khởi động lại máy tính của bạn.
Kiểm tra xem Microsoft Store có hoạt động bình thường không.
5] Quét phần mềm độc hại trên PC
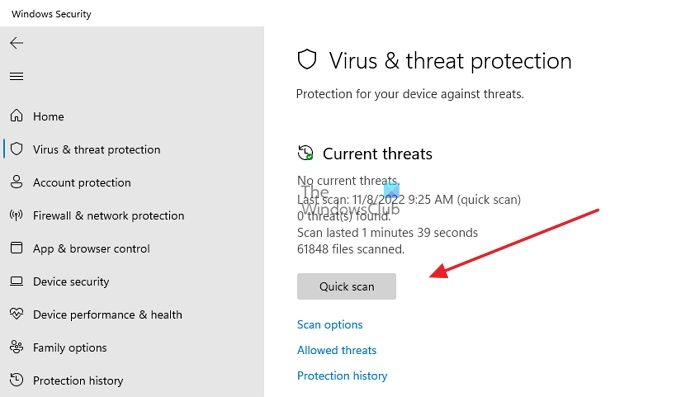
Các thành phần được kết nối với Windows Store có thể bị thiếu hoặc không hoạt động bình thường nếu thiết bị bị nhiễm phần mềm độc hại nghiêm trọng. Do đó, Microsoft Store sẽ không hoạt động bình thường. Chạy quét toàn bộ rồi xóa mọi mối đe dọa đã phát hiện để giải quyết sự cố. Đây là cách thực hiện:
- nhấp chuột Phím Windows + Tôi mở Cài đặt.
- Trên bảng điều khiển bên trái, chọn Quyền riêng tư & Bảo mật .
- Dưới Sự an toàn , Chọn Bảo mật Windows .
- Chọn Bảo vệ chống vi-rút và mối đe dọa đưa ra dưới khu vực bảo vệ .
- nhấp chuột tiếp theo Tùy chọn quét và lựa chọn Quét toàn bộ. Nhấn Quét ngay .
Nếu bạn đang sử dụng bất kỳ phần mềm chống vi-rút nào khác, phần mềm này sẽ có phương pháp tương tự để tìm sự cố trên PC của bạn. Bạn có thể dọn dẹp và loại bỏ bất kỳ mối đe dọa nào cũng như khởi động lại máy tính của mình nếu tìm thấy bất kỳ mối đe dọa nào.
windows 10 chuẩn bị sẵn sàng windows 2017
Giả sử bạn không thể tìm thấy bất kỳ vi-rút hoặc phần mềm độc hại nào trên máy tính của mình. Trong trường hợp này, chúng tôi khuyên bạn nên thử các phần mềm chống vi-rút khác, chẳng hạn như các giải pháp chống vi-rút dựa trên đám mây có thể quét máy tính của bạn và sau đó tìm ra hệ thống chống vi-rút tiêu chuẩn nào trên máy tính mà bạn không cần.
Đọc : Microsoft Store bị thiếu, không hiển thị hoặc chưa được cài đặt
Lý do chính đằng sau mã lỗi Microsoft Windows Store 0x80070483 là bộ đệm Windows Store bị hỏng. Vì vậy, sau khi thử các bước phù hợp với bạn trong bài viết này, đừng quên khởi động lại máy tính của bạn và kiểm tra xem mã lỗi đã biến mất khi bạn mở Microsoft Store chưa.
Làm cách nào để liên kết lại Microsoft Store của tôi?
Nếu bạn đã đăng xuất khỏi Microsoft Store, bạn sẽ cần đăng nhập lại để liên kết lại tài khoản của mình. Biểu tượng tài khoản nằm ở góc trên bên phải của App Store. Khi bạn nhấp vào nó sẽ tìm tài khoản Microsoft có sẵn trên PC của bạn và sau đó bạn có thể sử dụng tài khoản đó hoặc sử dụng tài khoản khác.
Tôi có thể sử dụng nhiều tài khoản Microsoft với các ứng dụng Windows không?
Nếu bạn muốn sử dụng một tài khoản với Microsoft Office, một tài khoản khác với ứng dụng Xbox, một tài khoản khác với Microsoft Store và một tài khoản hoàn toàn riêng biệt với PC Windows, thì tất cả đều có thể. Tuy nhiên, bạn sẽ bỏ lỡ trải nghiệm liền mạch mà bạn sẽ có với một tài khoản.















