Nếu lỗi Ứng dụng không thể khởi động chính xác (0xc000012d) , tiếp tục làm phiền bạn, thì bài đăng này có thể hữu ích. Lỗi thường xảy ra nếu có sự cố với các phần phụ thuộc của ứng dụng hoặc xung đột với các thành phần hệ thống khác. Thông báo lỗi đọc:
Ứng dụng không thể khởi động chính xác (0xc000012d). Nhấn Ok để đóng ứng dụng.
May mắn thay, bạn có thể làm theo một số gợi ý đơn giản để sửa lỗi.

Sửa chữa Ứng dụng không thể khởi động chính xác (0xc000012d)
Để khắc phục Lỗi 0xc000012d, Ứng dụng không thể khởi động chính xác trong khi khởi động một ứng dụng trên Windows 11/10, hãy làm theo các đề xuất sau:
đặt mức âm lượng cho các chương trình riêng lẻ trong windows 10
- Cập nhật trình điều khiển thiết bị
- Chạy SFC và DISM
- Chạy Ứng dụng với tư cách Quản trị viên
- Cập nhật Microsoft Visual C++ Có thể phân phối lại
- Quay lại Windows Update
- Cho phép toàn quyền kiểm soát tệp exe của ứng dụng
- Khắc phục sự cố trong Chế độ khởi động sạch
- Khôi phục hệ thống về điểm trước khi xảy ra lỗi
Bây giờ chúng ta hãy xem những điều này một cách chi tiết.
1] Cập nhật trình điều khiển thiết bị
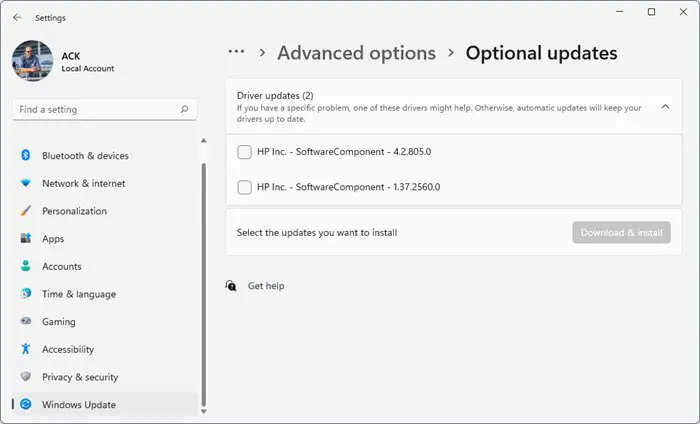
Đầu tiên, hãy bắt đầu bằng cập nhật trình điều khiển thiết bị của bạn . Điều này là do trình điều khiển lỗi thời hoặc bị hỏng đôi khi có thể là lý do tại sao xảy ra lỗi 0xc000012d.
2] Chạy SFC và DISM
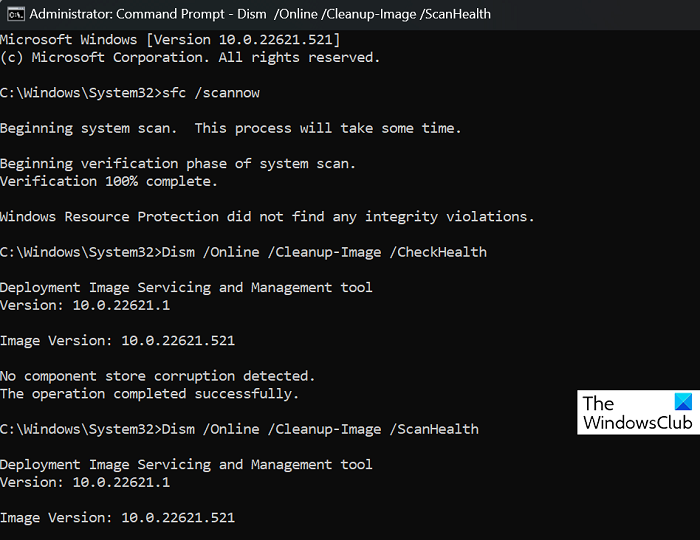
Các tệp hệ thống bị hỏng là một lý do khác khiến ứng dụng của bạn có thể gặp sự cố khi khởi động. Chạy quét SFC và DISM có thể quét và sửa chữa các tệp này một cách dễ dàng. Đây là cách:
- bấm vào các cửa sổ chìa khóa và tìm kiếm Dấu nhắc lệnh .
- Bấm vào Chạy như quản trị viên .
- Nhập lần lượt các lệnh sau và nhấn Enter:
For SFC: sfc/scannow
For DISM: DISM /Online /Cleanup-Image /CheckHealth DISM /Online /Cleanup-Image /ScanHealth DISM /Online /Cleanup-Image /RestoreHealth
- Khởi động lại thiết bị của bạn sau khi hoàn tất và kiểm tra xem lỗi đã được khắc phục chưa.
3] Chạy Ứng dụng với tư cách Quản trị viên
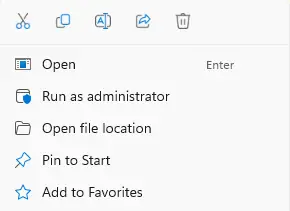
Lỗi 0xc000012d, Ứng dụng không thể khởi động chính xác, cũng có thể xảy ra do thiếu quyền. Chạy tệp thực thi với tư cách quản trị viên có thể giúp khắc phục lỗi. Để làm như vậy, nhấp chuột phải vào tệp exe và chọn Chạy với tư cách Quản trị viên.
4] Cập nhật Visual C++ có thể phân phối lại
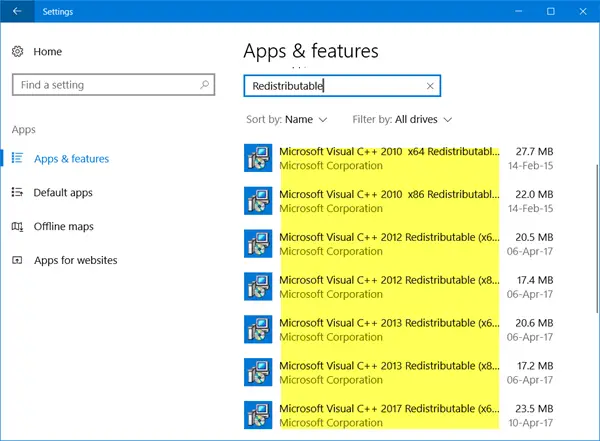
C++ Redistributable là các tệp thư viện thời gian chạy cho phép sử dụng mã được phát triển trước và cài đặt nhiều ứng dụng. Nếu các gói của nó bị lỗi thời hoặc bị hỏng, các chương trình và ứng dụng có thể gặp trục trặc. Để khắc phục điều này, bạn sẽ phải cài đặt lại phiên bản được yêu cầu. Đây là cách bạn có thể cập nhật Visual C++ Có thể phân phối lại .
5] Quay lại Windows Update
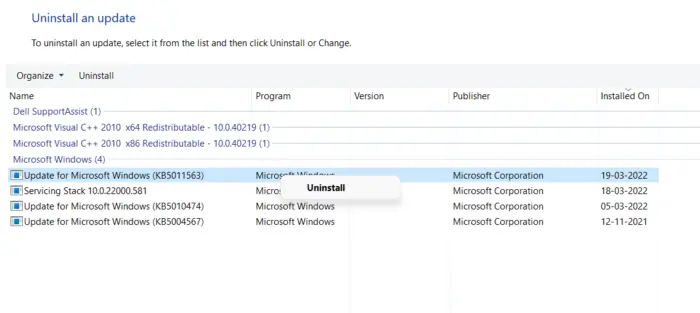
Nếu lỗi 0xc000012d bắt đầu sau khi cập nhật Windows, hãy xem xét việc gỡ cài đặt bản cập nhật. ĐẾN gỡ cài đặt bản cập nhật , hãy làm theo các bước sau:
- Nhấn nút Phím Windows + R để mở Chạy hộp thoại.
- Kiểu appwiz.cpl va đanh Đi vào .
- Trong trang Gỡ cài đặt hoặc xem chương trình, nhấp vào Xem các bản cập nhật đã cài đặt .
- Nhấp chuột phải vào bản cập nhật được cài đặt gần đây và chọn Gỡ cài đặt .
Tuy nhiên, nếu nó xảy ra sau khi cài đặt Bản cập nhật tính năng, thì bài đăng này sẽ cho bạn biết cách quay lại Cập nhật tính năng .
6] Cho phép toàn quyền kiểm soát tệp exe của ứng dụng
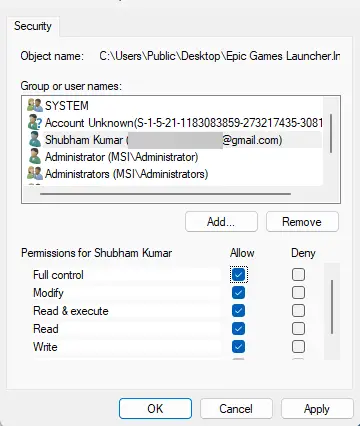
Quyền truy cập tệp sai cũng có thể là lý do tại sao xảy ra lỗi ứng dụng không thể khởi động chính xác. Cấp toàn quyền kiểm soát tệp và xem có xảy ra lỗi không. Đây là cách:
- Nhấp chuột phải vào tệp exe và chọn Của cải .
- Điều hướng đến Bảo vệ tab và nhấp vào Biên tập .
- Chọn tài khoản người dùng của bạn dưới Nhóm hoặc tên người dùng và kiểm tra Kiểm soát hoàn toàn tùy chọn bên dưới.
- Bấm vào Được rồi để lưu các thay đổi và đóng Của cải .
- Hãy thử mở tệp và xem lỗi có được khắc phục không.
Hãy cẩn thận trước khi thực hiện việc này và đảm bảo rằng bạn hoàn toàn tin tưởng vào ứng dụng!
7] Khắc phục sự cố ở Chế độ khởi động sạch
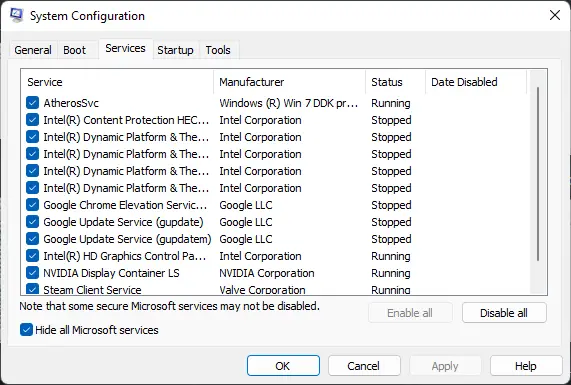
Thực hiện khởi động sạch sẽ khởi động Windows với các trình điều khiển và chương trình khởi động tối thiểu để giúp xác định xem chương trình nền có đang can thiệp vào chương trình hay không. Nếu trò chơi chạy trơn tru ở chế độ khởi động sạch, hãy kích hoạt thủ công hết quy trình này đến quy trình khác và thủ phạm là thủ phạm. Khi bạn đã xác định được nó, hãy tắt hoặc gỡ cài đặt phần mềm đó.
8] Khôi phục hệ thống về điểm trước khi xảy ra lỗi
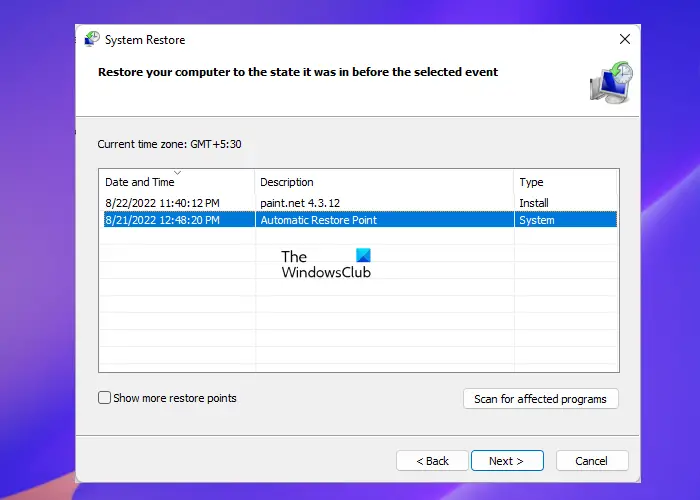
Nếu lỗi 0xc000012d vẫn chưa được khắc phục, hãy thực hiện khôi phục hệ thống. Nó sẽ sửa chữa thiết bị của bạn bằng cách cài đặt lại phiên bản Windows trước đó mà bạn đã lưu trong điểm khôi phục. Đây là cách bạn có thể thực hiện Khôi phục Hệ thống . Lưu ý rằng điều này chỉ có thể được thực hiện nếu bạn đã tạo Điểm khôi phục hệ thống trước đó.
Đọc: Ứng dụng này sẽ không hoạt động trên thiết bị của bạn Lỗi Microsoft Store
Chúng tôi hy vọng những gợi ý này đã giúp ích cho bạn.
Các lỗi tương tự khác Ứng dụng không thể khởi động chính xác:
- Ứng dụng không thể khởi động chính xác , Lỗi 0xc000003e, 0xc0000102, 0xc00000ba hoặc 0xc0150002
- Ứng dụng không thể khởi động chính xác ( 0xc0000142 )
- Ứng dụng không thể khởi tạo đúng cách ( 0xc0000135 )
- Ứng dụng không thể khởi tạo đúng cách 0xc0000005
- Ứng dụng không thể khởi động chính xác ( 0xc0000022 )
- Ứng dụng không thể khởi động chính xác ( 0xc0000018 )
- Ứng dụng không thể khởi động chính xác ( 0xc0000017 )
- Ứng dụng không thể khởi động chính xác ( 0xc00007b ).
Mã lỗi 0xc000012d trên Windows là gì?
Mã lỗi 0xc000012d thường xảy ra khi cố chạy tệp thực thi Windows không hợp lệ. Điều này có thể xảy ra nếu tệp không có các quyền cần thiết hoặc được tải xuống từ một nguồn không đáng tin cậy.
Làm cách nào để sửa lỗi 0xc000012d?
Để khắc phục lỗi 0xc000012d khi mở ứng dụng, hãy cập nhật Visual C++ Redistributable và khôi phục Windows Update. Nếu cách đó không hiệu quả, hãy thực hiện khôi phục hệ thống về điểm trước khi xảy ra lỗi.















