Có một số cách khác nhau để bạn có thể chia một trang thành 4 phần trong Microsoft Word. Một cách là sử dụng tính năng 'Cột'. Một cách khác là sử dụng tính năng 'Bảng'. Nếu bạn muốn sử dụng tính năng 'Cột', bạn có thể làm như vậy bằng cách chuyển đến tab 'Bố cục Trang' và sau đó nhấp vào nút 'Cột'. Sau đó, bạn có thể chọn số cột bạn muốn có trên trang của mình. Nếu bạn muốn sử dụng tính năng 'Bảng', bạn có thể thực hiện bằng cách chuyển đến tab 'Chèn' rồi nhấp vào nút 'Bảng'. Sau đó, bạn có thể chọn số lượng cột và hàng bạn muốn trong bảng của mình. Khi bạn đã chia trang của mình thành 4 phần, thì bạn có thể thêm nội dung của mình vào từng phần.
Chất lượng nội dung của bạn cũng quan trọng như vậy, nhưng điều quan trọng là nội dung đó phải được trực quan hóa và trình bày một cách gọn gàng và dễ hiểu. Ví dụ: nếu tài liệu Word của bạn có nhiều từ từ trên xuống dưới, việc chia nội dung thành bốn phần có thể giúp người đọc dễ hiểu hơn. Trong hướng dẫn hôm nay, chúng ta sẽ xem xét một số cách để dễ dàng chia một tài liệu Word thành bốn phần .
Cách chia trang thành 4 phần trong Microsoft Word
Bạn có thể chia và tạo bốn phần tư hoặc các phần từ một trang trong Microsoft Word theo hai cách.
- Sử dụng tùy chọn Phím tắt
- Bằng cách tạo một bảng 2x2
1] Chia trang Word thành 4 phần tư bằng phím tắt

Cách chính thức thích hợp để hoàn thành công việc là chia một trang A4 Word thành ¼ cột bằng tùy chọn Nhãn. Đây là những gì bạn cần làm:
- Mở một tài liệu Word mới và trên dải băng tùy chọn ở trên cùng, bấm vào Thư.
- Trong phần tạo, bạn sẽ thấy tùy chọn 'Phím tắt'. Nhấp vào nó để mở hộp thoại Phong bì và Nhãn.
- Tại đây, nhấp vào Tùy chọn và từ danh sách tùy chọn bên dưới Số sản phẩm, chọn ¼ Chữ cái.
- Bấm OK và bạn sẽ được đưa trở lại hộp thoại Phong bì và Nhãn.
- Nhấp vào Tài liệu mới và một tệp mới sẽ mở ra, được chia thành 4 hộp có kích thước bằng nhau kéo dài từ góc này sang góc khác của trang.
Thông tin chọn lọc có thể đi vào góc tương ứng. Bây giờ trang của bạn được chia thành bốn phần và bạn có thể viết văn bản trên từng phần riêng biệt.
2] Chia trang Word thành 4 phần tư bằng cách tạo bảng 2 × 2.
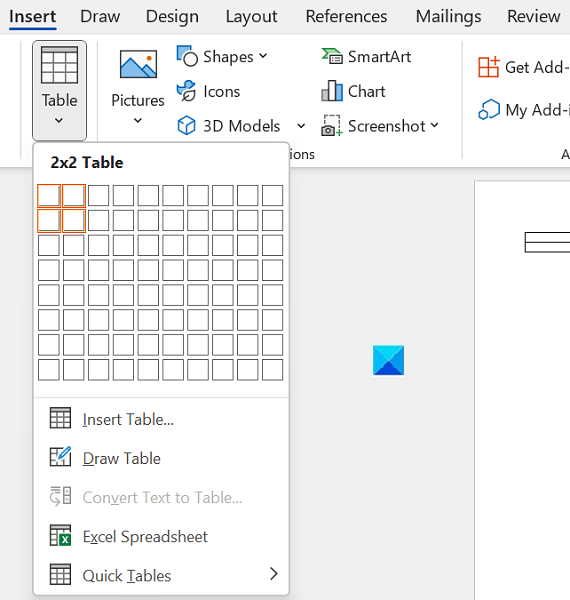
Một cách khác để bạn có thể chia một trang của tài liệu Word thành 4 phần, bằng nhau hoặc không bằng nhau tùy ý, là chèn một bảng 2×2 và sau đó xóa các đường viền khỏi nó để nó có vẻ được chia thành 4 phần. quý.
- Mở một tài liệu Word mới và trên tab Chèn, nhấp vào Bảng và chọn để nhập bảng 2×2.
- Để làm cho bảng lấp đầy toàn bộ trang và trông giống như bốn phần tư, hãy kéo tương ứng các góc bên phải và dưới cùng của bảng.
- Chèn văn bản vào các hàng và cột khi bạn thấy phù hợp, coi chúng là các vùng lân cận khác nhau.
- Nếu bạn thấy rằng các đường viền quá dày, bạn có thể thay đổi chúng bằng cách bấm vào dải băng Thiết kế, rồi chọn Viền Trang.
Đây cũng là một cách dễ dàng để làm cho trang của bạn trông giống như được chia thành 4 phần trong MS Word.
phím tắt snip và sketch
Làm cách nào để chia một trang Word thành 3 cột?
Tương tự như phần bốn mặt, bạn cũng có thể chia trang thành hai hoặc ba nửa trong Microsoft Word. Để vừa ba cột trên một trang MS Word, hãy nhấp vào tab Bố cục. Mở menu thả xuống Cột và chọn Ba. Bạn có thể có nhiều hơn ba cột bằng tùy chọn 'Thêm cột'.
Ngắt phần trong Word là gì?
Sử dụng định dạng phần, bạn có thể áp dụng các bố cục trang khác nhau cho các phần khác nhau của cùng một tài liệu. Ngắt phần được sử dụng để tách một trang thành các phần khác nhau. Với sự giúp đỡ của họ, mỗi phân vùng có thể được định dạng độc lập. Ví dụ: một phần có thể có một cột, trong khi phần khác có thể có hai cột trở lên.
Chúng tôi hy vọng rằng bây giờ bạn sẽ có thể chia trang Word theo nhu cầu của mình.















