MSI Afterburner là một công cụ tuyệt vời để ép xung card đồ họa của bạn. Tuy nhiên, một số người dùng đã báo cáo rằng tính năng kiểm soát tốc độ quạt không hoạt động trên Windows 11/10. Có một số cách bạn có thể thử nếu gặp sự cố này. Trước tiên, hãy đảm bảo rằng bạn đã cài đặt phiên bản MSI Afterburner mới nhất. Nếu không, bạn có thể tải xuống từ trang web MSI. Khi bạn đã cài đặt phiên bản mới nhất, hãy thử điều chỉnh điều khiển tốc độ quạt trong MSI Afterburner. Nếu cách đó không hiệu quả, bạn có thể thử đặt lại cài đặt về mặc định. Nếu vẫn gặp sự cố, bạn có thể thử liên hệ với bộ phận hỗ trợ của MSI. Họ có thể giúp bạn khắc phục sự cố. Hy vọng rằng một trong những giải pháp này sẽ khắc phục được sự cố kiểm soát tốc độ quạt trên MSI Afterburner của bạn.
windows 10 iso từ microsoft
Bài đăng này cung cấp các giải pháp để giúp bạn nếu Kiểm soát tốc độ quạt MSI Afterburner không hoạt động. . MSI, hay Micro-Star International, là nhà sản xuất máy tính chơi game hàng đầu và đáng tin cậy nhất thế giới. Nó cung cấp một phần mềm tiện ích có tên MSI Afterburner với các thiết bị của nó, cho phép người dùng theo dõi và ép xung phần cứng thiết bị của họ trong thời gian thực. Nhưng thời gian gần đây, nhiều người dùng phàn nàn về một số vấn đề khi tăng giảm tốc độ quạt của thiết bị. May mắn thay, bạn có thể làm theo một số bước đơn giản để khắc phục lỗi này.

Tại sao điều khiển quạt của tôi không hoạt động?
Sự cố này thường xảy ra nếu ứng dụng đã tắt tính năng kiểm soát tốc độ quạt. Tuy nhiên, GPU không tương thích hoặc trình điều khiển hệ thống bị hỏng cũng được biết đến là thủ phạm.
Kiểm soát tốc độ quạt MSI Afterburner không hoạt động trên Windows 11/10
Nếu MSI Afterburner Fan Speed Control không hoạt động trên máy tính Windows 11/10 của bạn, hãy làm theo các mẹo sau để khắc phục sự cố:
- Bật điều khiển quạt
- Chạy MSI Afterburner với tư cách quản trị viên và ở chế độ tương thích.
- Thay đổi cài đặt tốc độ quạt theo cách thủ công
- Khắc phục sự cố MSI Afterburner ở Chế độ khởi động sạch
- Cài đặt lại MSI Afterburner
- Sử dụng một công cụ thay thế để thay đổi tốc độ quạt.
Bây giờ hãy xem xét chúng một cách chi tiết.
1] Bật điều khiển quạt
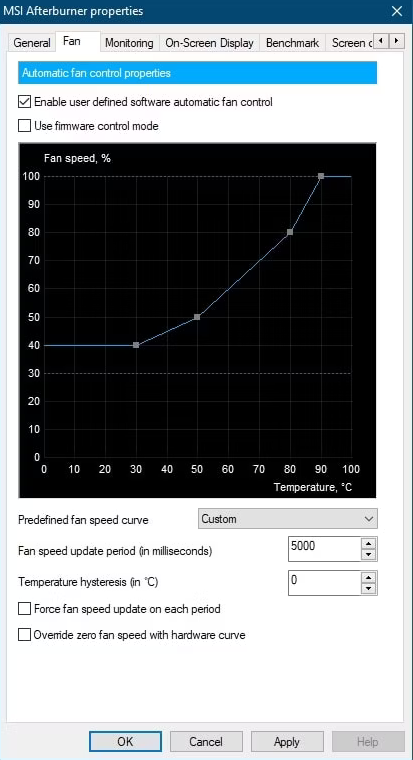
Trước khi tiến hành các phương pháp khắc phục sự cố khác nhau, hãy kiểm tra xem dịch vụ điều khiển quạt có được bật hay không. Một trong những lý do phổ biến nhất khiến người dùng không thể sử dụng tính năng này là do tính năng này bị tắt. Đây là cách bạn có thể kích hoạt nó:
- Mở MSI Afterburner và nhấp vào nút cơ chế biểu tượng để mở Cài đặt .
- Chuyển sang Cái quạt tab và chọn hộp bên cạnh Cho phép điều khiển quạt tự động bằng phần mềm do người dùng định nghĩa .
- Bây giờ chọn Phong tục gần Đặt trước đường cong tốc độ quạt .
- Nhấn Áp dụng và sau đó Khỏe để lưu các thay đổi.
2] Chạy MSI Afterburner với tư cách quản trị viên và ở chế độ tương thích.
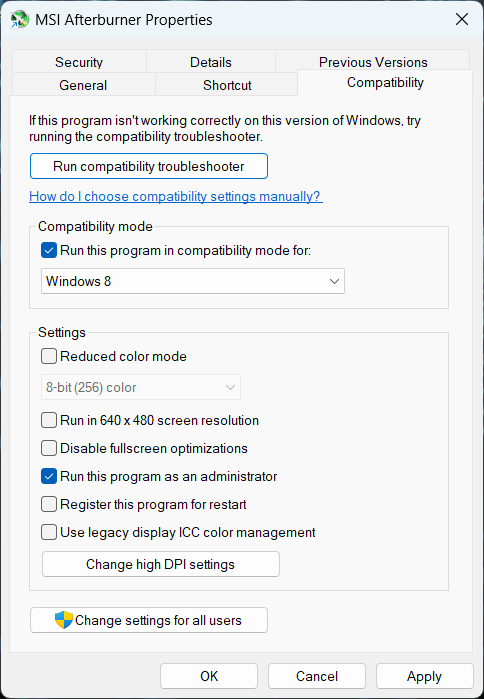
Có thể lỗi tiếp tục xảy ra do thiếu quyền và do vấn đề tương thích. Bạn có thể khắc phục điều này bằng cách chạy ứng dụng với tư cách quản trị viên ở chế độ tương thích. Đây là cách thực hiện:
- Nhấp chuột phải vào MSI Afterburner.exe thư mục tập tin trên thiết bị của bạn.
- Nhấn Đặc trưng .
- Chuyển sang khả năng tương thích chuyển hướng
- kiểm tra tùy chọn Chạy chương trình này trong chế độ tương thích cho và chọn cửa sổ 8 trong danh sách thả xuống bên dưới.
- Bây giờ hãy kiểm tra tùy chọn Chạy chương trình này với tư cách quản trị viên .
- Nhấn KHỎE để lưu các thay đổi.
3] Thay đổi cài đặt tốc độ quạt theo cách thủ công
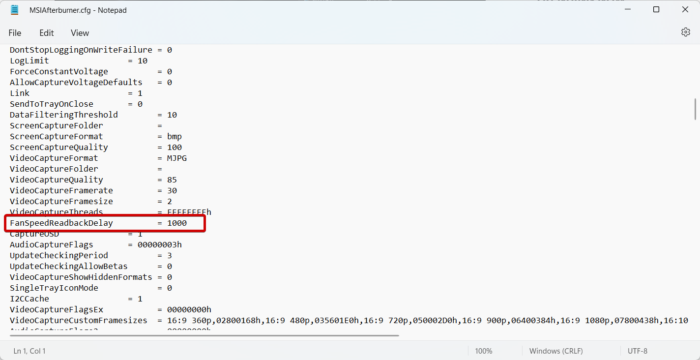
Nếu bạn vẫn không giải quyết được sự cố, hãy thử thay đổi tốc độ quạt theo cách thủ công. Điều này sẽ đặt tốc độ quạt phù hợp với yêu cầu của bạn. Đây là cách:
cortana không thể nghe thấy tôi
- Mở Tài xế và điều hướng đến đường dẫn sau:
- mở trên MSIAfterburner.cfg tài liệu.
- Tìm kiếm Tốc Độ QuạtĐọcTrễ Trì Hoãn và đặt giá trị của nó, tức là tốc độ quạt, theo yêu cầu của bạn.
- Bây giờ bấm vào CTRL + С để lưu tập tin.
- Sau đó khởi động lại thiết bị của bạn và MSI Afterburner sẽ tự động khởi động quạt của thiết bị ở tốc độ đã nhập.
Ghi chú: Bạn chỉ có thể hoàn thành các bước này nếu tài khoản của bạn có quyền quản trị viên.
4] Khắc phục sự cố MSI Afterburner ở Chế độ khởi động sạch
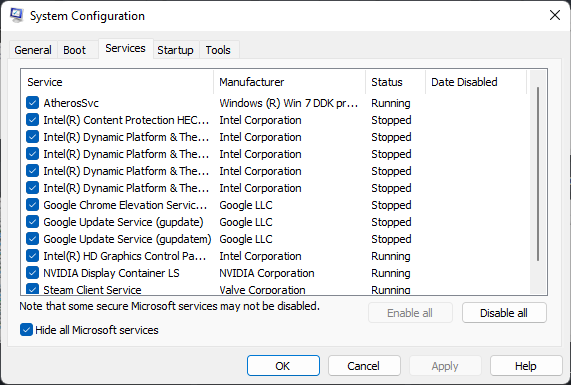
Các ứng dụng của bên thứ ba đôi khi có thể khiến ứng dụng bị sập. Để khắc phục điều này, hãy thực hiện Khởi động sạch để đảm bảo rằng hệ điều hành khởi động với càng ít tệp hệ thống và trình điều khiển thiết bị càng tốt. Đây là cách bạn có thể thực hiện khởi động sạch:
- Bấm bắt đầu, tìm kiếm cấu hình hệ thông và mở nó ra.
- Chuyển sang Tổng quan tab và kiểm tra khởi động có chọn lọc tùy chọn và Tải dịch vụ hệ thống Biến thể bên dưới nó.
- Sau đó đi đến Dịch vụ tab và kiểm tra tùy chọn Ẩn tất cả các dịch vụ của Microsoft .
- Nhấn Vô hiệu hóa tất cả ở góc dưới cùng bên phải và nhấp vào Áp dụng sau đó Khỏe để lưu các thay đổi.
- Nếu MSI Afterburner chạy trơn tru ở trạng thái khởi động sạch, hãy kích hoạt thủ công hết quy trình này đến quy trình khác và xem thủ phạm nào đang gây ra sự cố cho bạn. Khi đã xác định được, bạn cần vô hiệu hóa hoặc gỡ bỏ phần mềm đang sử dụng quy trình thủ phạm này.
5] Cài đặt lại MSI Afterburner.
Nếu không có phương pháp khắc phục sự cố nào phù hợp với bạn, hãy cân nhắc cài đặt lại ứng dụng MSI Afterburner. Điều này được biết là để sửa lỗi này cho hầu hết người dùng.
6] Sử dụng một công cụ thay thế để thay đổi tốc độ quạt.
Nếu việc cài đặt lại ứng dụng không hiệu quả, hãy thử sử dụng một phần mềm điều khiển tốc độ quạt khác. Có nhiều ứng dụng có thể giúp bạn kiểm soát tốc độ quạt của thiết bị.
Để sửa: MSI.CentralServer.exe - lỗi bất thường trên thiết bị MSI .















