Bạn đang tìm kiếm một giải pháp để chuyển đổi tệp DMG sang định dạng ISO trên Windows 11/10? Nếu vậy, bài viết này sẽ quan tâm bạn. Ở đây, chúng tôi sẽ trình bày hai phương pháp khác nhau để dễ dàng chuyển đổi DMG sang ISO trên PC Windows của bạn. Vì vậy, hãy để chúng tôi kiểm tra.
ISO có giống với DMG không?
ISO và DMG là hai định dạng hình ảnh khác nhau được sử dụng trên các nền tảng khác nhau. ISO là một định dạng tệp hình ảnh đĩa không nén có nguồn gốc từ hệ điều hành Windows. Nó bao gồm dữ liệu được lưu trữ trên đĩa CD, DVD, Blu-ray hoặc một số đĩa quang khác. Mặt khác, DMG là một tệp Apple Disk Image được sử dụng bởi hệ điều hành macOS. Nó chứa một bản sao của trình cài đặt phần mềm nén, đĩa, thư mục và nội dung khác.
Làm cách nào để chuyển đổi DMG sang Windows miễn phí ISO?
Để chuyển đổi DMG sang ISO miễn phí trên Windows, bạn có thể sử dụng ứng dụng dựa trên GUI miễn phí như AnyToISO. Ngoài ra, bạn cũng có thể dùng thử công cụ dòng lệnh có tên dmg2img để chuyển đổi DMG thành ISO trong Dấu nhắc Lệnh thông qua một lệnh đơn giản. Chúng tôi đã thảo luận chi tiết về các bộ chuyển đổi này bên dưới, vì vậy hãy kiểm tra.
windows 10 loại bỏ an toàn biểu tượng phần cứng luôn hiển thị
Chuyển đổi DMG sang ISO trong Windows 11/10
Về cơ bản có hai phương pháp để chuyển đổi DMG sang ISO như sau:
- Chuyển đổi DMG sang ISO bằng phần mềm chuyển đổi dựa trên GUI.
- Sử dụng Dấu nhắc Lệnh để chuyển đổi DMG sang ISO.
1] Chuyển đổi DMG sang ISO bằng phần mềm chuyển đổi dựa trên GUI

Bạn có thể sử dụng phần mềm dựa trên GUI của bên thứ ba để chuyển đổi tệp DMG sang định dạng ISO trên Windows 11/10. Có một số phần mềm có sẵn trên internet cho phép bạn thực hiện chuyển đổi nói trên. Tuy nhiên, chỉ có một số phần mềm chuyển đổi DMG sang ISO miễn phí mà bạn có thể sử dụng như AnyToISO.
AnyToISO là một phần mềm miễn phí phổ biến cho phép bạn chuyển đổi DMG sang ISO. Sử dụng nó, bạn có thể chuyển đổi một số định dạng hình ảnh và lưu trữ khác thành tệp ISO. Dưới đây là các định dạng tệp đầu vào mà bạn có thể chuyển đổi thông qua nó: 7Z, BIN, RAR, DAA, DEB, IMG, ISZ, MDF, NRG, PKG, RAR, TAR.GZ, TAR.BZ2, XAR, ZIP, v.v.
certmgr msc
Đọc: Các công cụ ISO Maker miễn phí tốt nhất cho Windows 11/10 .
Làm cách nào để chuyển đổi DMG sang ISO bằng AnyToISO?
Để sử dụng nó, hãy tải xuống và cài đặt ứng dụng trên PC của bạn, sau đó khởi chạy nó. Sau đó, chuyển đến tab File Extract/Convert to ISO và chọn tệp DMG đầu vào mà bạn cần chuyển đổi sang ISO.
Bây giờ, cung cấp đường dẫn đến tệp ISO đầu ra bằng cách nhấn nút Open ISO. Và cuối cùng, chạm vào nút Chuyển đổi để bắt đầu quá trình chuyển đổi DMG sang ISO. Đơn giản vậy thôi.
Bạn cũng có thể chuyển đổi DMG sang ISO trực tiếp từ menu ngữ cảnh của tệp DMG đầu vào. Phần mềm này tự tích hợp vào Windows Explorer và có thể được truy cập trực tiếp từ menu ngữ cảnh của các tệp đầu vào được hỗ trợ. Vì vậy, chỉ cần nhấp chuột phải vào tệp DMG và chọn tùy chọn Convert to “file-name.iso” để thực hiện chuyển đổi. “Tên tệp” được thay thế bằng tên tệp thực tế của tệp DMG đầu vào.
Nhìn thấy: Không thể xóa tệp ISO khi tệp đang mở trong Hệ thống .
msdt.exe
2] Sử dụng Dấu nhắc Lệnh để chuyển đổi DMG sang ISO
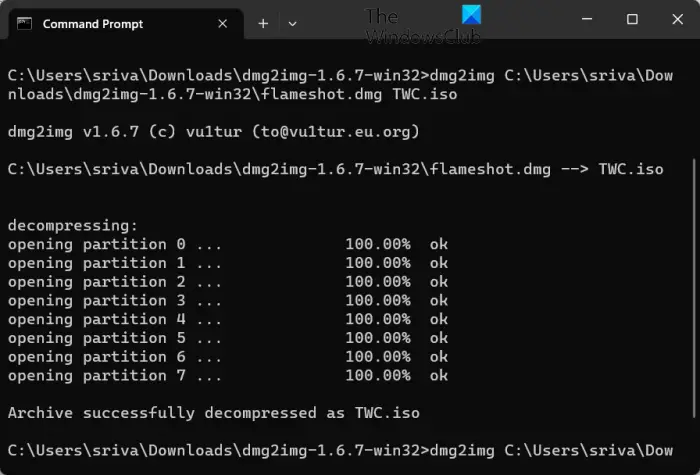
Bạn cũng có thể sử dụng Dấu nhắc Lệnh để chuyển đổi tệp DMG sang định dạng ISO. Để làm điều đó, bạn có thể sử dụng công cụ của bên thứ ba này có tên là dmg2img. Nó là một công cụ dòng lệnh miễn phí cho phép bạn chuyển đổi DMG sang IMG. Tuy nhiên, bạn cũng có thể chuyển đổi DMG sang ISO bằng cách sử dụng nó. Bạn cần nhập một lệnh đơn giản để làm điều đó. Hãy để chúng tôi kiểm tra một thủ tục từng bước.
Làm cách nào để chuyển đổi DMG sang ISO bằng Dấu nhắc Lệnh?
Trước hết, bạn cần tải xuống tệp thực thi dmg2img từ trang web chính thức của nó. Sau đó, giải nén thư mục ZIP đã tải xuống.
Bây giờ, hãy mở cửa sổ Dấu nhắc Lệnh và điều hướng đến thư mục chứa tệp dmg2img.exe.
kiểm tra chính tả không hoạt động từ
Sau đó, nhập một lệnh tương tự như bên dưới:
dmg2img InputDMGFilenameWithPath OutputISOFilenameWithPath
Ví dụ: lệnh của bạn phải giống như lệnh chúng tôi đã sử dụng trong thử nghiệm của mình:
dmg2img C:\Users\sriva\Downloads\flameshot.dmg C:\Users\sriva\Downloads\flameshot.iso
Sau khi nhập xong lệnh trên, nhấn Enter để thực hiện. Giờ đây, tệp DMG của bạn sẽ được chuyển đổi sang định dạng ISO sau vài giây hoặc vài phút, tùy thuộc vào kích thước của tệp DMG đầu vào.
Vì vậy, nếu bạn đã quen với việc sử dụng các công cụ dòng lệnh, bạn có thể sử dụng phần mềm dựa trên lệnh này để chuyển đổi các tệp DMG nhỏ cũng như lớn sang định dạng ISO thông qua Command Prompt. bạn có thể tải xuống từ đây .
Hãy đọc ngay bây giờ: Cách chuyển đổi RAR sang ISO trong Windows ?




![Mức sử dụng CPU cao của Apex Legends [Đã sửa]](https://prankmike.com/img/games/9F/apex-legends-high-cpu-usage-fixed-1.png)










