Là một chuyên gia CNTT, tôi luôn tìm kiếm các tính năng và cải tiến mới trong Windows 11. Một tính năng mà tôi thực sự hào hứng là chế độ xem Thư viện trong File Explorer. Chế độ xem thư viện là một cách tuyệt vời để nhanh chóng xem trước hình ảnh và video. Đây cũng là một cách tuyệt vời để quản lý các tệp và thư mục của bạn. Để bật chế độ xem Thư viện trong File Explorer, chỉ cần nhấp vào tab Xem rồi chọn Thư viện từ menu thả xuống. Khi bạn đã bật chế độ xem Thư viện, bạn sẽ thấy bản xem trước hình thu nhỏ của từng hình ảnh hoặc video trong trình khám phá tệp của mình. Bạn cũng có thể sử dụng các mũi tên để điều hướng qua các tệp và thư mục của mình. Tôi nghĩ rằng chế độ xem Thư viện là một bổ sung tuyệt vời cho Windows 11 và tôi chắc rằng bạn cũng sẽ thấy nó hữu ích. Vì vậy, đi trước và cung cấp cho nó một thử!
Windows 11 đã nhận được nhiều tính năng mới. Chúng được thử nghiệm đầu tiên trong các bản dựng Người dùng nội bộ và sau đó được mở rộng sang các bản dựng thông thường của Windows 11. Các tab trong File Explorer là một trong những tính năng như vậy lần đầu tiên được giới thiệu trong các bản dựng Người dùng nội bộ và sau đó được thêm vào các bản dựng thông thường. Giờ đây, trong Dev Insider build 25272, Microsoft đã giới thiệu thư mục lối tắt Thư viện trong File Explorer. Nếu bạn không phải là Người dùng nội bộ Windows và muốn bật thư viện trong File Explorer trong Windows 11 ngay bây giờ không cần đợi nó đạt được các bản dựng thông thường, chúng tôi có một số tin tốt. Trong hướng dẫn này, chúng tôi sẽ chỉ cho bạn cách kích hoạt nó một cách dễ dàng.

Cách bật Thư viện trong File Explorer trong Windows 11 ngay bây giờ
Nếu bạn muốn bật thư mục Thư viện trong tab Truy cập nhanh trong File Explorer trong Windows 11 ngay bây giờ, hãy làm theo các bước sau.
phần mềm xóa thư mục
- Tải xuống ViVeTool từ GitHub.
- Trích xuất nội dung của ViVeTool
- Copy đường dẫn đến thư mục ViVeTool
- Mở dấu nhắc lệnh với tư cách quản trị viên
- Mở thư mục ViVeTool trên dòng lệnh.
- Nhập lệnh để bật thư viện trong File Explorer.
- Khởi động lại máy tính của bạn
Hãy đi sâu vào chi tiết của quy trình và bật thư viện trong File Explorer. sử dụng ViVeTool trong Windows 11 .
Mở trình duyệt web trên PC của bạn và truy cập GitHub để tải xuống tệp ZIP ViVeTool từ GitHub. Sau khi tải ViVeTool về, giải nén. Sau đó bấm vào thanh địa chỉ của thư mục để chọn đường dẫn và sao chép nó.
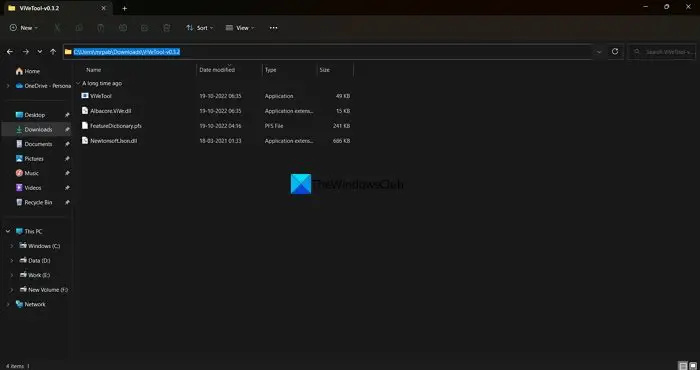
windows 10 bị kẹt khi đảm bảo bạn đã sẵn sàng cài đặt
Nhấp vào menu bắt đầu và gõ cmd. Sau đó nhấp vào 'Chạy với tư cách quản trị viên' trong kết quả tìm kiếm dấu nhắc lệnh trong menu bắt đầu. Khi cửa sổ nhắc lệnh mở ra, gõ đĩa CD và dán đường dẫn thư mục ViVeTool mà bạn đã sao chép trước đó và nhấp vào đi vào .
Ví dụ: |_+_|
Nó sẽ mở thư mục ViVeTool trên dòng lệnh. Sau đó sao chép/dán lệnh sau và nhấn đi vào để bật thư viện trong File Explorer trên PC chạy Windows 11.
|_+_| 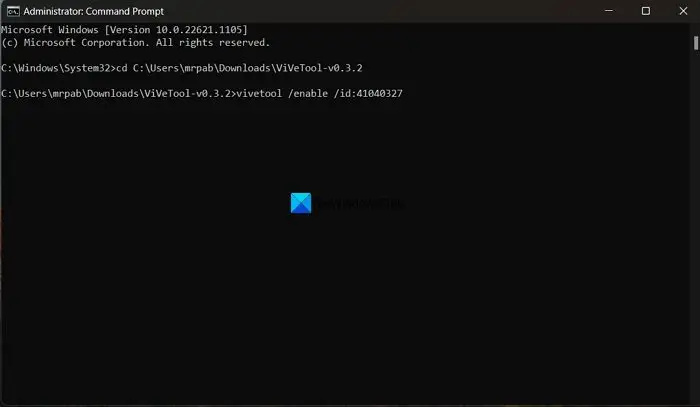
Bạn sẽ thấy Cấu hình tính năng thành công tin nhắn. Sau đó, khởi động lại máy tính của bạn để những thay đổi có hiệu lực. Bạn có thể thấy thư mục Thư viện được thêm vào tab Truy cập nhanh trong File Explorer.
chế độ xem tương thích cạnh
Nếu không thích tính năng Thư viện, bạn có thể tắt tính năng này bằng một lệnh đơn giản. Bạn cần mở thư mục ViVeTool trong dòng lệnh rồi sử dụng lệnh sau.
trợ lý google cho máy tính|_+_|
Vì ViVeTool có sẵn trên GitHub nên bất kỳ ai cũng có thể truy cập và xem mã của nó. Nếu có bất kỳ dấu hiệu cảnh báo nào có thể gây hại cho quyền riêng tư của người dùng, chúng sẽ được nêu lên. Bạn có thể yên tâm sử dụng ViVeTool nếu muốn kích hoạt các tính năng mới trong Windows 11.
Đọc: Làm cách nào để tắt các tab trong File Explorer trong Windows 11?
Làm cách nào để sử dụng ViVeTool trong Windows 11?
ViVeTool có sẵn để tải xuống trên GitHub cùng với mã nguồn để công chúng xem xét. Bạn có thể tải xuống và sử dụng các lệnh liên quan đến tính năng bạn muốn bật trên PC chạy Windows 11 của mình. Các mã liên quan đến từng thư mục có sẵn trong tệp ViVeTool ZIP ở định dạng PFS, tệp này có thể được mở bằng Notepad.
Làm cách nào để thay đổi cài đặt File Explorer trong Windows 11?
Bạn có thể dễ dàng thay đổi cài đặt File Explorer trong Windows 11. Chỉ cần nhấp vào nút ba chấm trên thanh menu và chọn Tùy chọn. Thao tác này sẽ mở cửa sổ bật lên Tùy chọn thư mục nơi bạn có thể thay đổi các thư mục bạn thấy trong File Explorer.
Bài đọc liên quan: Kích hoạt trang cài đặt đề xuất năng lượng trong Windows 11 .














