Khôi phục Hệ thống là một quy trình cho phép bạn khôi phục các tệp hệ thống của máy tính về trạng thái trước đó. Điều này có thể hữu ích nếu bạn đã cài đặt thứ gì đó khiến máy tính của bạn bắt đầu hoạt động. Để sử dụng Khôi phục Hệ thống, bạn phải chỉ định cài đặt Windows nào bạn muốn khôi phục.
wicleanup
Có những tình huống khi bạn cần thực hiện thao tác khôi phục hệ thống. Nhưng đôi khi bạn có thể gặp lỗi - Để sử dụng Khôi phục Hệ thống, bạn phải chỉ định cài đặt Windows nào bạn muốn khôi phục. . Lỗi này là do hỏng tệp trong hệ thống gây ra lỗi này. Do lỗi này, bạn không thể thực hiện Khôi phục Hệ thống và điều này có thể ngăn bạn tiếp tục làm việc.

Có những trường hợp bạn không thể khởi động sau khi lỗi này xuất hiện. Bài viết này cung cấp các giải pháp để giải quyết lỗi này. Vì vậy, trước tiên hãy xem nguyên nhân gây ra lỗi 'Để sử dụng Khôi phục Hệ thống, bạn phải chỉ định cài đặt Windows nào cần khôi phục' -
- Bất kỳ hành động nào trước đây của bạn có thể có tập tin hệ thống bị hỏng và có thể gây ra lỗi này.
- Vì BCD (dữ liệu cấu hình khởi động) được sử dụng để lưu trữ tất cả dữ liệu - điều này có thể Một tham nhũng của BCD
Để sử dụng Khôi phục Hệ thống, bạn phải chỉ định cài đặt Windows nào bạn muốn khôi phục.
Nếu bạn thấy một thông báo lỗi Để sử dụng Khôi phục Hệ thống, bạn phải chỉ định cài đặt Windows nào bạn muốn khôi phục. , đây là các giải pháp bạn có thể thử khắc phục lỗi này:
- Chạy trình kiểm tra tệp hệ thống ngoại tuyến
- Chạy DISM để sửa chữa hình ảnh hệ thống có khả năng bị hỏng
- Sửa chữa tham nhũng BCD
- Chạy sửa chữa tự động khi khởi động
- Sử dụng Môi trường phục hồi Windows
- Hãy thử thực hiện khôi phục hệ thống bằng dòng lệnh.
1] Chạy trình kiểm tra tệp hệ thống ngoại tuyến
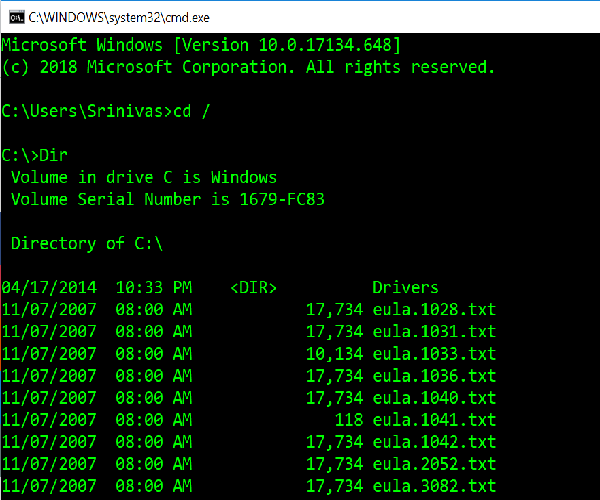
Như tôi đã đề cập ở đầu bài viết, nếu các tệp hệ thống bị hỏng, chúng tôi sẽ cần chạy Trình kiểm tra tệp hệ thống ngoại tuyến . Đây là cách thực hiện -
Nhập lần lượt các lệnh sau để biết bạn có ổ đĩa hệ thống nào.
|_+_|Nếu như ' Các thành viên ' thư mục được hiển thị, vì vậy đây là một ổ đĩa trên hệ thống của bạn. Nếu không, bạn có thể thay thế ổ đĩa bằng cách chỉ định bảng chữ cái của ổ đĩa của bạn là ' Đ: ».
Sau đó nhập lệnh bên dưới vào dòng lệnh (ở đây 'C' là ổ đĩa hệ thống của bạn),
|_+_|Lặp lại các bước theo trình tự như trên.
2] Chạy DISM để sửa ảnh hệ thống có khả năng bị hỏng.
Ở đây chúng ta cần kiểm tra tình trạng của hệ thống, tức là chúng ta cần kiểm tra tính toàn vẹn của các tệp hệ thống và dịch vụ Windows. Điều này được thực hiện bằng cách sử dụng công cụ Deployment Image Servicing and Management. ĐẾN chạy DISM , mở dấu nhắc lệnh và gõ lệnh sau
|_+_|Đây, 'C:' khối lượng hệ thống.
Nếu điều này gây ra lỗi, hãy cắm DVD Windows USB od và đưa ra lệnh sau:
|_+_|Đây ' LÀ:' đây là ổ đĩa USB hoặc DVD của bạn và thay thế nó nếu nó hiển thị một bảng chữ cái khác.
Trong một số ít trường hợp cài đặt.esd sẽ cài đặt.wim.
Trong những trường hợp như vậy, bạn cần thay đổi và đưa ra lệnh sau,
|_+_|Thực hiện theo các bước theo trình tự như trên và kiểm tra xem nó có thể giải quyết lỗi của bạn không.
3] Khắc phục tham nhũng BCD
Bootrec.exe là một công cụ dòng lệnh tích hợp được sử dụng để khắc phục sự cố liên quan đến khởi động và khởi động Windows. Chúng tôi sẽ sử dụng công cụ này để quét hệ thống để khắc phục sự cố khởi động.
Đảm bảo rằng bạn đã cắm USB hoặc DVD có thể khởi động vào hệ thống của mình trước khi chạy các lệnh sau. ĐẾN sửa chữa BCD , hãy mở dấu nhắc lệnh và nhập lần lượt các lệnh sau:
|_+_|Mỗi lệnh trên sẽ xuất ra 'Thao tác đã hoàn tất thành công'. Nếu không, hãy thử lại.
Sau đó, để sửa chữa BCD, hãy nhập lệnh sau:
|_+_|Điều này sẽ giúp ích.
4] Bắt đầu sửa chữa tự động khi khởi động
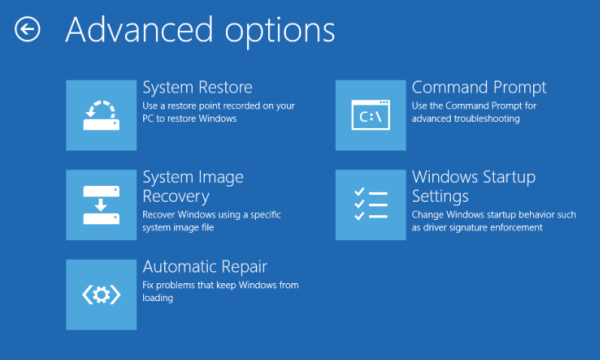
Chạy sửa chữa tự động từ Tùy chọn khởi chạy nâng cao màn hình và xem nếu điều đó giúp.
5] Sử dụng Môi trường khôi phục Windows
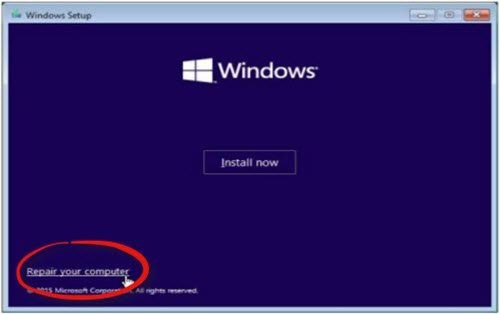
Nếu bạn đã thử tất cả các phương pháp được đề cập ở trên, thì đây là cách cuối cùng để khắc phục lỗi. Bạn cần chạy Windows Repair và sử dụng USB hoặc DVD Windows có khả năng khởi động.
Chèn USB hoặc DVD có khả năng khởi động, khởi động từ nó và chọn ' Sửa máy tính của bạn ».
Nếu bạn gặp phải bất kỳ sự cố nào, hãy thử các bước sau:
- Chèn ổ đĩa DVD và thiết lập lại cứng máy tính của bạn.
- Khi logo của nhà sản xuất xuất hiện, nhấn phím để vào Môi trường phục hồi Windows (ví dụ: bấm F2 cho người dùng Dell).
- Dưới Cài đặt chương trình cơ sở UEFI, thay đổi Trình tự khởi động ĐẾN ổ đĩa DVD Và Khởi động lại.
- Sau khi khởi động lại PC, chọn thứ tự khởi động và thực hiện các thay đổi phù hợp như hiển thị trên màn hình BIOS.
6] Thử thực hiện Khôi phục Hệ thống bằng Dấu nhắc Lệnh.
Mở dòng lệnh và đưa ra lệnh sau
|_+_|Thay thế 'C' bằng ổ đĩa chứa cài đặt Windows.
Tải PC Repair Tool để nhanh chóng tìm và tự động sửa lỗi WindowsMột giải pháp có thể hoạt động và những giải pháp khác có thể không. Vui lòng làm theo tất cả các bước này một cách cẩn thận.














