Là một chuyên gia CNTT, tôi thường được yêu cầu đưa ra ý kiến chuyên môn của mình về các chủ đề khác nhau. Gần đây, tôi được yêu cầu đưa ra ý kiến của mình về chủ đề sau: 'Bản trình bày PowerPoint chuyển sang màu hồng.' Đây là quan điểm của tôi về vấn đề này: Nếu bạn thấy bản trình bày PowerPoint của mình chuyển sang màu hồng, thì đó có thể là do sự cố với cạc đồ họa hoặc trình điều khiển màn hình của bạn. Điều này thường có thể được khắc phục bằng cách cập nhật trình điều khiển hoặc thay đổi cài đặt hiển thị của bạn. Nếu bạn vẫn gặp sự cố, có một số cách khác mà bạn có thể thử, chẳng hạn như đặt lại tùy chọn PowerPoint hoặc sửa chữa cài đặt PowerPoint của bạn. Hy vọng rằng điều này sẽ giúp làm sáng tỏ mọi thứ!
Nếu bản trình bày PowerPoint của bạn chuyển sang màu hồng hoặc tím khi chia sẻ trong Nhóm hoặc nếu không, thì bài đăng này sẽ giúp bạn. Cách đây một thời gian, một số người dùng gặp sự cố liên quan đến cả hai Microsoft Powerpoint Và Nhóm Microsoft . Rõ ràng, bất cứ khi nào người dùng cố gắng chia sẻ trang chiếu PowerPoint thông qua Microsoft Teams qua PowerPoint trực tiếp , toàn bộ trang chiếu chuyển sang màu hồng. Thật kỳ lạ, các slide xem trước trông vẫn ổn, nhưng slide được chia sẻ thường chuyển sang màu hồng. Câu hỏi đặt ra là nguyên nhân của việc này là gì và có thể khắc phục được không? Chà, thật an toàn khi nói rằng vấn đề này có thể khắc phục được.
tệp aspx

Bây giờ, trước khi bắt đầu, chúng tôi khuyên bạn nên khởi động lại máy tính của mình rồi thử chia sẻ lại trang chiếu PowerPoint của mình qua Teams để xem nó có hoạt động không. Chúng tôi nói điều này bởi vì đôi khi chỉ cần khởi động lại đơn giản là đủ để giải quyết vấn đề. Bạn cũng có thể gỡ cài đặt và cài đặt lại Microsoft Teams trên PC chạy Windows 11 của mình.
Bài thuyết trình PowerPoint chuyển sang màu hồng
Nếu bản trình bày PowerPoint của bạn chuyển sang màu hồng hoặc tím khi chia sẻ trong Microsoft Teams hoặc cách khác, đây là những gì bạn cần làm:
- Tắt tính năng tăng tốc phần cứng GPU trong Teams hoặc
- Vô hiệu hóa tăng tốc phần cứng GPU trong Windows
Vô hiệu hóa khả năng tăng tốc phần cứng GPU trong Teams
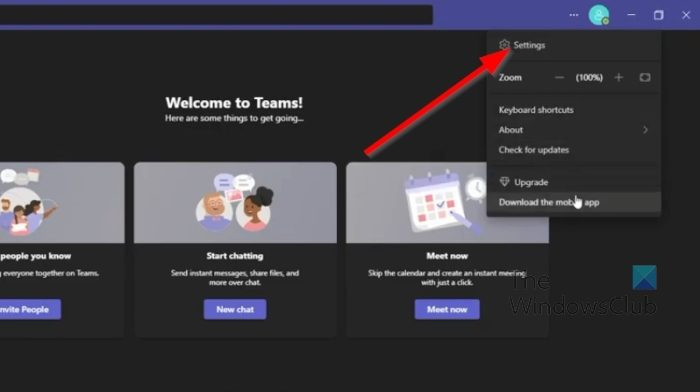
Trong hầu hết các trường hợp, sự cố này có thể được giải quyết đơn giản bằng cách tắt tính năng tăng tốc phần cứng GPU trong Microsoft Teams. Hãy giải thích làm thế nào để làm điều đó ngay bây giờ.
- Trước tiên, bạn phải khởi chạy ứng dụng Microsoft Teams trên máy tính của mình.
- Từ đó, hãy bấm vào menu ba chấm Nút bên cạnh ảnh hồ sơ của bạn.
- Một trình đơn thả xuống sẽ xuất hiện ngay lập tức.
- Lựa chọn Cài đặt tùy chọn từ trình đơn này.
- Một cửa sổ mới sẽ ngay lập tức xuất hiện trong ứng dụng Teams.
- Sau đó, từ cửa sổ này, hãy nhấp vào nút Tổng quan chuyển hướng
- Nhìn vào Đăng kí phần và bỏ chọn hộp bên cạnh Vô hiệu hóa tăng tốc phần cứng GPU .
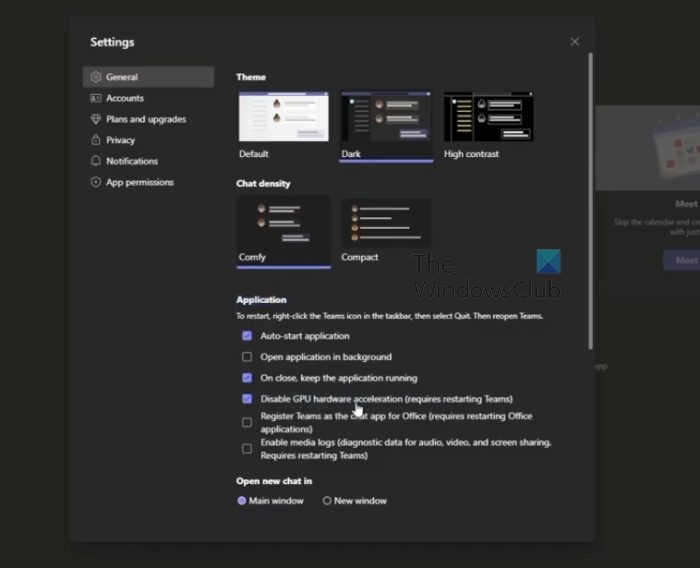
Khởi động lại ứng dụng ngay lập tức, rồi thử các bước bạn đã thực hiện trong PowerPoint trước đó.
máy tính windows 10 không bật
Vô hiệu hóa tăng tốc phần cứng GPU trong Windows
Nếu cách trên không hoạt động bình thường, thì giải pháp tiếp theo của chúng tôi ở đây là tắt tính năng tăng tốc phần cứng GPU trong Windows 11. Hãy giải thích chi tiết cách thực hiện.
- Nhấp chuột phải vào màn hình Windows.
- Khi menu ngữ cảnh xuất hiện, hãy chọn Cài đặt hiển thị .
- Bây giờ bạn có thể thấy menu cài đặt hiển thị.
- Chuyển sang Cài đặt hiển thị nâng cao .
- Tiếp theo, bạn cần nhấp vào Thuộc tính bộ điều hợp hiển thị cho màn hình 1 .
- Một lần Thuộc tính đồ họa một cửa sổ sẽ xuất hiện trên màn hình.
- Bấm vào Xử lý sự cố tab, sau đó chọn Thay đổi cài đặt cái nút.
- Cuối cùng, kéo con trỏ sang trái để tắt tăng tốc phần cứng. nhấn KHỎE để xác nhận sự lựa chọn của bạn.
ĐỌC : Sử dụng Chuyển tiếp Biến đổi và Cắt xén để làm nổi bật các phần của trang chiếu PowerPoint
Nhóm PowerPoint Live là gì?
PowerPoint Live in Teams là một tính năng thú vị kết hợp các khía cạnh tốt nhất của bản trình bày PowerPoint với sự cộng tác và kết nối với các cuộc họp Microsoft Teams. Điều này hoạt động khá tốt và sẽ là một lợi ích cho những người làm việc với nhiều thành viên trong nhóm.
Tại sao PowerPoint của tôi không hiển thị trong Teams?
Một số người nhận thấy rằng PowerPoint của họ không hiển thị trong Teams, vậy họ nên làm gì trong trường hợp này? nhấp chuột tốt THAY THẾ + THUA để quay lại cửa sổ Teams. Từ đó, điều hướng đến các tùy chọn chia sẻ, sau đó chọn cửa sổ hiển thị bản trình chiếu. Đảm bảo cửa sổ Trình chiếu được chọn thay vì cửa sổ PowerPoint thông thường.















