Là một chuyên gia CNTT, tôi khuyên bạn nên sử dụng phần mềm xóa tệp miễn phí để xóa các tệp và thư mục bị khóa trên Windows 10 PC. Phần mềm này rất dễ sử dụng và có thể xóa các tập tin và thư mục bị khóa một cách nhanh chóng. Khi bạn xóa một tệp, nó sẽ không bị xóa vĩnh viễn khỏi máy tính của bạn. Tệp vẫn ở đó, nhưng tệp hiện được đánh dấu là dung lượng trống. Tệp có thể bị ghi đè bởi dữ liệu mới nhưng vẫn có thể khôi phục được bằng phần mềm đặc biệt. Tuy nhiên, khi bạn sử dụng phần mềm xóa tệp, tệp sẽ bị xóa vĩnh viễn và không thể khôi phục được. Điều này là do phần mềm ghi đè lên tệp với dữ liệu ngẫu nhiên nhiều lần, khiến cho việc khôi phục dữ liệu ban đầu là không thể. Có rất nhiều phần mềm xóa file miễn phí nhưng tôi khuyên bạn nên sử dụng File Shredder. Đây là một phần mềm miễn phí và dễ sử dụng, có thể xóa các tệp và thư mục bị khóa một cách nhanh chóng.
Bạn không thể xóa một số tệp trên PC Windows của mình? Chúng ta thường gặp lỗi này khi xóa các chương trình không mong muốn khỏi máy tính, đặc biệt là phần mềm gián điệp. Nếu có, thì những phần mềm xóa file miễn phí sẽ giúp bạn xóa các tập tin và thư mục bị khóa không thể xóa .
Cách xóa các tập tin và thư mục bị khóa không xóa được
Các lỗi phổ biến nhất chúng tôi nhận được là:
- Không thể xóa tệp: truy cập bị từ chối
- Đã xảy ra vi phạm chia sẻ.
- Tệp nguồn hoặc tệp đích có thể đã được sử dụng.
- Tệp đang được sử dụng bởi một chương trình hoặc người dùng khác.
- Tệp hoặc thư mục bị hỏng và không thể đọc được.
- Đảm bảo rằng đĩa không đầy, không được bảo vệ chống ghi và tệp hiện không được sử dụng.
Windows đôi khi ngăn không cho xóa một tệp hoặc thư mục để tránh làm hỏng ứng dụng, vì vậy hãy đảm bảo bạn biết mình đang xóa những gì. Trước khi sử dụng bất kỳ phần mềm bên thứ ba nào, hãy thử xóa các tệp/thư mục bị khóa trong Chế độ an toàn . Cũng rất khuyến khích tạo điểm khôi phục hệ thống trước khi thực hiện bất kỳ thay đổi nào đối với hệ thống của bạn.
Trình xóa tệp miễn phí cho Windows 10
Nếu bạn gặp phải những lỗi như vậy và cần xóa các mục, bạn có thể sử dụng phần mềm xóa tệp miễn phí này để xóa các tệp và thư mục bị khóa trong Windows 10 sẽ không xóa:
- mở khóa tập tin miễn phí
- Trình mở khóa Tizer
- MoveOnBoot
- Xóa bác sĩ
- Wise Force Deleter
- Trình mở khóa
- Tệp MalwarebytesASSASSIN
- Thợ săn khóa.
1. Mở khóa tệp miễn phí 
mở khóa tập tin miễn phí là một phần mềm miễn phí giúp người dùng mở khóa và xóa các tệp và thư mục không thể xóa khỏi PC Windows của họ. Giống như hầu hết các công cụ tương tự, Free File Unlocker có giao diện rõ ràng và trực quan. Giao diện chính bao gồm một thanh menu, một số nút tắt và một bảng điều khiển nơi bạn có thể xem các tệp và thư mục đã chọn. Người dùng có thể chọn các tệp bị khóa theo cách thủ công hoặc để công cụ tự động hiển thị các tệp bị khóa. Bảng hiển thị hiển thị danh sách các tệp bị khóa với thông tin chi tiết như đường dẫn tệp, các tệp, v.v. Công cụ này giúp xóa, đổi tên hoặc di chuyển các tệp đã chọn khỏi PC. Hơn nữa, công cụ này cũng có thể chấm dứt các tiến trình đang chạy trên PC của bạn. Tóm lại các khả năng, công cụ này là lựa chọn phù hợp để loại bỏ các lỗi mà chúng tôi gặp phải khi gỡ cài đặt chương trình khỏi PC.
2. Trình mở khóa Tizer 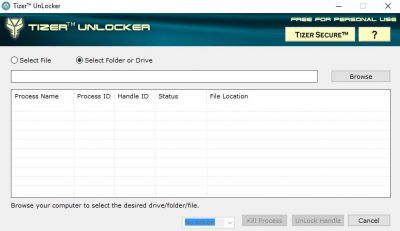
giới thiệumở khóa đây lại là một công cụ đơn giản và nhẹ với giao diện tối thiểu. Với rất ít nút và tùy chọn, công cụ này có thể được sử dụng ngay cả bởi những người mới sử dụng máy tính và người mới sử dụng máy tính. Quá trình tải xuống và cài đặt Tizer Unlocker trên máy tính của bạn sẽ mất không quá một phút. Chỉ với một vài cú nhấp chuột, bạn có thể mở khóa các tệp bị hỏng và xóa chúng vĩnh viễn khỏi PC, đặc biệt là các tệp không thể xóa vì lý do nào đó. Tizer Unlocker cũng có thể giết quá trình. Bạn có thể chọn tệp bị khóa mong muốn bằng trình duyệt tệp tích hợp của công cụ. Tải xuống ở đây.
3. Di chuyển khi khởi động 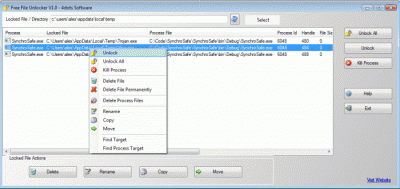
MoveOnBoot giúp bạn đổi tên, di chuyển hoặc xóa các tệp bị khóa trên PC. Chương trình sẽ thực hiện các thay đổi có hiệu lực vào lần tới khi bạn khởi động lại hệ thống của mình. Một lần nữa, công cụ này có nút trình duyệt tích hợp cũng như khả năng kéo và thả. Tất cả những gì bạn phải làm là kéo các tệp đã chọn vào giao diện của chương trình và chọn hành động mong muốn. Bạn có thể xóa, đổi tên hoặc di chuyển tệp và tùy chỉnh chúng với các tùy chọn cần thiết. Phần mềm đi kèm với một tính năng bổ sung cho phép bạn bỏ qua lời nhắc và chọn cùng một hành động cho nhiều tệp. Hãy nhớ rằng chương trình yêu cầu hệ thống khởi động để những thay đổi có hiệu lực. Giao diện của công cụ này phức tạp hơn một chút so với các công cụ tương tự khác.
4. Loại bỏ bác sĩ 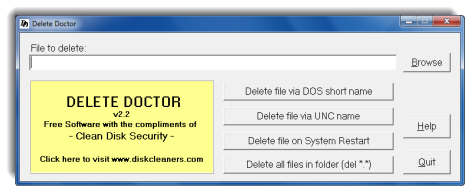
Đây là một công cụ miễn phí giúp người dùng xóa các tệp phần mềm gián điệp hoặc trojan còn sót lại, cũng như các tệp bị hỏng và không thể xóa khỏi PC. Giống như hầu hết các công cụ như vậy, Delete Doctor cũng có chức năng duyệt và kéo và thả. Người dùng có thể xem và chọn tệp bằng trình duyệt tệp tích hợp hoặc kéo và thả chúng vào công cụ. Delete Doctor cũng có thể lên lịch xóa các tệp index.dat, tệp lưu trữ tất cả lịch sử Internet của bạn. Đây lại là một công cụ rất đơn giản và dễ dàng để xóa các tệp bị khóa và bị hỏng khỏi PC của bạn. Tải xuống Đây.
tạo tệp taxi
5. Trình xóa lực lượng khôn ngoan 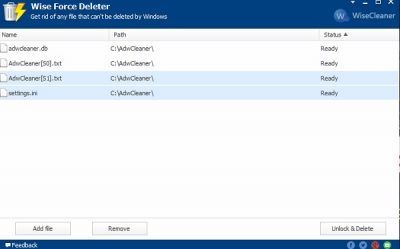
Wise Force Deleter , như đã nêu, buộc xóa các tệp bị khóa khỏi PC của bạn. Giống như các công cụ khác được đề cập ở trên, Wise Force Deleter cho phép bạn xóa các tệp ngay cả khi PC Windows của bạn hiển thị các lỗi như 'tệp đang được chương trình khác sử dụng' hoặc 'truy cập bị từ chối', v.v. Đây là một phần mềm đơn giản miễn phí với giao diện đơn giản. . Công cụ này cho phép bạn xóa nhiều tệp trong một lần. Mặc dù không có nút chuyên dụng để xóa tất cả các tệp, nhưng bạn có thể nhấn Ctrl + A để chọn tất cả các tệp và nhấp vào ' Bỏ chặn và xóa ‘Ở góc dưới bên phải. Tải xuống và cài đặt công cụ trên máy tính của bạn và loại bỏ các tệp bị khóa đó.
6. Bỏ chặn 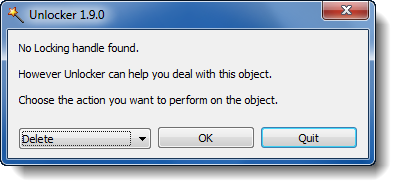
Như tên gợi ý, công cụ này mở khóa các tệp bị khóa vì lý do này hay lý do khác. Nó mở khóa và xóa các tập tin và thư mục không thể xóa được. Unlocker là một công cụ miễn phí và hoạt động nhanh chóng. Bạn có thể xem và xóa tệp hoặc sử dụng tùy chọn kéo và thả. Với rất ít mục menu, công cụ này rất đơn giản và dễ sử dụng. Unlocker là công cụ hoàn hảo để sửa các lỗi như 'Không thể xóa thư mục: nó đang được sử dụng' hoặc 'Không thể xóa tệp: quyền truy cập bị từ chối'. Công cụ này tương thích với hầu hết các phiên bản Windows. Trong quá trình cài đặt công cụ, bạn có thể thử cài đặt một số thanh công cụ mua sắm, hãy cẩn thận và bỏ chọn nếu không muốn cài đặt các thanh công cụ này. Tải xuống Trình mở khóa Đây .
7. Tập tin MalwarebytesASSASSIN

Tập TinSát Thủ cũng là một tiện ích miễn phí giúp bạn xóa các tệp bị khóa khỏi PC. Công cụ này có giao diện đơn giản và trực quan, hữu ích cho cả người mới sử dụng máy tính. Giống như các công cụ khác, FileASSASIN cũng có nút trình duyệt tích hợp và khả năng kéo và thả. Tải xuống phần mềm miễn phí, cài đặt nó trên máy tính của bạn và sử dụng bất kỳ tùy chọn nào để xóa các tệp bị khóa khỏi PC của bạn. Mặc dù chương trình thường xóa hầu hết các tệp nhưng một số tệp và thư mục cũng có thể yêu cầu khởi động lại hệ thống.
8. Thợ săn khóa

LockHunter là trình mở khóa tệp đáng tin cậy để xóa các tệp bị khóa. Không giống như các công cụ tương tự khác, nó xóa các tệp vào thùng rác, vì vậy bạn có thể khôi phục chúng nếu chúng bị xóa do nhầm lẫn. Nó có sẵn Đây .
Vì vậy, đây là danh sách phần mềm miễn phí của chúng tôi sẽ giúp bạn dễ dàng mở khóa các tệp bị hỏng, đổi tên, di chuyển hoặc xóa chúng. Hãy cho chúng tôi biết nếu bạn biết các tiện ích miễn phí như vậy.
Tải PC Repair Tool để nhanh chóng tìm và tự động sửa lỗi WindowsNhững bài viết này cũng có thể bạn quan tâm:
- Mở khóa hoặc xóa các tệp bị khóa hoặc được bảo vệ trong Windows bằng ThisIsMyFile
- Cách gỡ icon, file hay thư mục không gỡ được khỏi màn hình Windows
- Khắc phục sự cố tệp bị chặn và tệp bị chặn lỗi
- Làm thế nào để khắc phục (Các) tên tệp sẽ quá dài đối với thông báo lỗi thư mục đích.

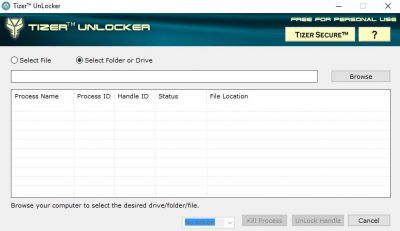
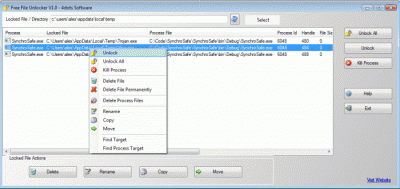
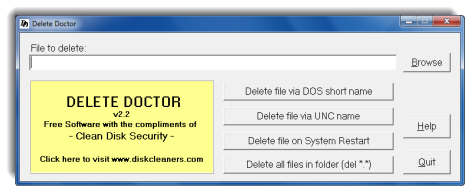
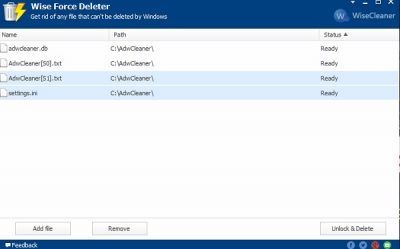
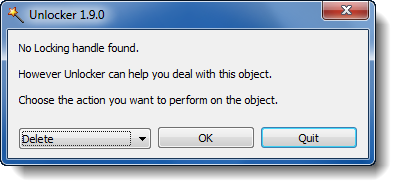

![Thiết bị khởi động mặc định bị thiếu hoặc khởi động không thành công [Khắc phục]](https://prankmike.com/img/boot/1A/default-boot-device-missing-or-boot-failed-fix-1.png)



![Bàn phím liên tục ngắt kết nối trong Windows 11/10 [Đã sửa]](https://prankmike.com/img/keyboard/59/keyboard-keeps-disconnecting-in-windows-11/10-fixed-1.png)







