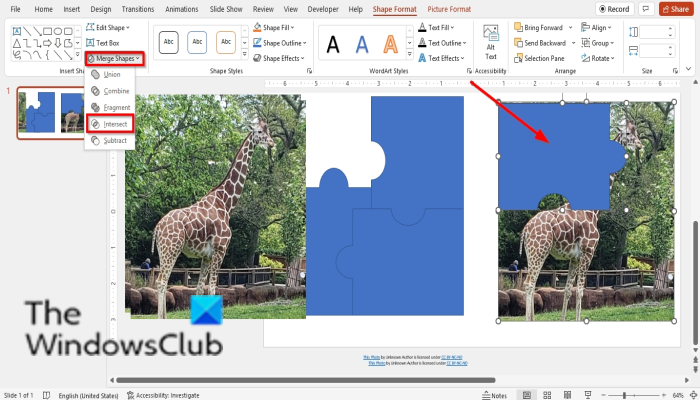Là một chuyên gia CNTT, bạn cần biết một số điều về cách tạo câu đố từ ảnh trong PowerPoint. Đầu tiên, bạn cần chèn ảnh vào slide PowerPoint. Tiếp theo, bạn cần chọn ảnh rồi nhấp vào tab 'Định dạng'. Từ đó, bạn cần chọn menu thả xuống 'Thay đổi hình dạng' và chọn tùy chọn 'Mảnh ghép'.
Khi bạn đã hoàn thành việc đó, bạn cần nhấp vào tab 'Công cụ ảnh' và sau đó chọn tùy chọn 'Cắt'. Từ đó, bạn nên chọn tùy chọn 'Mảnh ghép' từ trình đơn thả xuống. Cuối cùng, bạn cần nhấp vào nút 'Mảnh ghép' và sau đó chọn tùy chọn 'Tạo'.
Khi bạn đã làm theo tất cả các bước này, bạn sẽ có một câu đố hoạt động đầy đủ mà bạn có thể chia sẻ với những người khác. Nếu bạn có bất kỳ câu hỏi nào về quy trình này, hãy nhớ hỏi chuyên gia CNTT để được trợ giúp.
một lỗi i / o không mong muốn đã xảy ra
Câu đố là một trò chơi ghép hình được tạo thành từ các mảnh ghép có thể ghép lại với nhau để tạo thành một bức tranh. Câu đố giống như một câu đố. điểm điện thường được sử dụng cho bản trình bày, nhưng có thể tạo các đối tượng thú vị khác cũng có thể bổ sung cho bản trình bày của bạn, đó là điều làm cho PowerPoint trở thành một chương trình thú vị. PowerPoint có thể không tiên tiến hoặc mạnh mẽ như trình chỉnh sửa hình ảnh như Photoshop, nhưng nó có thể thực hiện chỉnh sửa cơ bản hình ảnh hoặc văn bản của bạn. Sẽ thật tuyệt nếu làm cho hình ảnh trong bài thuyết trình giống như một câu đố; Trong bài học này chúng ta sẽ giải thích làm thế nào để tạo ra một câu đố từ một bức tranh .
Cách tạo câu đố từ hình ảnh trong PowerPoint
Làm theo các bước sau để tạo câu đố từ ảnh trong PowerPoint:
- Tạo một mảnh của câu đố.
- Ghép các mảnh ghép lại với nhau.
- Chèn một hình ảnh.
- Thay đổi kích thước hình ảnh
- Kết hợp hình ảnh với câu đố
1] Tạo một mảnh ghép
phóng điểm điện .
Thay đổi bố cục bên thành trống.

Nhấp chuột Các hình thức TRÊN Căn nhà và chọn một hình chữ nhật từ menu và vẽ nó trên trang chiếu.
Sau đó quay trở lại Hình thức menu và chọn vòng tròn.
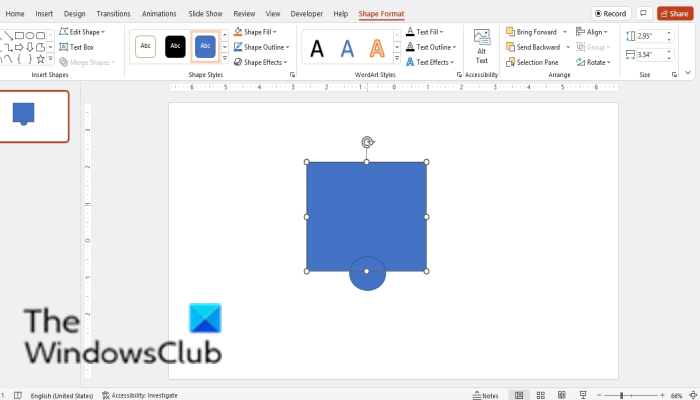
Vẽ một vòng tròn ở dưới cùng của hình vuông.
Bây giờ chúng ta muốn căn chỉnh hình vuông và hình tròn.
Giữ phím Shift và chọn cả hình vuông và hình tròn.
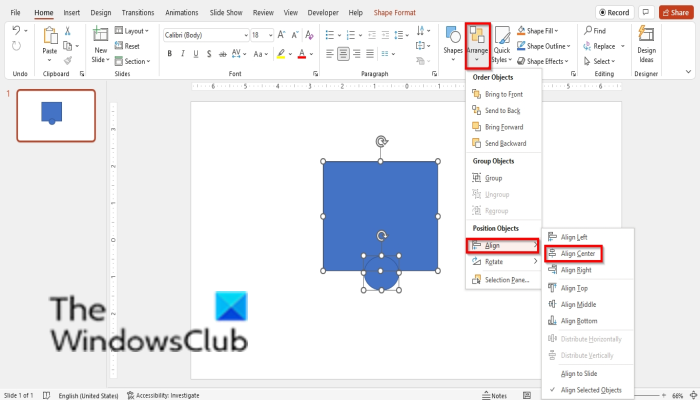
Sau đó nhấn vào Đồng ý nút, đặt con trỏ vào căn chỉnh và chọn Căn giữa từ thực đơn.
Sau đó nhân đôi hình tròn bằng cách nhấn phím Ctrl Д và đặt hình tròn trùng lặp ở bên phải hình vuông.
Bây giờ, trong khi giữ phím Shift, hãy chọn hình vuông và hình tròn ở bên phải hình vuông.
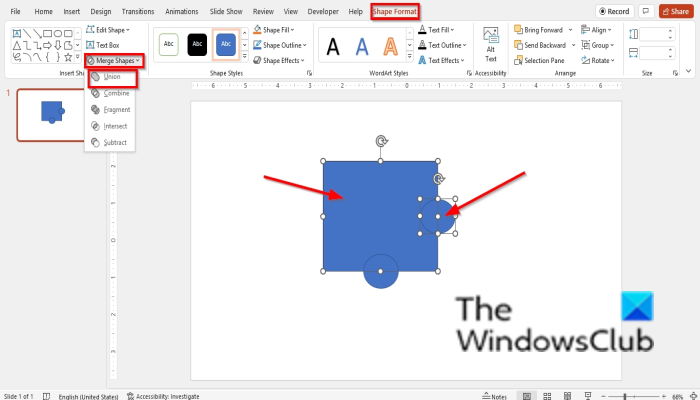
Sau đó nhấn nút Định dạng biểu mẫu tab và nhấp vào Hợp nhất hình dạng nút trong Dán hình dạng nhóm và chọn liên hiệp từ thực đơn.
Hình tròn hợp nhất với hình vuông.
Sau đó, trong khi giữ phím Shift, hãy chọn hình vuông và hình tròn ở dưới cùng của hình vuông.
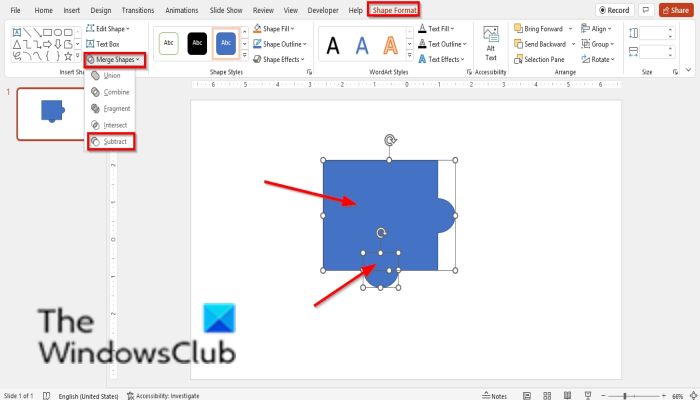
Sau đó nhấn vào Định dạng biểu mẫu tab và nhấp vào Hợp nhất hình dạng nút trong Dán hình dạng nhóm và chọn trừ đi từ thực đơn.
Một hình tròn được cắt ra khỏi hình vuông.
3] Ghép các mảnh ghép lại với nhau
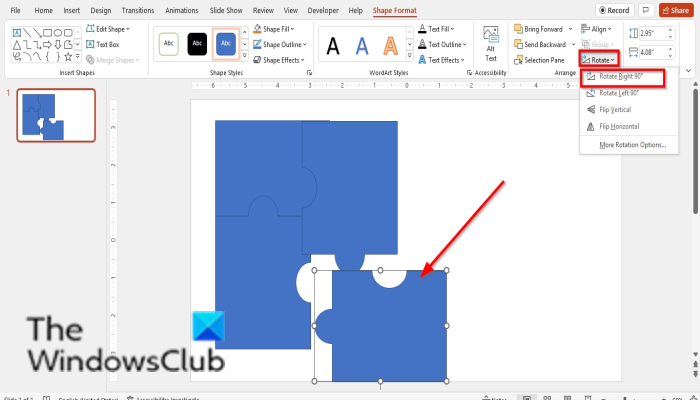
Nhân đôi hình dạng thành bốn phần bằng cách nhấp vào hình dạng và nhấp vào CTRL Д .
Bây giờ chúng ta sẽ ghép các mảnh lại với nhau.
4] Chèn hình ảnh
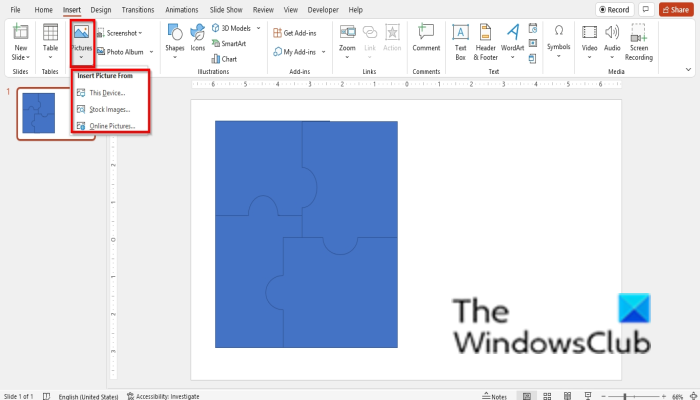
TRÊN Chèn nhấp vào nút hình ảnh và chọn một hình ảnh từ bất kỳ hình ảnh nào sau đây Tài liệu , Cổ phần Hình ảnh hoặc hình ảnh trực tuyến .
5] Thay đổi kích thước hình ảnh
Chúng tôi muốn biến hình ảnh thành một hình vuông.
Nhấp vào hình ảnh, sau đó nhấp vào Định dạng hình ảnh chuyển hướng
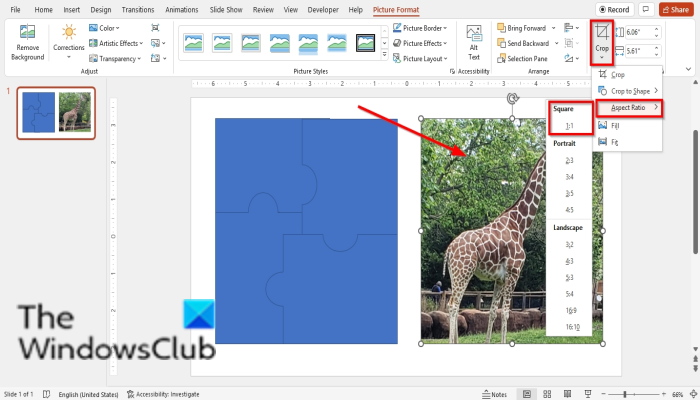
Nhấn mùa vụ nút, đặt con trỏ vào Điều chỉnh tỷ lệ khung hình và chọn Hình vuông 1:1 từ thực đơn.
Bây giờ hãy đặt hình ảnh lên trên câu đố đơn giản để xem nó có cùng kích thước với câu đố không.
xác thực chính hãng microsoft windows 7
Đảm bảo rằng hình ghép và hình ảnh có cùng kích thước, nếu không hãy cắt xén hình ảnh hoặc thử thay đổi kích thước hình ảnh.
5] Kết hợp hình ảnh với câu đố
Nhấn Ctrl Д để sao chép hình ảnh.
Sau đó nhấp chuột phải vào một trong các câu đố và chọn mang ra phía trước từ trình đơn ngữ cảnh.
Đặt nó phía trên bức tranh.
Sau đó dùng phím Shift để chọn hình và xếp hình. Đầu tiên chọn hình ảnh trước câu đố.
Sau đó đi đến Định dạng biểu mẫu chuyển hướng
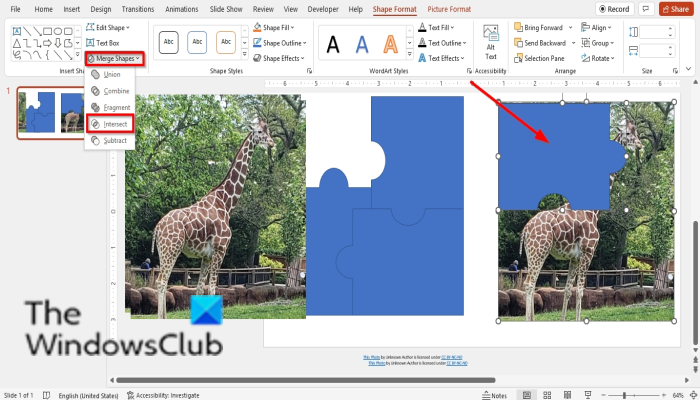
Nhấn Hợp nhất hình dạng nút và chọn Đi qua .
Chèn một slide mới và đặt bức tranh xếp hình lên đó.
Sao chép hình ảnh một lần nữa và làm theo quy trình tương tự cho đến khi bạn tạo ra một bức tranh khảm.
Mỗi khi bạn tạo một hình ảnh được hợp nhất bằng Jigsaw, hãy đặt nó trên một trang chiếu mới và ghép các mảnh lại với nhau.
Bây giờ chúng tôi muốn nó trông giống hệt như một câu đố.
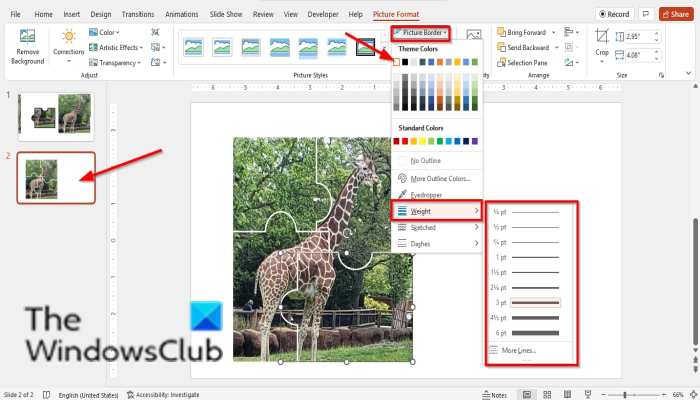
Nhấp vào ô xếp đầy đủ mà bạn đã đăng trên trang trình bày thứ hai rồi nhấp vào biểu tượng Định dạng hình ảnh chuyển hướng
TRONG phong cách hình ảnh nhóm, nhấn nút viền ảnh và chọn một màu.
Sau đó nhấn vào viền ảnh nút, đặt con trỏ vào Chiều rộng và chọn 3 pt.
Bạn sẽ nhận thấy rằng đường viền của hình sẽ trở thành màu và chiều rộng của hình.
đường dẫn nâng cấp windows 10
Làm tương tự cho các hình dạng khác.
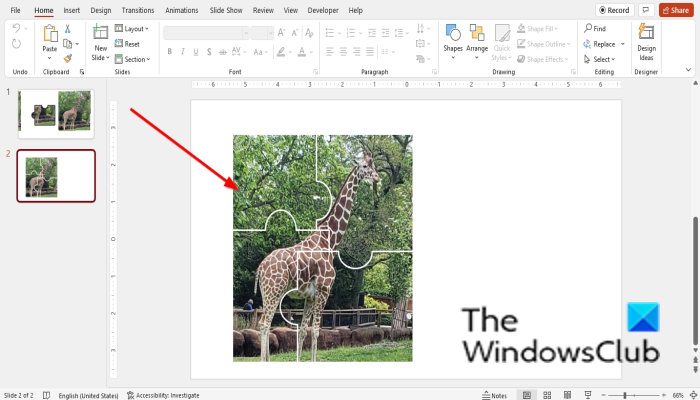
Bây giờ chúng ta đã tạo xong câu đố từ hình ảnh trong PowerPoint.
Tôi có thể tạo câu đố trong PowerPoint không?
Có, trong Microsoft PowerPoint, người dùng có thể tạo các trò chơi ghép hình và sử dụng chúng trong bài thuyết trình của mình nếu muốn. Trong hướng dẫn này, chúng ta đã thảo luận cách tạo câu đố từ ảnh trong PowerPoint.
Làm thế nào để tạo một mẫu câu đố?
Làm theo các bước sau để tạo câu đố trong PowerPoint:
- Nhấp vào tab 'Tệp'.
- Nhấp vào Lưu dưới dạng trong chế độ xem Hậu trường.
- Nhấp vào Duyệt.
- Nhấp vào thư mục mà bạn muốn lưu mẫu.
- Đặt tên cho mẫu và nhấp vào Lưu.
Sự khác biệt giữa một câu đố và một câu đố thông thường là gì?
Nhiều loại câu đố trên thế giới này được sử dụng cho mục đích giải trí. Sự khác biệt giữa trò chơi ghép hình và trò chơi ghép hình thông thường là các câu đố được tạo thành từ các mảnh ghép mà mọi người phải ghép lại với nhau.
ĐỌC : Cách tạo hiệu ứng phân tách để chia hình ảnh thành nhiều phần trong PowerPoint
Chúng tôi hy vọng hướng dẫn này sẽ giúp bạn hiểu cách tạo câu đố bằng hình ảnh trong PowerPoint; Nếu bạn có câu hỏi về hướng dẫn, hãy cho chúng tôi biết trong các nhận xét.