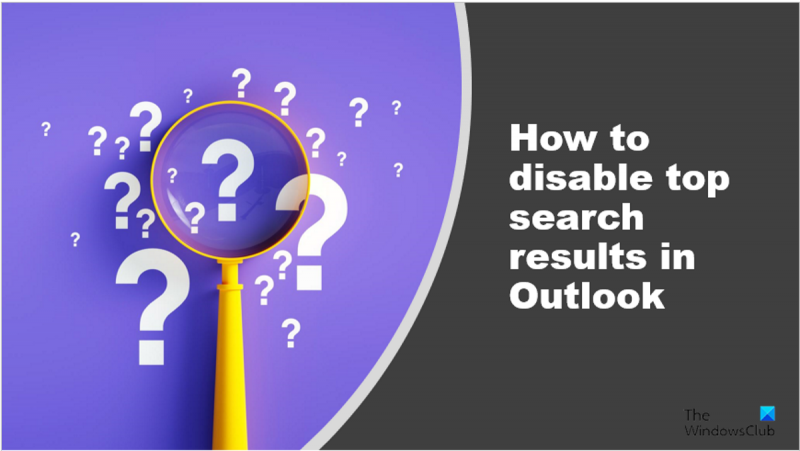Nếu bạn là chuyên gia CNTT, bạn biết rằng một trong những cách tốt nhất để tìm kiếm thứ gì đó trong Outlook là tắt các kết quả hàng đầu. Bằng cách này, bạn có thể nhận được kết quả cụ thể hơn phù hợp với nhu cầu của mình. Dưới đây là cách tắt các kết quả hàng đầu trong tìm kiếm Outlook:
1. Mở Outlook và nhấp vào tab 'Tìm kiếm' ở đầu màn hình.
2. Trong tab 'Tìm kiếm', nhấp vào nút 'Cài đặt'.
3. Trong cửa sổ 'Cài đặt', bỏ chọn tùy chọn 'Bao gồm các kết quả hàng đầu'.
triển vọng mất nhiều thời gian để mở
4. Nhấp vào 'OK' để lưu các thay đổi của bạn và đóng cửa sổ.
Giờ đây, khi bạn tìm kiếm thứ gì đó trong Outlook, bạn sẽ chỉ thấy các kết quả có liên quan đến truy vấn của mình. Điều này có thể giúp bạn tiết kiệm rất nhiều thời gian khi cố gắng tìm một email hoặc tài liệu cụ thể. Hãy dùng thử và xem nó hoạt động như thế nào đối với bạn!
Khi người dùng nhập dữ liệu vào công cụ tìm kiếm Outlook, họ sẽ thấy các kết quả tìm kiếm phổ biến nhất được đề xuất ở trên cùng, nhưng nếu bạn muốn tắt các kết quả phổ biến nhất được đề xuất thì sao? Trong bài học này, chúng ta sẽ giải thích cách vô hiệu hóa kết quả hàng đầu trong tìm kiếm Outlook .

vô hiệu hóa firefox định vị địa lý
Cách tắt kết quả hàng đầu trong tìm kiếm Outlook
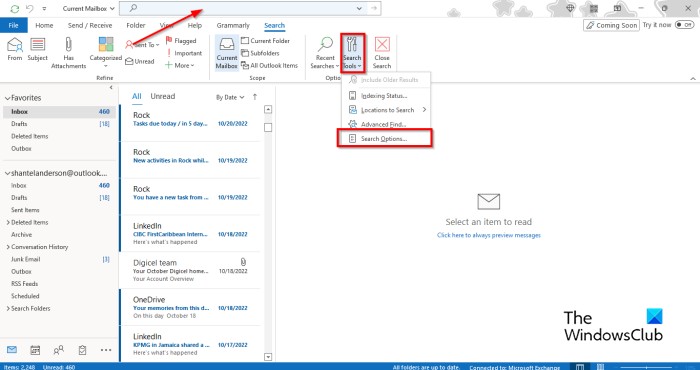
Trong Microsoft Outlook, người dùng có thể tắt kết quả tìm kiếm hàng đầu trong Outlook theo hai cách.
tại sao ổ đĩa c của tôi tiếp tục đầy
- Nhấp vào bên trong hộp tìm kiếm và Tìm kiếm tab sẽ mở ra.
- Nhấn công cụ tìm kiếm nút và chọn tùy chọn tìm kiếm từ trình đơn ngữ cảnh.
- MỘT Tùy chọn Outlook hộp thoại sẽ mở trên Tìm kiếm chuyển hướng
- Bỏ chọn ' Hiển thị kết quả tìm kiếm phù hợp nhất ở trên cùng ».
- Sau đó nhấn vào KHỎE .
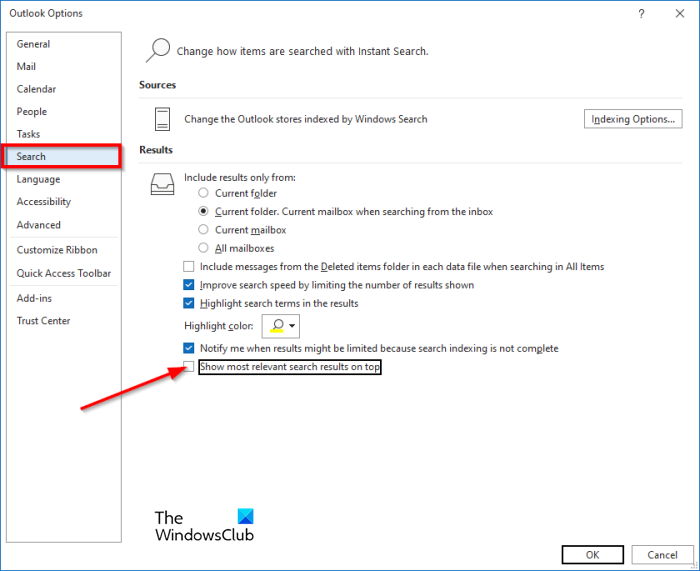
Một cách khác để làm điều đó:
- Nhấp chuột Tài liệu chuyển hướng
- Trong dạng xem Backstage, bấm vào Tùy chọn .
- MỘT Tùy chọn Outlook một hộp thoại sẽ mở ra; nhấp chuột Tìm kiếm chuyển hướng
- Bỏ chọn ' Hiển thị kết quả tìm kiếm phù hợp nhất ở trên cùng ».
- Sau đó nhấn vào KHỎE .
Bây giờ hãy thử nhập nội dung nào đó vào trường tìm kiếm và bạn sẽ thấy rằng nó không hiển thị kết quả tốt nhất.
Chúng tôi hy vọng bạn hiểu cách tắt kết quả tìm kiếm phổ biến nhất trong Outlook.
Tại sao hộp tìm kiếm Outlook của tôi ở trên cùng?
Tìm kiếm cuộn lên chỉ khả dụng trong Microsoft Office 365. Thanh tìm kiếm không nằm ở đầu giao diện Outlook trong Microsoft Office 2013, 2016 và 2019. Nếu người dùng đang sử dụng Microsoft Office 2010, chúng tôi khuyên bạn nên nâng cấp lên phiên bản mới hơn văn phòng.
Làm cách nào để sửa cài đặt tìm kiếm Outlook?
Làm theo các bước sau để khắc phục cài đặt tìm kiếm Outlook của bạn:
- Nhấp vào tab 'Tệp'.
- Nhấp vào Tùy chọn trong chế độ xem Backstage.
- Hộp thoại Tùy chọn Outlook sẽ mở ra.
- Nhấp vào tab Tìm kiếm ở phía bên trái của hộp thoại.
- Trong phần Nguồn, nhấp vào nút Tùy chọn lập chỉ mục.
- Hộp thoại Tùy chọn Lập chỉ mục sẽ mở ra.
- Nhấp vào nút Nâng cao.
- Trong phần Khắc phục sự cố, nhấp vào nút Xây dựng lại.
Bạn có thể xóa thanh tìm kiếm trong Outlook 365 không?
Trong phiên bản mới của Outlook 365, bạn không thể xóa thanh tìm kiếm nhưng có thể xóa tab tìm kiếm. Tab tìm kiếm sẽ xuất hiện trên ruy-băng khi bạn bấm vào thanh tìm kiếm. Làm theo hướng dẫn bên dưới để xóa tab Tìm kiếm.
- Nhấp vào tab 'Tệp'.
- Nhấp vào Tùy chọn trong chế độ xem Backstage.
- Hộp thoại Tùy chọn Outlook sẽ mở ra.
- Nhấp vào tab Tùy chỉnh Ribbon ở bên trái hộp thoại.
- Từ danh sách Tùy chỉnh Ribbon cổ điển, chọn Công cụ Tab.
- Trong phần 'Công cụ tìm kiếm', hãy bỏ chọn hộp 'Tìm kiếm'. Sau đó bấm OK.
- Hãy thử nhấp vào thanh tìm kiếm và bạn sẽ nhận thấy rằng tab tìm kiếm không hiển thị.
ĐỌC : Cửa sổ Tìm kiếm tức thì bị thiếu trong Outlook
Làm cách nào để thay đổi tùy chọn tìm kiếm trong Outlook 2010?
Thực hiện theo các bước sau để truy cập cài đặt tìm kiếm trong năm 2010:
màn hình xanh kết xuất tệp
- Nhấp vào bên trong thanh tìm kiếm.
- Tab Tìm kiếm sẽ mở ra.
- Nhấp vào nút Công cụ tìm kiếm và chọn Tùy chọn tìm kiếm.
- Trên tab Tìm kiếm trong hộp thoại Tùy chọn Outlook, bạn có thể thực hiện bất kỳ thay đổi nào đối với cài đặt của mình.
ĐỌC : Cách tạo thư mục tìm kiếm trong ứng dụng Outlook.