Là một chuyên gia CNTT, tôi nhận thấy rằng rất nhiều người đang gặp sự cố khi File Explorer của họ mở chậm trong Windows 11/10. Tôi ở đây để giúp làm sáng tỏ tình hình và đưa ra một số giải pháp khả thi. Có thể có một vài lý do khiến File Explorer của bạn chạy chậm. Có thể là do bạn có rất nhiều tệp và thư mục được lưu trữ trên máy tính của mình hoặc có thể là do tệp bị hỏng hoặc bị hỏng. Dù bằng cách nào, có một vài điều bạn có thể làm để thử và khắc phục sự cố. Một điều bạn có thể thử là xóa lịch sử File Explorer của mình. Để thực hiện việc này, hãy chuyển đến tùy chọn File Explorer và chọn 'Xóa lịch sử'. Thao tác này sẽ xóa mọi tệp hoặc thư mục đã được truy cập gần đây, có thể gây chậm máy. Một cách khác bạn có thể thử là chạy dọn dẹp ổ đĩa. Điều này sẽ giúp loại bỏ bất kỳ tệp rác nào có thể làm tắc nghẽn hệ thống của bạn và gây ra sự chậm chạp. Để thực hiện việc này, hãy chuyển đến Menu Bắt đầu của bạn và nhập 'Disk Cleanup'. Hy vọng rằng một trong những giải pháp này sẽ giúp tăng tốc File Explorer của bạn. Nếu không, bạn có thể thử một số cách khác, chẳng hạn như nâng cấp RAM của máy tính hoặc chạy trình dọn dẹp sổ đăng ký.
đĩa đã chọn không phải là đĩa mbr cố định
File Explorer là một trong những công cụ được sử dụng rộng rãi nhất trên PC Windows. Tất cả chúng ta đều lạm dụng máy tính của mình để tải xuống và quản lý tệp; File Explorer giúp với tất cả điều này. Với một trường hợp như sự thật có thể rất nặng nề khi Explorer mở chậm . File Explorer chạy chậm không phải là hiếm, nhưng thật may mắn cho bạn, có một số cách khắc phục đơn giản mà bạn có thể thực hiện để khôi phục tốc độ của nó.

Tại sao File Explorer của tôi mất quá nhiều thời gian để mở?
Có thể có một số lý do khiến File Explorer phản hồi chậm các lệnh. Một trường hợp phổ biến là người dùng có quá nhiều chương trình chạy trên máy tính cùng lúc, điều này có thể làm chậm File Explorer. Một điều bạn có thể làm trực tiếp là dừng các ứng dụng nền thông qua trình quản lý tác vụ. Các lý do tiềm ẩn khác cho điều này bao gồm lỗi tệp hệ thống, phần mềm độc hại hoặc không cập nhật lên phiên bản Windows mới nhất.
File Explorer mở chậm trong Windows 11
Nếu File Explorer mở rất chậm, bạn có thể tăng tốc độ tải Explorer trong Windows 11/10 bằng cách làm theo các mẹo sau. Các yếu tố phổ biến đằng sau sự cố như vậy bao gồm tệp hệ thống bị hỏng, tiện ích bổ sung hoặc nhiễm vi-rút trên PC của bạn.
amazon kfauwi
- Khởi động lại File Explorer
- Vô hiệu hóa truy cập nhanh
- Tắt Bảng xem trước
- Thay đổi vị trí mở trình duyệt tệp mặc định
- Chạy Trình kiểm tra tệp hệ thống
- Quét máy tính bằng phần mềm diệt virus
- Khắc phục sự cố ở trạng thái khởi động sạch
1] Khởi động lại File Explorer.
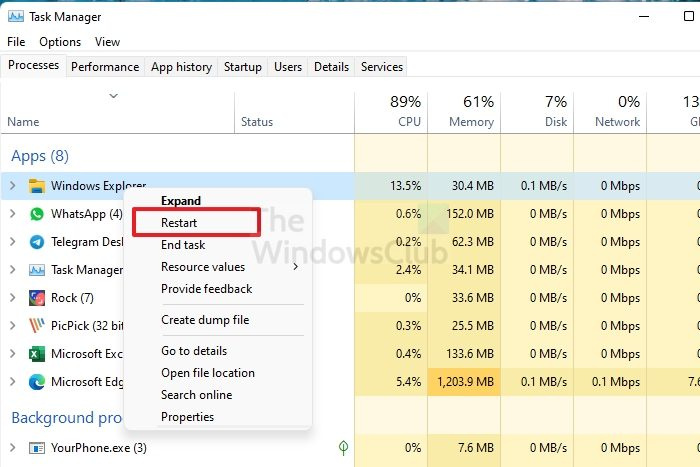
Điều đầu tiên bạn nên làm khi gặp phải File Explorer chạy chậm hoặc bị lỗi là khởi động lại File Explorer. Khởi động lại các thành phần của nó bằng một bộ mới có thể giúp File Explorer chạy trơn tru như trước:
- Nhấp vào thanh tìm kiếm trên thanh tác vụ, tìm kiếm Trình quản lý tác vụ và mở tùy chọn kết quả.
- Đảm bảo rằng bạn có File Explorer đang chạy trong nền.
- Trong Ứng dụng, trên tab Quy trình, bạn sẽ tìm thấy Windows Explorer.
- Nhấp chuột phải và chọn Khởi động lại.
Sau khi khởi động lại, hãy mở lại File Explorer và kiểm tra xem nó có chạy ở tốc độ bình thường hay không.
Đọc : Windows Explorer gặp sự cố trong thư mục Video.
javascript skype bắt buộc để đăng nhập
2] Vô hiệu hóa truy cập nhanh
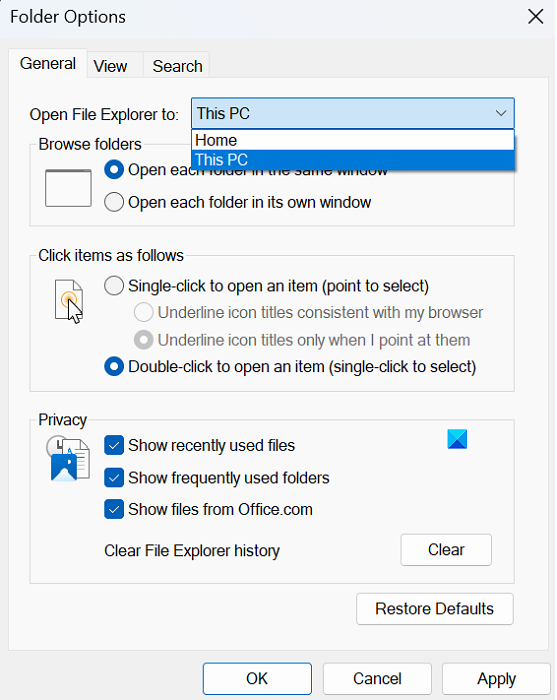
Thanh công cụ truy cập nhanh chứa một bộ phím tắt cho các chức năng File Explorer được sử dụng phổ biến nhất. Nếu hệ thống của bạn bị quá tải với công việc, thì việc bật truy cập nhanh thậm chí còn bị treo nhiều hơn trong ứng dụng File Explorer. Vì vậy, bạn nên tắt truy cập nhanh trong trường hợp File Explorer chạy chậm.
- Mở Trình khám phá tệp
- Nhấp vào biểu tượng Hình elip trong thanh công cụ ở trên cùng và chọn Tùy chọn.
- Bỏ chọn 'Hiển thị các tệp được sử dụng gần đây' và 'Hiển thị các thư mục được sử dụng thường xuyên trong truy cập nhanh'.
- Nhấp vào 'Xóa














