Microsoft Excel cho phép người dùng nhập công thức, hàm, phép tính và dữ liệu vào Trang tính để đạt được kết quả hữu ích. Cũng có thể chèn các loại tệp khác vào tài liệu Excel. Người ta phải sử dụng tab Chèn, nhưng vấn đề là, đôi khi nó không hoạt động và Excel có thể tiếp tục chặn các tệp được chèn vì Trung tâm Tin tưởng .

Excel liên tục chặn các tệp được chèn
Nếu Excel tiếp tục chặn không cho các tệp được chèn vào, rất có thể tệp bị chặn bởi Trung tâm tin cậy hoặc có thể sổ làm việc hoặc bị khóa. Trong một số trường hợp, chúng tôi có thể xử lý một tệp bị hỏng.
- Bỏ chặn tệp qua Cài đặt Trung tâm tin cậy
- Trang tính hoặc Sổ làm việc bị khóa
- Các tệp bị hỏng hoặc bị hỏng
- Chính sách an ninh hành chính
- Các tệp PDF được bảo vệ
1] Bỏ chặn tệp qua Cài đặt Trung tâm tin cậy
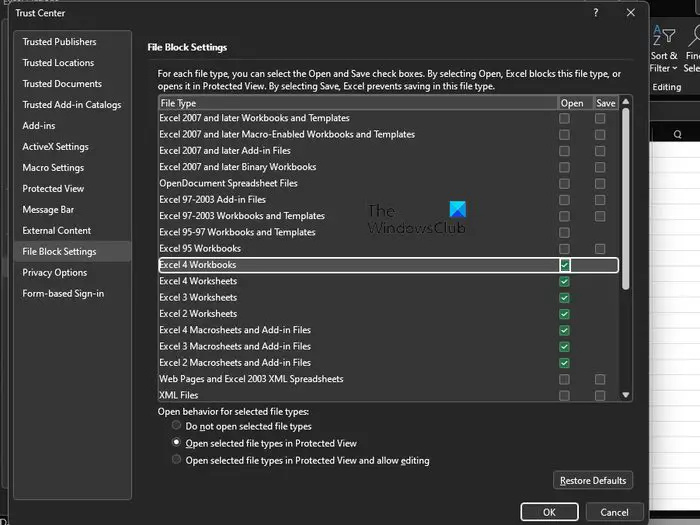
Điều đầu tiên người dùng phải làm là kiểm tra xem tệp có bị chặn hay không thông qua khu vực cài đặt Trung tâm tin cậy. Có một số lý do khiến một tệp có thể bị chặn trong Excel nhưng hãy quên những lý do đó đi và tập trung vào những lý do quan trọng nhất.
- Bắt đầu bằng cách mở Excel.
- Điều hướng đến Tệp > Tùy chọn > Trung tâm Tin cậy.
- Nhấp vào nút đọc, Cài đặt Trung tâm Tin cậy.
- Từ cửa sổ Trung tâm tin cậy, vui lòng nhấp vào Cài đặt khối tệp.
- Bỏ chọn hộp Mở hoặc Lưu cho loại tệp bạn muốn mở hoặc lưu.
Cuối cùng, nhấn nút OK để hoàn thành tác vụ. Từ giờ trở đi, bạn sẽ không gặp vấn đề gì khi mở các tệp Excel của mình.
Đọc : Làm cách nào để thay đổi cài đặt Chặn tệp trong Microsoft Office các chương trình
2] Trang tính hoặc Sổ làm việc bị khóa
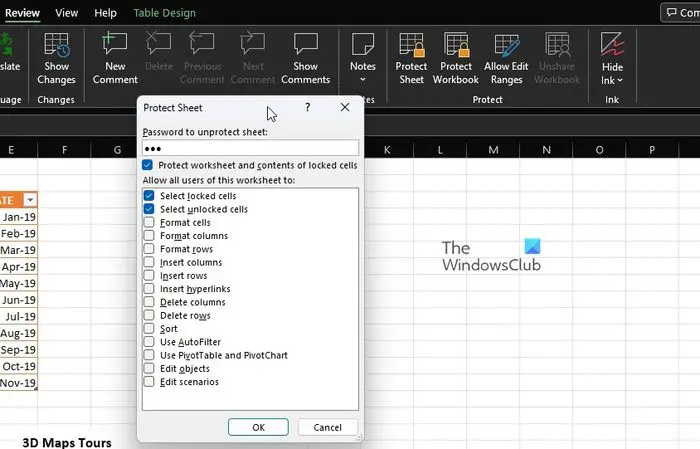
giới hạn hàng excel
Đối với những người chưa biết về điều này, Microsoft Excel đi kèm với một số tính năng bảo vệ và tất cả chúng đều có thể được sử dụng để khóa cả Trang tính và Sổ làm việc của bạn chỉ bằng một vài cú nhấp chuột. Vì vậy, nếu bạn không thể thêm tệp vào tài liệu đã mở thì đây có thể là lý do chính.
- Bước có thể thực hiện nhất ở đây là vô hiệu hóa bảo vệ. Để thực hiện việc này, vui lòng chọn Tab Đánh giá.
- Chuyển đến danh mục Bảo vệ trên Dải băng.
- Từ đó, bạn sẽ thấy Unprotect Sheet hoặc Unprotect Workbook.
- Nhấp vào một trong hai, sau đó nhập mật khẩu được yêu cầu.
- Nhấn phím Enter và ngay lập tức Sổ làm việc hoặc Trang tính của bạn sẽ được mở để chỉnh sửa.
Sau đó, hãy tiếp tục và thử thêm một tệp để xem liệu mọi thứ có được kiểm soát hay không.
3] Tệp bị hỏng hoặc bị hỏng
Một vấn đề khác có thể là nguyên nhân đằng sau việc Excel không chấp nhận bổ sung tệp rất có thể dẫn đến các tệp bị hỏng, bị hỏng hoặc không đầy đủ. Bạn thấy đấy, nếu một tệp bên ngoài duy trì một số dạng hư hỏng hoặc chứa một tập hợp các tài nguyên bị hỏng, Excel sẽ hiển thị thông báo lỗi.
Điều tương tự cũng xảy ra nếu các phần của tệp hoặc thông tin bị thiếu và Excel sẽ không thể hoàn thành việc chèn.
bài viết này sẽ giúp bạn khôi phục tập tin bị hỏng . Bài viết sẽ giải thích mọi thứ bạn cần biết, vì vậy hãy đảm bảo đọc kỹ để hiểu đầy đủ về những việc cần làm.
4] Chính sách bảo mật hành chính
Nếu bạn đang sử dụng mạng gắn liền với công việc của mình, thì rất có thể một trong những lý do khiến bạn không thể thêm tệp có thể liên quan đến chính sách bảo mật quản trị. Luôn nhớ rằng quản trị viên hệ thống của bạn có quyền kích hoạt các mức điều kiện bảo mật khác nhau trên mạng liên quan đến công việc. Thông thường, quản trị viên sẽ chặn các tệp có thể ảnh hưởng đến ứng dụng Excel hoặc Office nói chung.
Bây giờ, tất cả phụ thuộc vào loại tệp. Ví dụ: các tệp chứa điều khiển ActiveX, mã macro và các nội dung thực thi khác sẽ được đặt dưới sự giám sát kỹ lưỡng. Vậy lam gi? Bạn phải xác định loại tệp nào không bị chặn và cố gắng sử dụng chúng nếu có thể.
Ngoài ra, hãy liên hệ với quản trị viên hệ thống để xem liệu họ có thể tạm thời thay đổi cài đặt bảo mật để cho phép chèn một số loại tệp nhất định vào Excel hay không.
5] Các tệp PDF được bảo vệ
Đối với những người không biết, người dùng có thể chèn tệp PDF trực tiếp vào trang tính Microsoft Excel dưới dạng đối tượng. Nhưng vấn đề ở đây là, nếu Excel hiển thị thông báo lỗi, thì điều đó có nghĩa là bạn có thể đã bắt gặp tính năng Chế độ được bảo vệ từ Adobe Reader.
Bạn sẽ phải mở tệp PDF trong Adobe Reader, sau đó tắt Chế độ được bảo vệ. Từ đó, chèn lại tệp vào Excel để xem nó có hoạt động như bình thường không.
ĐỌC :
tệp dữ liệu cấu hình khởi động thiếu một số thông tin bắt buộc
Cài đặt khối tệp trong Trung tâm tin cậy là gì?
Các Cài đặt Chặn tệp trong Office được thiết kế để ngăn các loại tệp lỗi thời chạy bình thường trên máy tính của bạn. Thay vào đó, các tệp mở trong Dạng xem được Bảo vệ hoặc hoàn toàn không mở. Để giải quyết vấn đề này, người dùng phải tắt các tính năng Mở và Lưu.
Tại sao tôi không thể mở các tệp Excel cũ của mình?
Việc không thể mở các tệp Microsoft Excel cũ của bạn có thể dẫn đến hỏng hóc hoặc không tương thích. Trong tình huống như thế này, bạn có thể phải mở tệp Excel ở Chế độ tương thích.















