Nếu phạm vi tra cứu và giá trị tra cứu của bạn được giữ ở các sổ làm việc excel , thì đừng lo lắng về điều đó vì VLOOKUP có thể hoàn thành công việc một cách dễ dàng. Bây giờ, nếu bạn muốn sổ làm việc VLOOKUP qua Excel Online, thì bạn sẽ không gặp nhiều may mắn ở đây.
cách thay đổi băng tần mạng

Xét cho cùng, mặc dù Excel Online là một sản phẩm xứng đáng, nhưng nó thiếu nhiều tính năng nâng cao có trong phiên bản máy tính để bàn của ứng dụng bảng tính phổ biến. Nếu bạn chưa cài đặt Excel trên máy tính của mình, thì chúng tôi khuyên bạn nên đăng ký Office 365 ngay lập tức.
Cách làm VLOOKUP trong Excel với hai sheet
Để sử dụng VLOOKUP để tìm dữ liệu trong một sổ làm việc Excel khác, cần có dữ liệu liên quan của nhiều sổ làm việc. Khi bạn có chúng, hãy làm theo các bước sau.
- Mở ứng dụng Excel
- Mở tài liệu Excel có liên quan
- Thêm dữ liệu để tham khảo
- Thêm công thức và chọn dữ liệu
- Chuyển đến sổ làm việc có dữ liệu
- Chọn dữ liệu bạn muốn tìm kiếm thông qua
- Thêm công thức
- Tìm các giá trị có liên quan từ các sổ làm việc khác
1] Mở ứng dụng Excel
Điều đầu tiên bạn nên làm trước khi làm bất cứ điều gì là mở ứng dụng Microsoft Excel.
Bạn có thể thực hiện việc này bằng cách nhấp vào biểu tượng Excel trên màn hình nền.
Ngoài ra, bạn có thể mở nó bằng cách đi tới phần Tất cả ứng dụng.
2] Mở tài liệu Excel có liên quan
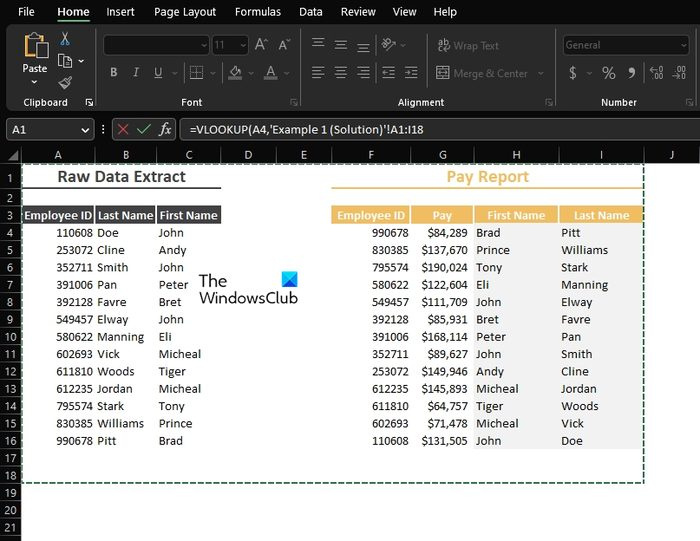
Đảm bảo rằng tài liệu này chứa hai hoặc nhiều sổ làm việc.
Một hoặc nhiều dữ liệu bạn muốn tìm và sổ còn lại sẽ là sổ làm việc chính.
3] Thêm dữ liệu để tham khảo
Trong sổ làm việc chính, bạn phải thêm dữ liệu để tham khảo nếu chưa có.
Như bạn có thể thấy trong hình, dữ liệu tham khảo của chúng tôi đã được đưa vào.
4] Thêm công thức và chọn dữ liệu
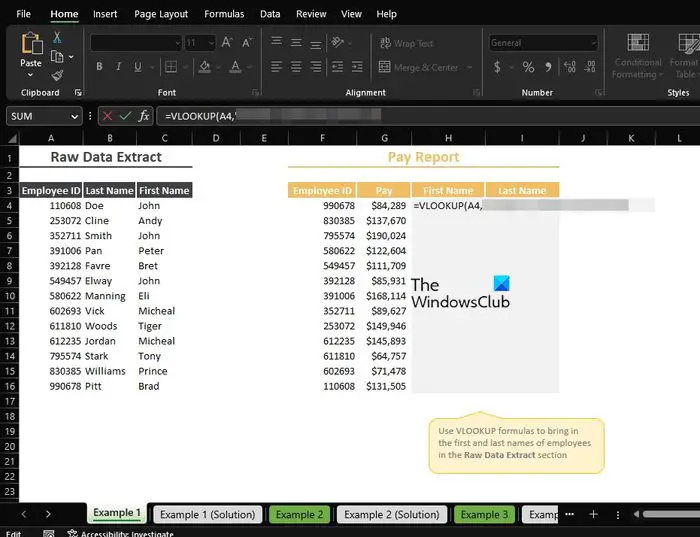
Bước tiếp theo là thêm công thức cần thiết để đưa mọi thứ đi đúng hướng.
Hãy tiếp tục và gõ, =VLOOKUP(
Từ đó, bây giờ bạn phải nhấp vào dữ liệu liên quan để đưa dữ liệu đó vào công thức, sau đó thêm dấu phẩy.
Vì vậy, nếu bạn quyết định sử dụng A4, thì công thức sẽ như sau: =VLOOKUP(A4
5] Chuyển đến sổ làm việc có dữ liệu
Sau khi bạn đã nhập công thức như trên, bây giờ bạn phải chuyển sang sổ làm việc có chứa dữ liệu mà bạn muốn tìm kiếm.
thanh tìm kiếm windows 8
Đi đến cuối sổ làm việc của bạn và chọn tab có liên quan.
6] Chọn dữ liệu bạn muốn tìm kiếm
Từ trong sổ làm việc mới được chọn, vui lòng đánh dấu dữ liệu bạn muốn tìm kiếm.
Nó có thể là tất cả hoặc chỉ là một vài lựa chọn, không quan trọng.
7] Thêm vào công thức
Bước tiếp theo ngay sau khi chọn dữ liệu bạn muốn làm việc là nhập dấu phẩy.
Vì vậy, công thức của bạn sẽ mở rộng như sau:
=VLOOKUP('Example 1'!A4,'Example 1 (Solution)'!A2:I16,8] Tìm các giá trị liên quan từ các sổ làm việc khác
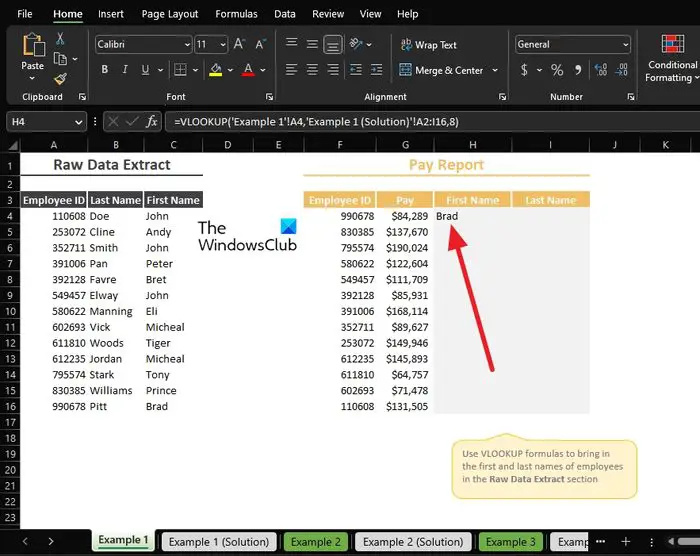
Cuối cùng, chúng ta sẽ định vị các giá trị từ sổ làm việc với dữ liệu để hiển thị trong sổ làm việc chính.
Để làm điều này, bạn phải xác định cột dữ liệu nào phải được hiển thị.
Như bạn có thể thấy, chúng ta đã thực hiện với cột số 5, vì vậy công thức cuối cùng sẽ giống như sau:
=VLOOKUP('Example 1'!A4,'Example 1 (Solution)'!A2:I16,8)Thông tin từ cột 5 của sổ làm việc với tất cả dữ liệu giờ sẽ hiển thị trong sổ làm việc chính.
ĐỌC : Cách xóa số trong Excel từ bên trái
Bạn có thể thực hiện VLOOKUP giữa hai sổ làm việc không?
Có, bạn có thể làm điều này. Mọi người thường hoàn thành nhiệm vụ này với mục đích sắp xếp mọi thứ ngăn nắp trong các sổ làm việc riêng biệt. Điều này được thực hiện dễ dàng nhờ VLOOKUP và khả năng của nó.
Tại sao VLOOKUP không hoạt động trong hai sổ làm việc khác nhau?
Bạn cần đảm bảo các tham chiếu bên ngoài liên kết sổ làm việc này với sổ làm việc khác là chính xác. Ngoài ra, bạn phải xác minh rằng công thức đang sử dụng có chứa đường dẫn đầy đủ, nếu không sẽ có vấn đề với kết quả cuối cùng.

![Destiny 2 Lightfall FPS Drops và Lag [Khắc phục]](https://prankmike.com/img/games/F6/destiny-2-lightfall-fps-drops-and-lag-fix-1.jpg)




![Lỗi Trình cài đặt Windows khi áp dụng các phép biến đổi [Đã sửa]](https://prankmike.com/img/errors/F7/windows-installer-error-applying-transforms-fixed-1.jpg)








