Destiny 2, còn được gọi là Định Mệnh 2: Ánh Sáng Mới là một trò chơi bắn súng góc nhìn thứ nhất nhiều người chơi trực tuyến miễn phí. Trò chơi có sẵn để chơi trên Windows, Mac, PlayStation 4 & 5, Xbox One, Stadia và Xbox Series X hoặc S. Một số người chơi của trò chơi đang gặp phải tình trạng FPS bị giảm và đôi khi bị lag. Trong bài viết này, chúng ta sẽ xem tại sao điều này lại xảy ra và bạn cần làm gì nếu Destiny 2 Lightfall gặp phải hiện tượng FPS Drops và Lags.
Tại sao Destiny 2 hiện tại rất lag?
Nếu bạn đã kiểm tra kết nối Internet của mình và không có vấn đề gì với nó, thì hãy kiểm tra trạng thái của Trình điều khiển đồ họa. Cần phải chạy Destiny 2 với phiên bản trình điều khiển mới nhất, nếu không, game thủ sẽ gặp phải tình trạng đóng băng đột ngột trong trò chơi.
Sửa Destiny 2 Lightfall FPS Drops và Lag
Nếu bạn đang gặp phải tình trạng FPS Drops và lag trong Destiny 2, hãy làm theo các bước được quy định bên dưới:
- Cập nhật trình điều khiển Đồ họa
- Thay đổi cài đặt trò chơi
- Xóa tất cả bộ nhớ cache của trò chơi
- Điều chỉnh bộ nhớ ảo
- Thoát ứng dụng nền
- Vô hiệu hóa ép xung
- Vô hiệu hóa lớp phủ trong trò chơi
- Xác minh tính toàn vẹn của các tệp trò chơi
Bắt đầu nào.
1] Cập nhật trình điều khiển Đồ họa
Cập nhật trình điều khiển đồ họa lên phiên bản mới nhất của nó là một trong những giải pháp khắc phục sự cố cơ bản. Luôn cập nhật mọi thứ là một điều cần thiết, khi các game thủ không muốn bị phân tâm khi chơi game, đặc biệt là trình điều khiển Đồ họa. Do đó, hãy đảm bảo rằng bạn đã cập nhật trình điều khiển thiết bị, sau đó chuyển sang các giải pháp khác.
2] Thay đổi cài đặt trò chơi
Chơi trò chơi ở tốc độ FPS cao và với cài đặt đồ họa cao sẽ gây tải cho hệ thống, do đó chúng tôi gặp phải tình trạng tụt FPS. Chúng tôi cần thay đổi một số cài đặt trò chơi để giảm tải này. Vì vậy, hãy mở trò chơi và nhấn Esc (nút Thoát) và thực hiện các thay đổi sau.
certmgr msc
- Trường nhìn: 90
- Khử răng cưa: SMAA
- Không gian màn hình Loại bỏ môi trường xung quanh: Tắt
- Bất đẳng hướng kết cấu: 4x
- Chất lượng kết cấu: Trung bình
- Chất lượng bóng: Trung bình
- Độ sâu trường ảnh: Thấp
- Khoảng cách chi tiết môi trường: Trung bình
- Khoảng cách chi tiết tán lá: Cao
- Khoảng cách chi tiết ký tự: Cao
- Làm mờ chuyển động: Tắt
- Trục nhẹ: Trung bình
- Xung lực gió: Tắt
- Quang sai màu: Tắt
- Kết xuất độ phân giải: 100%
- Hạt phim: Tắt
Bây giờ, hãy khởi chạy trò chơi để xem việc thay đổi một số cài đặt có giúp ích gì không.
3] Xóa tất cả bộ đệm của trò chơi
Đảm bảo bộ đệm trò chơi không bị hỏng phải là một trong những giải pháp đầu tiên trong hướng dẫn khắc phục sự cố. Nếu bị hỏng, nó có thể khiến FPS giảm xuống, vì vậy việc xóa các bộ đệm này là điều bắt buộc. Đây là cách để làm như vậy:
- Nhấp vào Win + R để mở hộp thoại Run, sau đó dán %appdata%.
- Định vị và mở thư mục Bungie.
- Bây giờ, hãy nhấp vào thư mục DestinyPC và xóa nó.
Khi bạn khởi chạy trò chơi, các bộ đệm này sẽ được cài đặt tự động.
4] Điều chỉnh bộ nhớ ảo
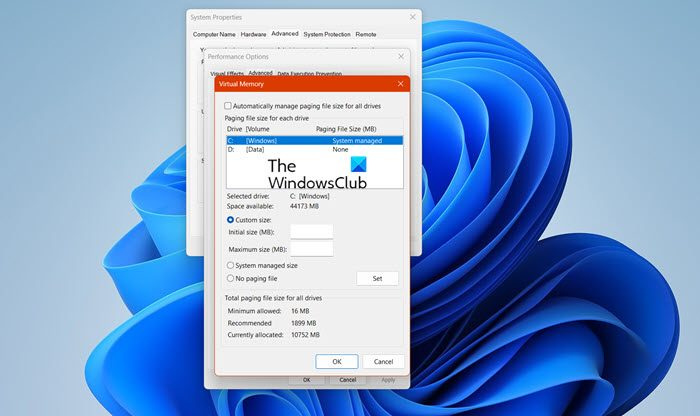
PC sẽ không thể lưu các tệp trò chơi tạm thời nếu hệ thống của bạn sắp hết bộ nhớ ảo. Vì cần phải có nhiều bộ nhớ ảo, chúng ta sẽ tăng bộ nhớ ảo và bạn có thể làm theo các bước dưới đây để thực hiện tương tự:
- Trong Tìm kiếm trên thanh tác vụ, gõ “ Hệ thống cao cấp “. và bấm vào Xem Cài đặt hệ thống nâng cao.
- Trong Thuộc tính hệ thống, bấm vào nút Trình độ cao rồi chuyển đến phần Hiệu suất và chọn Cài đặt cái nút.
- Một khi Tùy chọn hiệu suất mở ra, đi đến Trình độ cao tab và, bên dưới Bộ nhớ ảo , bấm vào Thay đổi.
- Bây giờ, bỏ chọn Tự động quản lý kích thước tệp hoán trang cho tất cả các ổ đĩa tùy chọn và đánh dấu ổ đĩa hệ thống Windows của bạn.
- chọn Phong tục tùy chọn kích thước, thay đổi Kích thước ban đầu giá trị và Kích thước tối đa giá trị thành giá trị cao hơn và chọn Bộ.
- Cuối cùng, chọn Áp dụng/OK tất cả các cách.
Sau khi thực hiện các bước này, hãy khởi chạy trò chơi và xem nó có chạy mượt không.
5] Thoát ứng dụng nền
Destiny 2 là một trò chơi sử dụng nhiều tài nguyên, cần RAM không phân chia và nếu có bất kỳ tác vụ nào khác đang chạy trong nền, thì nó sẽ bắt đầu bị lag. Do phương trình này, tốt hơn hết bạn nên thoát khỏi tác vụ đang chạy ẩn để có thể tận hưởng trò chơi tốt hơn. Nếu bạn muốn xem ứng dụng nào đang ngốn tài nguyên của mình, hãy mở Trình quản lý tác vụ. Ở đó bạn có thể thấy các quy trình đang chạy trên thị trường. Tìm các ứng dụng sử dụng nhiều bộ xử lý, nhấp chuột phải vào chúng, sau đó nhấp vào Kết thúc tác vụ. Làm điều này với mọi ứng dụng ngốn tài nguyên và kiểm tra xem sự cố đã được giải quyết chưa.
6] Vô hiệu hóa ép xung
Đúng, ép xung không làm tăng FPS và phần nào cải thiện hiệu suất trò chơi, nhưng điều này cũng có thể dẫn đến các vấn đề về độ trễ và cuối cùng là sự cố GPU. Do đó, chúng tôi khuyên bạn nên tắt tính năng ép xung để có một giải pháp đơn giản, nếu không, bạn có thể chọn một cấu hình khác không làm hỏng GPU.
7] Vô hiệu hóa lớp phủ trong trò chơi
Mặc dù lớp phủ trong trò chơi là một điều tuyệt vời để tăng hiệu suất trò chơi, nhưng chúng gây gánh nặng cho PC của bạn và do đó trò chơi bắt đầu bị lag. Để tránh sự chậm trễ này, hãy tắt lớp phủ trong trò chơi. Làm điều này là đủ đơn giản, nếu bạn đang sử dụng thanh cửa sổ, sau đó Nhấp vào Win + I để mở Cài đặt rồi nhấp vào tùy chọn Trò chơi. Bây giờ hãy tắt Open Xbox Game Bar bằng nút này trên tùy chọn bộ điều khiển.
Nếu bạn đã kích hoạt bất hòa hoặc Lớp phủ hơi nước đồng thời, đảm bảo cũng vô hiệu hóa chúng.
Đọc: Lớp phủ hơi không hoạt động trong Windows 11 .
8] Xác minh tính toàn vẹn của các tệp trò chơi
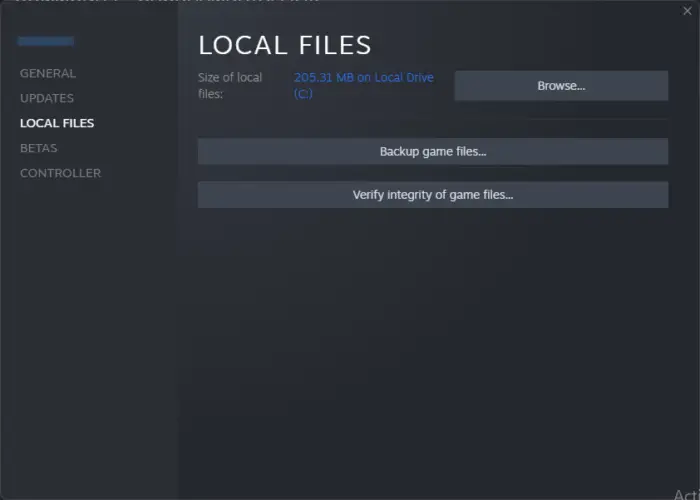
Các tệp trò chơi được biết là bị hỏng; đôi khi, phần mềm chống vi-rút và tường lửa cũng có thể giúp một tay trong nguyên nhân này. Trong trường hợp này, chỉ cần sử dụng trình khởi chạy của bạn để xác minh các tệp của trò chơi và sau đó sửa chữa chúng.
Hơi nước
- Mở trình khởi chạy trò chơi và đi đến Thư viện của nó.
- Nhấp chuột phải vào trò chơi, chọn Thuộc tính và nhấp vào tab Tệp cục bộ.
- Bây giờ hãy chọn tùy chọn Xác minh tính toàn vẹn của tệp trò chơi.
Trò chơi sử thi
- Mở trình khởi chạy Epic Games.
- Đi tới thư viện.
- Nhấp vào ba dấu chấm được liên kết với Destiny 2 và sau đó nhấp vào Xác minh.
Đợi quá trình xác minh hoàn tất; hy vọng sẽ không xảy ra hiện tượng giật lag nữa.
Cũng đọc: Sửa mã lỗi Destiny 2 BROCCOLI trên PC Windows
Tôi có nên có VSync trên Destiny 2 không?
Câu trả lời cho câu hỏi này phụ thuộc vào trải nghiệm chơi trò chơi của bạn. Nếu game thủ thường xuyên bị rách màn hình, chúng tôi khuyên bạn nên bật Vsync, tuy nhiên, trong trường hợp bị lag, tắt VSync thường là quyết định tốt nhất.
Đọc: Sửa lỗi Bạn bị mất kết nối với máy chủ Destiny 2 .














