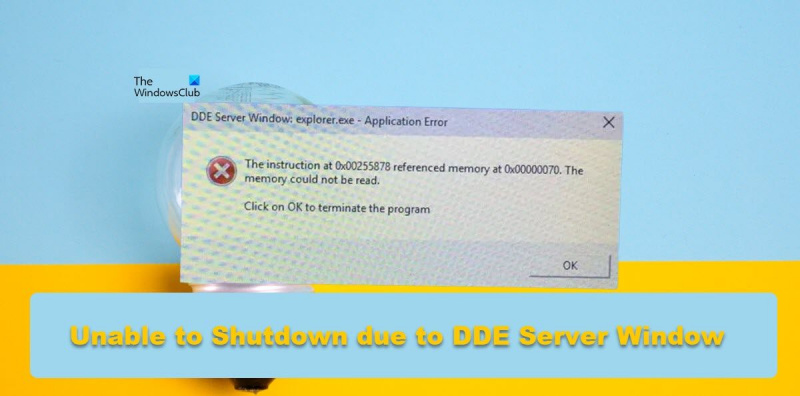Là một chuyên gia CNTT, tôi luôn khắc phục các sự cố khác nhau xảy ra trên máy tính của mình. Gần đây, tôi gặp phải sự cố khiến máy tính của tôi không tắt được do lỗi DDE Server Window. Tôi đã thực hiện một số nghiên cứu và có thể khắc phục sự cố. Đây là cách tôi đã làm nó. Đầu tiên, tôi cố gắng kết thúc quá trình bằng cách vào Trình quản lý Tác vụ và kết thúc cây quy trình bao gồm Cửa sổ Máy chủ DDE. Tuy nhiên, điều này đã không làm việc và quá trình tiếp tục chạy. Tiếp theo, tôi đã cố gắng giết tiến trình bằng dòng lệnh. Tôi đã sử dụng lệnh taskkill để kết thúc quá trình. Điều này đã hoạt động và Cửa sổ máy chủ DDE không còn chạy nữa. Cuối cùng, tôi đã khởi động lại máy tính của mình và sự cố đã được khắc phục. Nếu bạn gặp sự cố này, hãy thử các bước này và xem chúng có phù hợp với bạn không.
Một số người dùng đã đề cập rằng PC Windows của họ không thể tắt do Cửa sổ máy chủ DDE . DDE Server là một tiện ích Windows tích hợp cho phép các chương trình trên máy tính của bạn giao tiếp với nhau. Tuy nhiên, khi bạn muốn tắt máy tính, tiện ích sẽ chỉ cho phép bạn làm điều đó, nhưng đó không phải là trường hợp ở đây. Trong bài đăng này, chúng tôi sẽ thảo luận về vấn đề này và xem bạn có thể làm gì để khắc phục nó.
Cửa sổ máy chủ DDE: explorer.exe - Lỗi ứng dụng
Lệnh tại 0x00255878 đề cập đến bộ nhớ tại 0x00000070. Bộ nhớ không thể được đọc.
Nhấn OK để đóng chương trình
tin nhắn trên màn hình khóa windows 10
Không thể tắt do cảnh báo DDE Server Window Explorer.exe
Nếu máy tính của bạn không thể tắt do cảnh báo cửa sổ máy chủ DDE, hãy làm theo các mẹo sau:
- Khởi động lại File Explorer
- Điều chỉnh các cài đặt đăng ký này
- Sử dụng một phương pháp khác để tắt hệ thống của bạn
- Vô hiệu hóa tự động ẩn thanh tác vụ
- Chạy SFC và DISM
- Khắc phục sự cố khởi động sạch
Hãy nói về chúng một cách chi tiết.
1] Khởi động lại File Explorer.
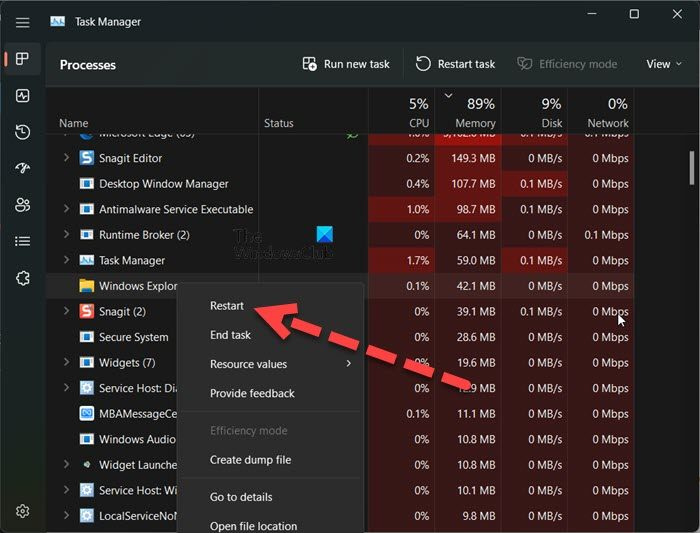
Điều đầu tiên bạn nên làm là khởi động lại File Explorer. Khởi động lại File Explorer có thể giải quyết trục trặc có thể gây ra mã lỗi được đề cập. Để làm như vậy, hãy làm theo các bước quy định.
- mở Quản lý công việc.
- Click chuột phải Trình khám phá Windows hoặc Explorer.exe.
- Chọn Tải lại.
Thanh tác vụ của bạn sẽ ẩn và xuất hiện lại. Cuối cùng, hãy thử tắt hệ thống một lần nữa và xem nó có hoạt động không.
2] Tinh chỉnh các cài đặt đăng ký này
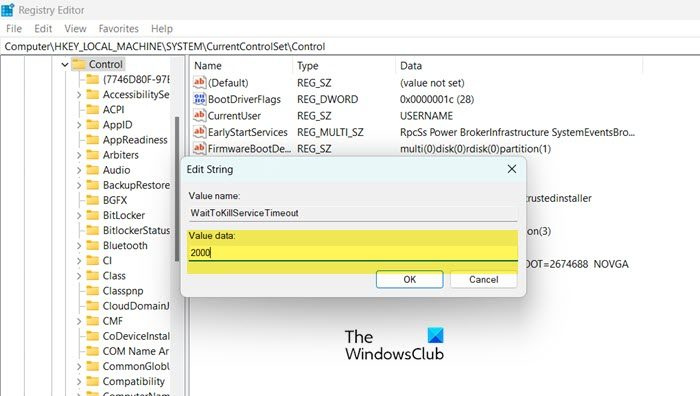
Khi bạn hướng dẫn Windows tắt hệ thống của mình, phải mất 4-5 giây để vô hiệu hóa tất cả các tác vụ nền trước khi tắt hệ thống. Trong giải pháp này, chúng tôi sẽ tạo hai khóa đăng ký sau và định cấu hình chúng để giảm thời gian cần thiết để tắt tác vụ nền.
- dịch vụ giết trắngthời gian chờ: Phím này được sử dụng để thông báo cho hệ thống thời gian cần thiết để đóng tất cả các tác vụ.
- Nhiệm vụ AutoConec: Buộc đóng tất cả các ứng dụng ngay khi bạn nhấn nút 'Tắt'.
Chúng tôi sẽ thiết lập hai dịch vụ này để giải quyết vấn đề của bạn. Tuy nhiên, trước khi thực hiện việc này, tốt nhất bạn nên sao lưu sổ đăng ký của mình phòng trường hợp xảy ra sự cố. Thực hiện theo các bước quy định để làm như vậy.
- mở Trình chỉnh sửa sổ đăng ký từ menu bắt đầu.
- Điều hướng đến vị trí tiếp theo. |_+_|.
- nhấp đúp chuột vào WhitekillDịch vụThời gian chờ đặt Giá trị thành 2000 và nhấp vào OK.
- Bây giờ hãy thử tắt máy tính của bạn và xem sự cố đã được giải quyết chưa. Trong trường hợp sự cố vẫn tiếp diễn, chúng tôi cũng cần định cấu hình AutoEndTask.
- Điều hướng đến vị trí sau trong Registry Editor.|_+_|
- Nhấp chuột phải vào màn hình nền và chọn Mới > Giá trị chuỗi.
- Đổi tên thành nhiệm vụ tự động hoàn thành, nhấp chuột phải vào giá trị và chọn Chỉnh sửa.
- Đặt Giá trị thành 1 và nhấp vào OK.
Cuối cùng, tắt máy tính của bạn. Điều này sẽ làm công việc cho bạn.
Bạn cũng có thể sử dụng Ultimate Windows Tweaker để thay đổi các cài đặt này.
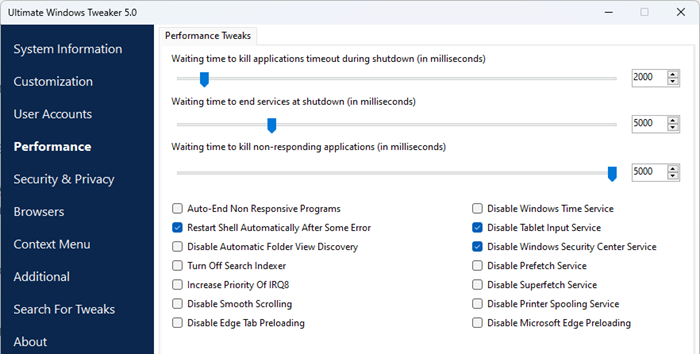
Bạn sẽ thấy các cài đặt trong phần Hiệu suất.
Đọc: Thay đổi thời gian Windows đợi trước khi đóng ứng dụng khi tắt máy
3] Sử dụng một phương pháp khác để tắt hệ thống của bạn.
Nếu bạn đã cố tắt hệ thống từ menu Bắt đầu và nhận được thông báo lỗi, hãy sử dụng bất kỳ phương pháp nào sau đây để tắt máy tính của bạn.
- Nhấn Alt + F4, chọn Tắt máy từ trình đơn thả xuống và nhấp vào OK.
- Mở Chạy (Thắng + R), gõ tắt máy -s -f -t 00 và bấm OK.
4] Vô hiệu hóa tự động ẩn thanh tác vụ
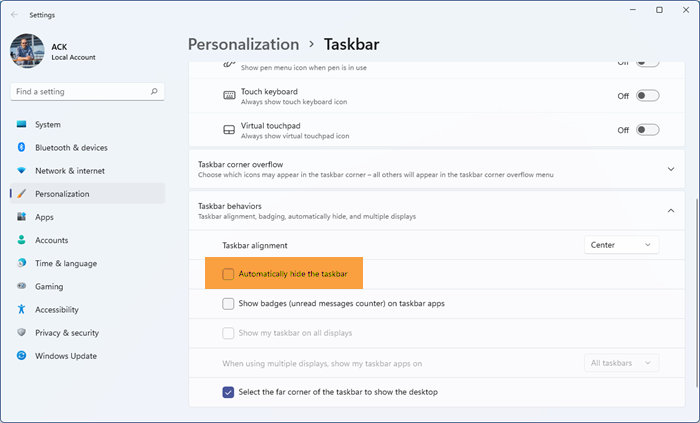
Nó có vẻ hơi lạ, nhưng một số người dùng đã báo cáo rằng họ gặp phải sự cố này khi bật tính năng tự động ẩn Thanh tác vụ. Tình huống này cũng có thể xảy ra trong trường hợp của bạn, chúng tôi có thể thử tắt tùy chọn 'Tự động ẩn thanh tác vụ' và xem điều đó có giúp ích gì không. Thực hiện theo các bước quy định để làm như vậy.
- mở Cài đặt theo Win+I.
- Đi đến Cá nhân hóa > Thanh tác vụ.
- Mở rộng hành vi của thanh tác vụ (bạn không cần phải làm điều này trên Windows 10) và vô hiệu hóa Tự động ẩn thanh tác vụ hoặc Tự động ẩn thanh tác vụ ở chế độ máy tính để bàn.
Cuối cùng, đóng cài đặt và xem sự cố đã được giải quyết chưa.
tệp hàng loạt im lặng
5] Chạy SFC và DISM
Bạn cũng có thể gặp sự cố được đề cập nếu các tệp hệ thống của bạn bị hỏng. Để khôi phục các tệp hệ thống, chúng ta cần chạy một vài lệnh. Vì vậy, hãy bắt đầu Dòng lệnh với tư cách là quản trị viên và chúng tôi sẽ chạy một số lệnh.
Đầu tiên, hãy chạy lệnh SFC System File Checker và xem nó có hoạt động không.
|_+_|Nếu sự cố của bạn được giải quyết sau khi chạy lệnh trên, hãy đóng cmd và quay lại làm việc. Nếu sự cố vẫn tiếp diễn, hãy chạy lệnh DISM được đề cập bên dưới.
|_+_|Sau khi chạy hai lệnh, hãy kiểm tra xem sự cố đã được giải quyết chưa.
6] Khắc phục sự cố khởi động sạch
Nếu không có gì hoạt động, đây là phương án cuối cùng khắc phục sự cố khởi động sạch để xem liệu có ứng dụng bên thứ ba nào xung đột với quy trình tắt máy hay không. Nếu bạn có thể khởi động lại hệ thống ở chế độ Khởi động sạch, chúng tôi có thể nói rằng sự cố này là do phần mềm của bên thứ ba gây ra. Sau đó, chỉ cần kích hoạt các quy trình theo cách thủ công và tìm ra thủ phạm. Cuối cùng, hãy gỡ cài đặt hoặc vô hiệu hóa chương trình gây ra sự cố và vấn đề của bạn sẽ được giải quyết vĩnh viễn.
kết nối: Windows PC sẽ không tắt
Tôi hy vọng bạn có thể khắc phục sự cố bằng cách sử dụng các giải pháp được đề cập trong bài viết này.
thay đổi cửa sổ trình xem pdf mặc định 10
Máy chủ DDE có phải là virus không?
DDE là từ viết tắt của Trao đổi dữ liệu động. Máy chủ DDE cho phép các ứng dụng trên hệ thống của bạn giao tiếp với nhau. Đây là một tiện ích cũ của Windows và rõ ràng không phải là vi-rút. Nếu bạn vẫn còn nghi ngờ, hãy thử quét hệ thống của mình bằng công cụ chống vi-rút hoặc Bộ bảo vệ Microsoft.
Đọc: Cách quét các tệp riêng lẻ theo cách thủ công và với Bộ bảo vệ Microsoft
Làm cách nào để sửa lỗi máy chủ Windows DDE?
Máy chủ DDE không cho phép người dùng tắt hệ thống của họ. Để khắc phục sự cố này, bạn có thể tắt tự động ẩn thanh tác vụ hoặc sử dụng một số giải pháp khác được đề cập trong bài đăng này. Tuy nhiên, chúng tôi khuyên bạn nên bắt đầu với giải pháp đầu tiên và sau đó thực hiện theo cách của bạn. Hy vọng bạn có thể khắc phục sự cố bằng cách sử dụng các giải pháp này.
Đọc thêm: Windows Update và tắt/khởi động lại không hoạt động và sẽ không biến mất.