Là một chuyên gia CNTT, tôi luôn tìm cách tối ưu hóa kết quả tìm kiếm của mình. Đó là lý do tại sao tôi rất hào hứng khi tìm hiểu về tính năng 'tìm kiếm phụ' trong Google Chrome. Tính năng này cho phép bạn tìm kiếm nhanh các cụm từ cụ thể trên trang web mà không cần phải mở tab hoặc cửa sổ mới. Đây là cách sử dụng tìm kiếm bên trong Google Chrome trên PC Windows.
Để sử dụng tìm kiếm bên, chỉ cần nhấp vào biểu tượng kính lúp ở góc trên bên phải của cửa sổ Chrome. Sau đó, nhập cụm từ tìm kiếm của bạn vào hộp xuất hiện. Chrome sẽ tự động tìm kiếm trên trang web hiện tại cho cụm từ của bạn và đánh dấu bất kỳ kết quả phù hợp nào. Sau đó, bạn có thể nhấp vào bất kỳ kết quả nào để chuyển đến vị trí đó trên trang.
Nếu không thấy biểu tượng kính lúp, bạn có thể cần cập nhật trình duyệt Chrome của mình. Để thực hiện việc này, hãy nhấp vào ba dấu chấm ở góc trên bên phải của cửa sổ, sau đó nhấp vào 'Trợ giúp'. Từ đó, bạn sẽ thấy tùy chọn 'Cập nhật Google Chrome'. Nhấp vào đây và làm theo lời nhắc để cập nhật trình duyệt của bạn.
Tìm kiếm phụ là một cách tuyệt vời để nhanh chóng tìm thấy thông tin bạn cần trên một trang web. Hãy thử vào lần tới khi bạn thực hiện nghiên cứu trực tuyến!
Bài đăng này giải thích cách sử dụng tìm kiếm phụ trong google chrome trên máy tính windows . Tìm kiếm bên là một tính năng thử nghiệm được thiết kế để tối ưu hóa trải nghiệm tìm kiếm cho người dùng Chrome. Điều này cho phép người dùng mở nhiều kết quả tìm kiếm của Google trong cùng một tab bằng cách sử dụng thanh bên xuất hiện ở phía bên trái của tab trình duyệt. Chức năng này tương tự thanh bên trong Microsoft Edge , nhưng chức năng của nó bị hạn chế so với những gì hiện được cung cấp trong trình duyệt Edge.

Tìm kiếm bên có sẵn trong Google Chrome phiên bản 107 .
Làm cách nào để sử dụng tìm kiếm phụ trong Google Chrome trên PC Windows?
Trong bài đăng này, chúng tôi sẽ chỉ cho bạn cách sử dụng tìm kiếm phụ trong google chrome trên windows 11/10 chiếc. Khi bạn tìm kiếm bất kỳ thông tin nào trên Google, nó sẽ hiển thị một danh sách kết quả. Bạn có thể nhấp vào một kết quả để xem hoặc mở nhiều kết quả trong các tab khác nhau. Tìm kiếm bên loại bỏ nhu cầu chuyển đổi giữa các tab hoặc nhấp vào nút quay lại và chuyển tiếp để xem nội dung của từng kết quả tìm kiếm. Nó thực hiện điều này bằng cách chia màn hình tab thành 2 ngăn. Bảng điều khiển bên trái hiển thị những gì bạn đã tìm kiếm ban đầu trên Google.com. Khung bên phải hiển thị nội dung của kết quả tìm kiếm khi bạn nhấp vào nó trong khung bên trái.
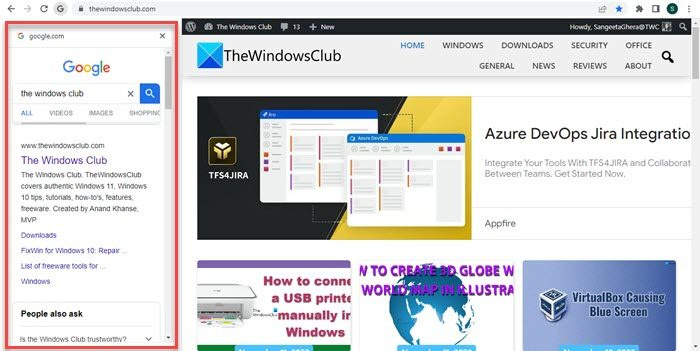
1] Bật Tìm kiếm phụ trong Google Chrome
Để sử dụng tính năng tìm kiếm phụ trong Google Chrome, trước tiên bạn cần bật tính năng này trên PC Windows của mình bằng cờ Chrome. Đây là những cài đặt đặc biệt có thể được sử dụng để kiểm tra các tính năng thử nghiệm của trình duyệt Chrome. Sau khi bạn bật tìm kiếm phụ, biểu tượng 'G' sẽ xuất hiện ở phía bên trái của thanh địa chỉ. khi bạn mở một liên kết từ kết quả tìm kiếm của google . Biểu tượng này có thể được sử dụng để truy cập các tính năng tìm kiếm phụ trong Google Chrome.
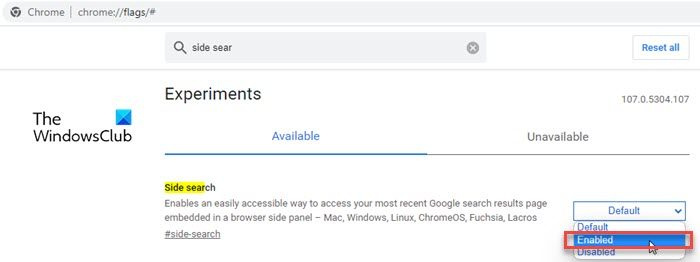
Thực hiện theo các bước sau để bật tính năng tìm kiếm phụ mới trong Google Chrome:
- Mở một tab mới trong trình duyệt Chrome và gõ chrome://flags/# trong thanh địa chỉ.
- Nhập 'tìm kiếm bên' trong Thanh tìm kiếm tầng trên.
- tìm kiếm phụ sẽ xuất hiện trong kết quả tìm kiếm. Nhấp vào menu thả xuống bên cạnh tùy chọn tìm kiếm ở bên cạnh và thay đổi giá trị của nó thành bao gồm .
- Khởi động lại trình duyệt để áp dụng các thay đổi.
Nếu không tìm thấy hộp kiểm, bạn cần cập nhật Google Chrome rồi thử lại.
kết nối: Cách tắt hoặc bật thanh bên trong Google Chrome.
2] Sử dụng Tìm kiếm bên trong Google Chrome
« gam Biểu tượng vẫn ẩn theo mặc định ngay cả khi bạn bật nó trong Chrome.
Để xem huy hiệu 'G', hãy truy cập Google.com và nhập (ví dụ) The Windows Club vào thanh tìm kiếm của Google.
cách lấy danh sách các tệp trong thư mục vào excel
Bạn sẽ được hiển thị một danh sách các kết quả. Bấm vào một kết quả để mở nó trong tab trình duyệt.
Bây giờ bạn sẽ thấy biểu tượng 'G' ở phía bên trái của thanh địa chỉ. Nhấp vào biểu tượng này để truy cập thanh tìm kiếm bên. Bây giờ bấm vào một liên kết trong ngăn bên trái để xem nó trong ngăn bên phải.
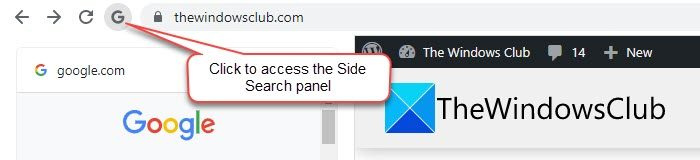
Bạn có thể sử dụng thanh tìm kiếm ở đầu thanh bên tìm kiếm để thay đổi từ khóa (hoặc cụm từ) tìm kiếm hoặc sử dụng phương pháp tìm kiếm thay thế (chẳng hạn như Google Hình ảnh, Google Video, v.v.) để thay đổi kết quả tìm kiếm của mình.
3] Vô hiệu hóa tìm kiếm bên trong Google Chrome
Nếu không thích tính năng tìm kiếm phụ, bạn có thể tắt tính năng này bằng cờ Chrome tương tự. Đi đến chrome://flags/#side-search và đặt giá trị của nó thành bị lỗi . Khởi động lại Chrome để áp dụng các thay đổi.
Đó là tất cả về tính năng tìm kiếm phụ trong Google Chrome. Hi vọng bạn tìm được thứ hữu dụng.
Làm cách nào để tìm kiếm ngang trong Chrome?
Để bật tính năng tìm kiếm bên trong trình duyệt Google Chrome, hãy mở tab trình duyệt mới và nhập chrome://flags/# trong thanh địa chỉ. Sau đó nhập 'tìm kiếm phụ' vào thanh tìm kiếm ở trên cùng. Chrome sẽ hiển thị kết quả tìm kiếm theo thời gian thực. Thay đổi giá trị của tùy chọn Search Side thành bao gồm bằng cách nhấp vào danh sách thả xuống bên cạnh nó. bấm vào Khởi động lại nút xuất hiện ở dưới cùng để hoàn tất các thay đổi.
Có thanh bên trong Chrome không?
Có, Google Chrome cung cấp 2 thanh bên khác nhau. MỘT Thanh tìm kiếm , xuất hiện ở bên phải của tab trình duyệt và hiển thị các mục trong danh sách đọc và dấu trang của bạn. Và thử nghiệm tìm kiếm phụ , xuất hiện ở bên trái và cho phép bạn xem các kết quả tìm kiếm khác nhau của Google khi ở trên cùng một tab. Cả hai thanh bên này đều giảm nhu cầu mở nhiều tab, do đó giảm thiểu tải cho tài nguyên hệ thống.
Đọc thêm: Khắc phục sự cố nhấp nháy màn hình Google Chrome trên Windows.




![Không thể khởi động dịch vụ CldFlt trên Windows 11/10 [Đã sửa]](https://prankmike.com/img/services/A8/the-cldflt-service-failed-to-start-in-windows-11/10-fixed-1.png)


![Lỗi TPM có giá trị, ID sự kiện 14 [Đã sửa]](https://prankmike.com/img/valorant/C8/valorant-tpm-error-event-id-14-fixed-1.png)







