Là một chuyên gia CNTT, tôi có thể nói với bạn rằng Windows không nhận dạng hoặc phát hiện các thiết bị Android. Điều này là do Android là một hệ điều hành hoàn toàn khác với Windows. Windows được thiết kế để hoạt động với các thiết bị sử dụng hệ điều hành Windows và các thiết bị Android sử dụng hệ điều hành Android. Có một số cách để giải quyết vấn đề này. Một cách là sử dụng ứng dụng của bên thứ ba cho phép bạn kết nối thiết bị Android với máy tính Windows. Một cách khác là sử dụng máy ảo cho phép bạn chạy hệ điều hành Android trên máy tính Windows của mình. một trong hai phương pháp này, bạn sẽ có thể sử dụng thiết bị Android của mình với máy tính Windows.
Có thể có một số lý do để bạn kết nối thiết bị Android với máy tính Windows. Điều này có thể là để chuyển các tệp phương tiện hoặc thậm chí chia sẻ màn hình giữa chúng. Điểm chung của quá trình này là bạn có thể gặp phải khi Windows không nhận ra thiết bị của bạn, và bạn thấy thiết bị USB không được ghi nhận lỗi. Mặc dù có một số cách khắc phục cho cùng một vấn đề, nhưng những gì có thể hiệu quả với người này có thể không hiệu quả với người khác. Trong bài viết này, chúng tôi sẽ giới thiệu tất cả các bước bạn có thể thực hiện để khiến máy tính nhận ra điện thoại Android của mình.

Windows không nhận dạng hoặc phát hiện thiết bị Android
Mỗi quy trình hoặc giải pháp được thảo luận ở đây đều rất đơn giản và không yêu cầu bạn phải có bất kỳ kiến thức nào trước đó. Hãy xem xét bốn cách khắc phục khả thi mà bạn có thể thực hiện để giải quyết vấn đề này:
hệ thống cảnh báo điện áp pin yếu
- Kiểm tra chế độ kết nối USB
- Cho phép gỡ lỗi USB
- Thay đổi cài đặt cấu hình USB
- Thử một cổng USB hoặc cáp USB khác
1] Kiểm tra chế độ kết nối USB
Thông thường, người dùng gặp phải lỗi này do thiết bị Android của họ không bật đúng chế độ kết nối USB khi kết nối với máy tính. Có một số chế độ, mỗi chế độ phục vụ một mục đích khác nhau. Vì vậy, điều đầu tiên bạn nên làm là đảm bảo rằng chế độ kết nối phù hợp với bạn đã được bật.
- Bật điện thoại của bạn và vuốt xuống trên bảng thông báo để xem các biểu tượng cài đặt và tất cả thông báo.
- Ở cuối danh sách sẽ là chế độ kết nối hiện có và nhấp vào nó sẽ đưa bạn đến trang cài đặt USB, nơi bạn có thể xem những chế độ bạn có thể chọn.
- Chọn tùy chọn Truyền tệp để máy tính phát hiện thiết bị Android của bạn để truyền tệp.
Sau khi được bật, bạn sẽ có thể thấy điện thoại của mình trong File Explorer trên PC Windows. Người dùng nên lưu ý rằng tùy chọn được đề cập trong bước cuối cùng có thể được gắn nhãn hơi khác trên điện thoại của họ.
2] Bật gỡ lỗi USB
Một điều khác bạn cần đảm bảo là USB Debugging đã được bật trên điện thoại của bạn. Bật tính năng này là cần thiết để Windows nhận ra điện thoại của bạn.
- Mở cài đặt điện thoại của bạn > Tùy chọn nhà phát triển.
- Nếu bạn chưa bật tùy chọn nhà phát triển, bạn cần thực hiện bằng cách nhấp vào Giới thiệu về điện thoại > Thông tin phần mềm.
- Sau đó bấm vào số bản dựng. tùy chọn 7 lần để thêm tùy chọn nhà phát triển vào trang chủ cài đặt
- Truy cập Tùy chọn nhà phát triển và cuộn xuống để tìm Gỡ lỗi USB trong Gỡ lỗi.
- Chọn tùy chọn này rồi nhấp vào 'OK' trong 'Cho phép gỡ lỗi USB?' lựa chọn
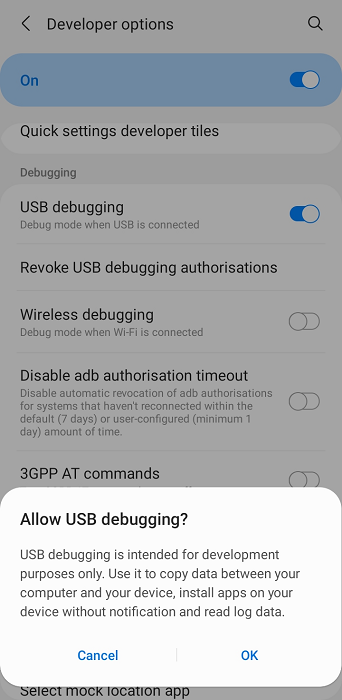
màu nền in chữ
Khi bạn đã hoàn thành việc đó, hãy ngắt kết nối và kết nối lại thiết bị Android của bạn để kiểm tra xem thiết bị có bị phát hiện ngay bây giờ không.
3] Thay đổi cài đặt cấu hình USB
Điều tiếp theo bạn nên thử là thay đổi cài đặt cấu hình USB thành Giao thức truyền phương tiện nếu nó chưa được đặt để làm như vậy. Trong trường hợp này, Windows từ chối phát hiện thiết bị Android được kết nối với nó từ bên ngoài. Đây là những gì bạn nên làm:
- Mở Cài đặt Android
- Cuộn xuống để tìm tùy chọn nhà phát triển
- Trên trang Tùy chọn nhà phát triển, tìm cấu hình USB và nhấp vào cấu hình đó.
- Chọn MTP (Giao thức truyền phương tiện)
Một cửa sổ mới sẽ mở ra hỏi bạn có muốn di chuyển bất kỳ tệp nào sang máy tính của mình không, tức là sau đó thiết bị Android của bạn sẽ được phát hiện.
0x80070426
Đọc: Cách chia sẻ tệp giữa các máy tính qua mạng LAN trong Windows
4] Thử cổng USB hoặc cáp USB khác.
Nếu không có giải pháp nào ở trên phù hợp với bạn, thì vấn đề có thể là do cáp USB hoặc cổng trên PC mà bạn đang cố kết nối. Trong trường hợp này, bạn có thể thử kết nối nó với một cổng khác hoặc sử dụng cáp truyền tệp khác.
Tại sao tính năng chuyển tệp của Android không hoạt động đối với tôi?
Một câu hỏi khác, gần giống với câu hỏi đã thảo luận ở trên: tại sao hệ thống truyền tệp của Android ngừng hoạt động trên Windows và có thể có một số lý do dẫn đến việc này, bao gồm sự cố phần cứng hoặc phần mềm với thiết bị Android hoặc với máy tính của bạn hoặc với có thể là do cài đặt USB không được cấu hình đúng cách.
Tương tự: Máy tính Windows không nhận iPhone
Làm cách nào để chuyển tệp từ Android sang máy tính xách tay mà không cần USB?
Bạn có thể thấy khó chịu khi mang theo cáp dữ liệu USB từ Android sang PC Windows như một số người khác. May mắn thay, có một số cách để chuyển tệp từ Android sang Windows mà không cần USB. Phổ biến nhất là qua Bluetooth, nhưng bạn cũng có thể thực hiện việc này qua mạng Wi-Fi thông thường, ứng dụng chia sẻ tệp của bên thứ ba hoặc ứng dụng chia sẻ đám mây.
chúng tôi không thể kết nối với dịch vụ cập nhật windows 10















