Nếu bạn là một chuyên gia CNTT, bạn sẽ biết rằng việc đặt lại thư viện iTunes của mình trong Windows 11/10 có thể là một vấn đề thực sự khó khăn. Nhưng có một cách để làm điều đó mà không gặp rắc rối.
Trước tiên, bạn cần mở iTunes và chuyển đến tab 'Nâng cao'. Tiếp theo, nhấp vào nút 'Đặt lại'. Một cửa sổ bật lên sẽ xuất hiện hỏi bạn có chắc chắn muốn đặt lại thư viện iTunes của mình không. Nhấp vào 'Có' và thư viện iTunes của bạn sẽ được đặt lại.
Bây giờ, tất cả nhạc, phim và chương trình TV của bạn sẽ biến mất. Nhưng đừng lo, bạn vẫn có thể truy cập chúng bằng cách vào thư mục 'Media' trong thư mục iTunes của bạn. Chỉ cần mở thư mục 'iTunes Media' và bạn sẽ thấy tất cả các tệp của mình ở đó.
Vì vậy, nếu bạn đang tìm cách đặt lại thư viện iTunes của mình trong Windows 11/10, thì đây là cách tốt nhất để thực hiện. Chỉ với một vài cú nhấp chuột, bạn có thể thoát khỏi tất cả nhạc, phim và chương trình TV của mình. Và nếu bạn cần truy cập lại chúng, bạn chỉ cần vào thư mục 'Media' trong thư mục iTunes của mình.
Trong bài này chúng ta sẽ tìm hiểu cách xóa hoặc đặt lại thư viện iTunes trong Windows 11/10 . iTunes là một ứng dụng đa phương tiện được Apple phát triển cho Windows. Tương tự như cách iTunes hoạt động trên iPhone và Mac, nó được sử dụng để lưu trữ, tải xuống và xem nội dung giải trí trên PC Windows. Tuy nhiên, giống như bất kỳ ứng dụng nào khác, có một số lỗi và sự cố, và ứng dụng iTunes cũng vậy. Người dùng trước đây đã báo cáo nhiều sự cố khác nhau với iTunes, bao gồm các sự cố với thư viện iTunes của họ. Do đó, để giải quyết những vấn đề này, tốt hơn là đặt lại thư viện của bạn.

Bây giờ, có thể có một số lý do khiến bạn muốn đặt lại thư viện iTunes của mình. Theo báo cáo của hầu hết người dùng, một số nguyên nhân phổ biến như sau:
- Trong nhiều trường hợp, người dùng được báo cáo là gặp sự cố khi mở ứng dụng iTunes. Ứng dụng sẽ không tải hoặc bị đóng băng ở giữa. Vì vậy, nếu kịch bản có thể áp dụng, đặt lại thư viện iTunes của bạn là một giải pháp tốt để giải quyết vấn đề này.
- Thư viện bị hỏng cũng có thể khiến ứng dụng trở nên kém phản hồi hoặc chậm hơn trên PC Windows của bạn. Do đó, trong trường hợp này, bạn cũng có thể đặt lại thư viện iTunes của mình và khắc phục tất cả các sự cố về hiệu suất này bằng ứng dụng.
- Nếu bạn đã thay thế ổ cứng của mình, bạn có thể cần đặt lại thư viện iTunes của mình trên ổ cứng hoặc thiết bị mới.
- Nếu bạn không còn cần thư viện hiện tại của mình nữa và muốn bắt đầu lại với một thư viện mới, bạn có thể đặt lại thư viện iTunes của mình để bắt đầu lại với thư viện iTunes của mình.
- Nó cũng hữu ích khi bạn muốn xóa nội dung không mong muốn khỏi thư viện iTunes của mình.
Bạn có thể có một số lý do cá nhân khác để đặt lại thư viện iTunes của mình. Trong mọi trường hợp, chúng tôi có một số phương pháp để bạn có thể đặt lại Thư viện iTunes trên PC chạy Windows 11/10.
Làm cách nào để đặt lại thư viện iTunes trong Windows 11/10?
Để xóa hoặc đặt lại thư viện iTunes trên PC chạy Windows 11/10, bạn có thể sử dụng bất kỳ phương pháp nào trong ba phương pháp sau:
- Xóa thủ công thư viện iTunes của bạn.
- Đổi tên tên tệp thư viện iTunes để đặt lại thư viện của bạn.
- Xóa các tệp phương tiện khỏi thư mục iTunes Media.
1] Xóa thư viện iTunes của bạn theo cách thủ công
Bạn có thể dọn dẹp thủ công các mục không cần thiết trong thư viện iTunes của mình. Điều này tốt khi thư viện iTunes của bạn không có nội dung lớn. Ngoài ra, đây là cách thích hợp hơn để đặt lại thư viện của bạn vì bạn sẽ không mất tất cả dữ liệu khỏi thư viện của mình. Vì vậy, nếu bạn muốn xóa một số mục phương tiện nhất định khỏi thư viện của mình, hãy sử dụng phương pháp này.
Dưới đây là các bước để xóa thủ công hoặc đặt lại thư viện iTunes của bạn:
- Đầu tiên, hãy mở ứng dụng iTunes trên PC của bạn.
- bây giờ đi đến thư viện Phần từ phía bên phải.
- Sau đó chọn loại phương tiện mà bạn muốn xóa bằng cách sử dụng nút thả xuống ở bên trái.
- Sau đó, chọn các mục bạn muốn xóa theo cách thủ công hoặc bạn chỉ có thể chọn tất cả bằng cách nhấn phím nóng CTRL+A trên bàn phím.
- Bây giờ bấm vào Xóa bỏ để xóa hoặc xóa các mục đã chọn.
- Bạn cũng phải lặp lại các bước trên cho các loại phương tiện khác.
Đây là cách dễ nhất để thiết lập lại thư viện. Nếu bạn cần nhiều cách hơn để đặt lại thư viện iTunes của mình, vui lòng chuyển sang các tùy chọn khác được liệt kê bên dưới.
owa email được mã hóa
Đọc: Làm cách nào để thay đổi vị trí sao lưu iTunes trong Windows?
mã hóa một ổ đĩa
2] Đổi tên tên tệp thư viện iTunes để đặt lại thư viện của bạn.

Nếu thư viện của bạn quá lớn và ứng dụng liên tục bị đóng băng hoặc không mở được, bạn có thể không xóa được các mục theo cách thủ công với sửa lỗi(1). Do đó, trong trường hợp này, bạn có thể thử phương pháp này để đặt lại hoàn toàn thư viện của mình. Để làm điều này, bạn có thể sử dụng các bước sau:
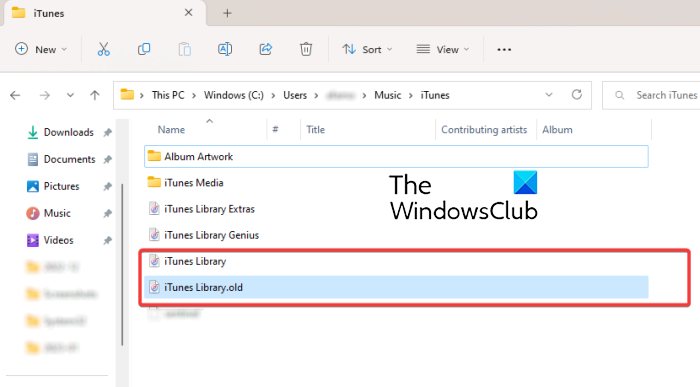
- Trước tiên, hãy đảm bảo rằng iTunes không chạy trong nền.
- Sau đó nhấn Win + E để mở File Explorer.
- Bây giờ thay đổi thư mục sau: C:Người dùng<Ваше имя пользователя>MusiciTunes
- Sau đó, trong thư mục iTunes tìm ' Thư viện iTunes.itl ' tài liệu.
- Sau đó, nhấp chuột phải vào tệp 'iTunes Library.itl', chọn tùy chọn 'Đổi tên' từ menu ngữ cảnh rồi đổi tên thành ' Thư viện iTunes.old ' hoặc một cái gì đó khác nhau.
- Tương tự, lặp lại các bước trên để đổi tên ' Thư viện nhạc iTunes.xml » tệp thành « Thư viện nhạc iTunes ».
Cuối cùng, bạn có thể khởi động lại máy tính của mình và iTunes sẽ xóa tất cả danh sách phát và tạo một thư viện mới với 'Itunes Library.itl' và 'Itunes Music Library.xml' ngay khi bạn mở ứng dụng.
Nhìn thấy: iTunes đã phát hiện sự cố với cấu hình âm thanh của bạn trên Windows.
3] Xóa các tệp phương tiện khỏi thư mục iTunes Media.
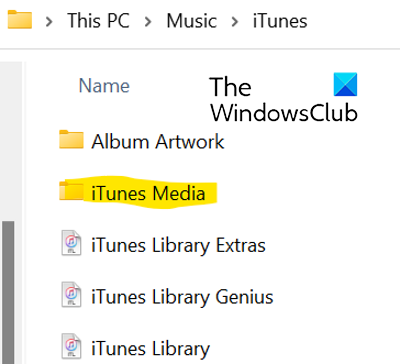
Bạn có thể chọn tùy chọn xóa các tệp phương tiện khỏi thư mục iTunes Media để đặt lại thư viện iTunes. Để làm điều này, hãy làm theo các bước sau:
- Đầu tiên, mở File Explorer bằng Win + E và điều hướng đến địa chỉ sau: C:Người dùng<Ваше имя пользователя>MusiciTunes
- Bây giờ, nhấp đúp vào thư mục iTunes Media để mở nó. Nó chứa tất cả phương tiện iTunes của bạn như phim, nhạc, podcast, v.v.
- Sau đó chọn phương tiện bạn muốn xóa hoặc bạn chỉ có thể chọn tất cả phương tiện bằng Ctrl + A.
- Sau đó, nhấp vào nút 'Xóa' để xóa các tệp phương tiện đã chọn hoặc tất cả khỏi iTunes.
- Sau đó, khởi động lại máy tính của bạn và mở ứng dụng iTunes.
Lần tới khi khởi chạy ứng dụng iTunes, bạn có thể chọn tùy chọn 'Tạo thư viện' nếu được nhắc và nhập tên cho thư viện của mình. iTunes sẽ tạo thư mục iTunes Media mới và tệp thư viện iTunes và đặt lại hoàn toàn thư viện của bạn. Tùy chọn này là cách hiệu quả nhất để đặt lại thư viện iTunes của bạn và bạn cũng có thể đặt lại tất cả dữ liệu của mình.
Thư viện Apple Music của tôi được lưu trữ ở đâu?
Thư viện nhạc iTunes của bạn trên Windows được lưu trữ trong thư mục iTunes Media theo mặc định. Bạn có thể truy cập thư mục này bằng cách vào Âm nhạc > iTunes thư mục. Từ đây, bạn có thể dễ dàng truy cập tất cả nội dung phương tiện của mình. Bạn cũng có thể đặt vị trí tùy chỉnh cho thư viện iTunes trên PC của mình bằng cách đi tới Chỉnh sửa > Tùy chọn > Nâng cao, nhấp vào Thay đổi và nhập vị trí mới.
Thư viện iTunes có được lưu trữ trong iCloud không?
Dữ liệu iTunes được đồng bộ hóa với iCloud. Nếu bạn đã mua một số mục từ iTunes Store, chúng sẽ được lưu trữ trong iCloud. Bạn có thể tải nội dung của mình lên bất kỳ PC hoặc điện thoại nào đã cài đặt và định cấu hình iCloud. Bằng cách này, bạn cũng có thể đồng bộ hóa và truy cập thư viện iTunes của mình trong iCloud.
Hãy đọc ngay bây giờ:
- iTunes liên tục đóng băng hoặc đóng băng trên Windows .
- iTunes không thể kết nối với iPhone này, lỗi 0xE800000A trên Windows.













![Lịch Outlook không đồng bộ hóa [Khắc phục]](https://prankmike.com/img/calendar/77/outlook-calendar-not-syncing-fix-1.webp)

