Nếu bạn là một chuyên gia CNTT, bạn sẽ biết rằng khi iTunes bị đóng băng hoặc đóng băng trên Windows 11/10, đó là một nỗi đau thực sự. Nhưng nguyên nhân của vấn đề này là gì? Có một số nguyên nhân tiềm ẩn gây ra sự cố này, nhưng nguyên nhân rất có thể là do thư viện iTunes của bạn bị hỏng. Điều này có thể xảy ra nếu bạn đã di chuyển thư viện iTunes của mình đến một vị trí mới hoặc nếu gần đây bạn đã xóa nhiều tệp khỏi thư viện iTunes của mình. Nếu thư viện iTunes của bạn bị hỏng, điều tốt nhất cần làm là xóa nó và bắt đầu lại. Bạn có thể thực hiện việc này bằng cách vào thư mục iTunes của mình và xóa tệp 'iTunes Library.itl'. Khi bạn đã hoàn thành việc này, bạn có thể tải xuống lại thư viện iTunes từ máy tính của mình. Nếu bạn vẫn gặp sự cố với iTunes bị đóng băng hoặc đóng băng trên Windows 11/10, có một vài nguyên nhân tiềm ẩn khác mà bạn có thể kiểm tra. Một là phần mềm chống vi-rút của bạn đang can thiệp vào iTunes. Một điều nữa là có một số tệp bị hỏng trong sổ đăng ký Windows của bạn. Nếu bạn là một chuyên gia CNTT, bạn sẽ biết rằng khi iTunes bị đóng băng hoặc đóng băng trên Windows 11/10, đó là một nỗi đau thực sự. Nhưng nguyên nhân của vấn đề này là gì? Có một số nguyên nhân tiềm ẩn gây ra sự cố này, nhưng nguyên nhân rất có thể là do thư viện iTunes của bạn bị hỏng. Điều này có thể xảy ra nếu bạn đã di chuyển thư viện iTunes của mình đến một vị trí mới hoặc nếu gần đây bạn đã xóa nhiều tệp khỏi thư viện iTunes của mình. Nếu thư viện iTunes của bạn bị hỏng, điều tốt nhất cần làm là xóa nó và bắt đầu lại. Bạn có thể thực hiện việc này bằng cách vào thư mục iTunes của mình và xóa tệp 'iTunes Library.itl'. Khi bạn đã hoàn thành việc này, bạn có thể tải xuống lại thư viện iTunes từ máy tính của mình. Nếu bạn vẫn gặp sự cố với iTunes bị đóng băng hoặc đóng băng trên Windows 11/10, có một vài nguyên nhân tiềm ẩn khác mà bạn có thể kiểm tra. Một là phần mềm chống vi-rút của bạn đang can thiệp vào iTunes. Một điều nữa là có một số tệp bị hỏng trong sổ đăng ký Windows của bạn.
Làm itunes Tiếp tục sự thất bại hoặc đóng băng trên PC chạy Windows 11/10 của bạn? Nhiều người sử dụng iTunes trên PC Windows của họ báo cáo rằng ứng dụng liên tục gặp sự cố trên máy tính của họ. Đối với một số người dùng, ứng dụng gặp sự cố khi khởi động, trong khi nhiều người dùng gặp sự cố iTunes sau khi mở ứng dụng. Một số người dùng cũng phàn nàn rằng iTunes liên tục bị đóng băng và không phản hồi.

Bây giờ, có thể có một số yếu tố khiến iTunes bị treo hoặc đóng băng. Dưới đây là những nguyên nhân có thể của vấn đề:
- Sự cố có thể do bạn đã cài đặt một số plugin của bên thứ ba bị lỗi gây cản trở hoạt động bình thường của iTunes.
- Các tệp bị hỏng hoặc bị thiếu trong ứng dụng iTunes cũng sẽ gây ra sự cố tương tự.
- Bộ đệm iTunes bị hỏng là một lý do khác cho cùng một vấn đề.
- Nếu đang sử dụng phiên bản iTunes lỗi thời, bạn có thể gặp sự cố và các sự cố khác.
- Các lý do khác cho cùng một vấn đề bao gồm đồng bộ hóa tự động và cài đặt iTunes bị hỏng.
Nếu bạn cũng đang gặp sự cố với iTunes hoặc ứng dụng liên tục bị đóng băng, hãy sử dụng các bản sửa lỗi mà chúng tôi đã đề cập trong bài đăng này.
iTunes liên tục bị đóng băng hoặc đóng băng trên Windows 11/10
Nếu iTunes liên tục bị treo hoặc đóng băng trên PC chạy Windows 11/10 của bạn, bạn có thể sử dụng các bước sau để giải quyết sự cố:
- Chạy iTunes với tư cách quản trị viên.
- Mở iTunes ở chế độ an toàn.
- Cập nhật iTunes lên phiên bản mới nhất.
- Khôi phục iTunes.
- Đóng quy trình APSDaemon.exe.
- Xóa bộ nhớ cache iTunes khỏi PC của bạn.
- Tắt đồng bộ hóa tự động.
- Đóng các ứng dụng nền.
- Cài đặt lại iTunes.
1] Chạy iTunes với tư cách quản trị viên
Điều đầu tiên bạn nên làm để ngăn iTunes bị treo hoặc đóng băng là chạy ứng dụng với quyền quản trị viên. Không có đủ quyền để chạy ứng dụng có thể là lý do khiến iTunes không hoạt động bình thường trên máy tính của bạn. Do đó, nếu tình huống có thể xảy ra, bạn có thể giải quyết sự cố bằng cách chạy ứng dụng với quyền của quản trị viên. Đây là cách:
xóa thư mục trình cài đặt windows
- Đầu tiên, tìm iTunes trong menu bắt đầu và di chuột qua ứng dụng iTunes. Hoặc đi tới màn hình nền của bạn và nhấp chuột phải vào biểu tượng phím tắt iTunes.
- Bây giờ, trong menu ngữ cảnh xuất hiện, hãy chọn Chạy như quản trị viên lựa chọn.
- Xem liệu bạn có thể sử dụng iTunes mà không gặp sự cố hoặc đóng băng ngay bây giờ hay không.
Nếu ứng dụng iTunes vẫn bị treo hoặc treo, bạn có thể áp dụng cách khắc phục sau để giải quyết sự cố.
2] Mở iTunes ở chế độ an toàn.
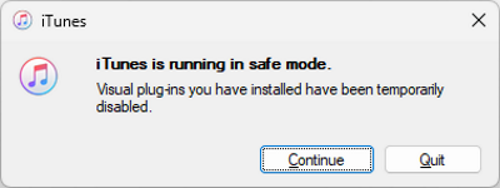
Điều tiếp theo bạn có thể làm là khởi động iTunes ở chế độ an toàn. Một số phần bổ trợ của bên thứ ba không xác định mà bạn đã cài đặt trong iTunes đang gây ra sự cố với ứng dụng. Và do đó, nó liên tục gặp sự cố hoặc trở nên không phản hồi. Vì vậy, nếu kịch bản có thể áp dụng, bạn có thể mở iTunes ở Chế độ an toàn và xem sự cố đã được khắc phục chưa.
Để thực hiện việc này, hãy mở iTunes và nhanh chóng nhấn và giữ CTRL+SHIFT nhấn phím cho đến khi bạn thấy hộp thoại có thông báo sau:
iTunes đang chạy ở chế độ an toàn.
Các plugin hình ảnh bạn đã cài đặt tạm thời bị vô hiệu hóa.
Tại lời nhắc này, nhấp vào nút Tiếp tục để mở ứng dụng.
Cũng đi đến Chỉnh sửa> Tùy chọn> Lưu trữ và bỏ chọn Hiển thị các giao dịch mua trên đám mây iTunes lựa chọn. Sau đó, iTunes sẽ hoạt động tốt với bạn cũng như với nhiều người dùng bị ảnh hưởng.
Nếu sự cố đã được giải quyết, bạn có thể chắc chắn rằng một số phần bổ trợ của bên thứ ba là nguyên nhân gây ra sự cố. Do đó, bạn có thể phân tích và xóa các plugin đó khỏi iTunes. Tuy nhiên, nếu bạn vẫn gặp phải vấn đề tương tự, chúng tôi có một vài cách khắc phục khác để giúp bạn.
Đọc: Thiết bị iOS không hiển thị trong iTunes cho Windows 11/10
3] Cập nhật iTunes lên phiên bản mới nhất.
Bạn luôn nên có phiên bản mới nhất của các ứng dụng trên PC. Các phiên bản ứng dụng cũ hơn có vấn đề về khả năng tương thích và các vấn đề khác với phiên bản HĐH mới nhất. Do đó, bạn nên cập nhật iTunes lên phiên bản mới nhất và sau đó kiểm tra xem nó có hoạt động tốt hay không.
Để cập nhật ứng dụng iTunes, hãy mở nó và truy cập Giúp đỡ thực đơn. Bây giờ chọn Kiểm tra cập nhật và nó sẽ bắt đầu tìm kiếm các bản cập nhật có sẵn. Nếu có, các bản cập nhật sẽ được tải xuống và cài đặt. Sau đó, khởi động lại iTunes và hy vọng nó sẽ hoạt động mà không bị treo hoặc treo. Tuy nhiên, nếu đây không phải là trường hợp, bạn có thể chuyển sang cách khắc phục tiềm năng tiếp theo.
4] Khôi phục iTunes
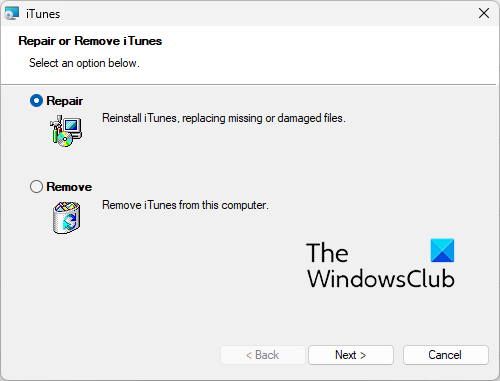
Bạn có thể đang xử lý một số tệp bị hỏng cần thiết để iTunes hoạt động bình thường. Kết quả là ứng dụng cứ đơ hoặc đóng băng. Nếu trường hợp này áp dụng cho bạn, hãy sửa chữa ứng dụng iTunes để khắc phục các tệp bị thiếu hoặc bị hỏng, sau đó kiểm tra xem sự cố đã biến mất chưa. Đây là cách thực hiện:
- Đầu tiên, nhấn Win + I để mở ứng dụng Cài đặt và điều hướng đến tab Ứng dụng.
- Bây giờ hãy nhấp vào 'Ứng dụng đã cài đặt' và tìm ứng dụng iTunes.
- Sau đó nhấn nút menu có ba dấu chấm và chọn tùy chọn Chỉnh sửa.
- Trong cửa sổ mở ra, chọn tùy chọn 'Khôi phục' và nhấp vào nút 'Tiếp theo'. Bây giờ nó sẽ bắt đầu khôi phục iTunes.
- Khi quá trình hoàn tất, bạn có thể mở iTunes và xem liệu nó có hoạt động tốt mà không gặp sự cố treo hoặc đóng băng nào không.
Nhìn thấy: iTunes đã phát hiện sự cố với cấu hình âm thanh của bạn
trò chơi âm nhạc cho máy tính
5] Đóng tiến trình APSDaemon.exe
APSDaemon.exe (được gọi là Apple Push) là một dịch vụ được sử dụng để đồng bộ hóa không dây thiết bị của bạn. Theo một số người dùng, dịch vụ này đang khiến iTunes bị treo hoặc đóng băng. Do đó, nếu tình huống có thể xảy ra, bạn có thể giải quyết sự cố bằng cách chuẩn bị quy trình APSDaemon.exe.
Để thực hiện việc này, hãy mở Trình quản lý tác vụ bằng Ctrl + Shift + Esc và trong tab Quy trình, chọn 'APSDaemon.exe' và nhấp vào nút 'Kết thúc tác vụ'. Bây giờ hãy mở iTunes và xem nó có hoạt động tốt hay không. Nếu ứng dụng ngừng gặp sự cố, bạn có thể tắt Apple Push khi khởi động. Mở Trình quản lý tác vụ và chuyển đến tab Ứng dụng tự khởi động. Nhấp chuột phải vào Apple Push và chọn tùy chọn Tắt.
6] Xóa bộ đệm iTunes khỏi PC của bạn.
Một số bộ đệm bị hỏng liên quan đến ứng dụng iTunes có thể là thủ phạm chính. Do đó, hãy thử xóa bộ nhớ cache của iTunes và xem sự cố đã được giải quyết chưa. Để thực hiện việc này, hãy đến vị trí sau và xóa tất cả dữ liệu:
|_+_|Sau khi xóa bộ nhớ cache, hãy mở lại iTunes và kiểm tra xem sự cố đã được giải quyết chưa. Nếu không, hãy thử sửa chữa tiềm năng tiếp theo.
Đọc: Sửa mã lỗi iTunes 5105, không thể xử lý yêu cầu của bạn.
7] Tắt đồng bộ hóa tự động
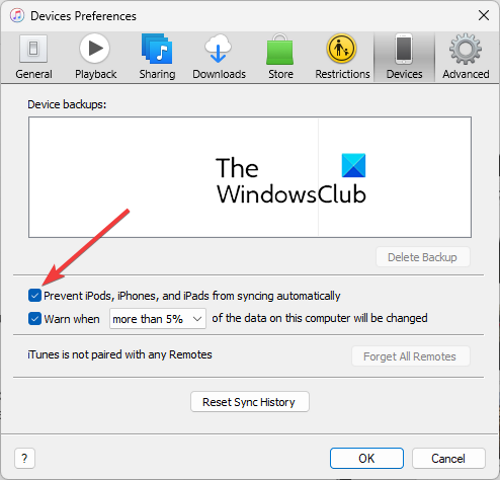
Tùy chọn đồng bộ tự động trong iTunes có thể khiến ứng dụng bị treo vì nó tiêu tốn nhiều tài nguyên hệ thống. Nó được kích hoạt theo mặc định. Bạn có thể thử tắt tính năng này và kiểm tra xem sự cố đã được giải quyết chưa. Đây là cách thực hiện:
- Đầu tiên hãy mở iTunes và truy cập Chỉnh sửa> Tùy chọn lựa chọn.
- Bây giờ đi đến thiết bị tab và chọn hộp có tên Ngăn iPod, iPhone và iPad tự động đồng bộ hóa .
Xem ứng dụng có đang chạy trơn tru hay không.
8] Đóng ứng dụng nền
Bạn cũng có thể thử đóng các ứng dụng nền và xem iTunes có hoạt động tốt không. Trên một số PC cấu hình thấp, ứng dụng sẽ không hoạt động bình thường nếu có nhiều ứng dụng chạy ngầm. iTunes yêu cầu dung lượng RAM tốt để hoạt động bình thường. Do đó, hãy đảm bảo không có quá nhiều ứng dụng đang tiêu tốn tài nguyên hệ thống.
9] Cài đặt lại iTunes
Phương án cuối cùng là cài đặt lại iTunes trên máy tính của bạn. Có khả năng các tệp cài đặt ứng dụng bị hỏng hoặc bị hỏng, đó là lý do tại sao bạn gặp phải sự cố. Trong trường hợp này, tất cả những gì bạn phải làm là gỡ cài đặt iTunes khỏi máy tính rồi cài đặt lại phiên bản mới nhất của nó trên máy tính.
Để gỡ cài đặt iTunes, bạn có thể sử dụng ứng dụng Cài đặt. Dưới đây là các bước:
- Đầu tiên, nhấn Win + I để khởi chạy Cài đặt và đi tới Ứng dụng > Ứng dụng đã cài đặt.
- Bây giờ chọn iTunes, nhấp vào nút menu có ba dấu chấm và nhấp vào 'Xóa'.
- Sau đó làm theo hướng dẫn để xóa ứng dụng khỏi PC của bạn.
- Sau đó, khởi động lại máy tính của bạn và tải xuống phiên bản iTunes mới nhất.
- Cuối cùng, chạy trình cài đặt và hoàn tất cài đặt iTunes.
Hãy hy vọng rằng iTunes sẽ hoạt động mà không bị treo và đơ.
mật khẩu nhóm làm việc của windows
Đọc: Khắc phục sự cố cài đặt iTunes trên Windows.
Tại sao iTunes cứ đóng băng trên PC của tôi?
Nếu iTunes tiếp tục đóng băng trên máy tính của bạn, có thể là do một số plugin bên ngoài mà bạn đã cài đặt trong ứng dụng. Ngoài ra, sự cố cũng có thể do các tệp bị hỏng, bộ đệm bị hỏng, phiên bản ứng dụng lỗi thời hoặc cài đặt ứng dụng không chính xác. Dù bằng cách nào, bạn có thể khắc phục sự cố bằng cách sử dụng các bản sửa lỗi mà chúng tôi đã thảo luận ở đây.
Làm cách nào để ngăn iTunes bị đóng băng?
Để iTunes không bị đóng băng, bạn có thể chạy ứng dụng ở chế độ an toàn hoặc gỡ cài đặt plugin của bên thứ ba. Ngoài ra, bạn có thể mở lại ứng dụng với tư cách quản trị viên, xóa bộ nhớ cache của iTunes, tắt tính năng đồng bộ hóa tự động trong iTunes hoặc khôi phục iTunes. Nếu các giải pháp này không hoạt động, bạn có thể muốn cài đặt lại iTunes để khắc phục sự cố.
Làm cách nào để khôi phục iTunes trên Windows?
Để khôi phục iTunes, hãy mở Cài đặt và chọn Ứng dụng > Ứng dụng đã cài đặt. Bây giờ hãy tìm iTunes và nhấp vào nút menu có ba dấu chấm bên cạnh. Nhấp vào nút 'Thay đổi', sau đó chọn 'Sửa chữa' và nhấp vào nút 'Tiếp theo'.
Hãy đọc ngay bây giờ: Lỗi -42110 khi mua hoặc tải xuống phương tiện trong iTunes.















