Nếu bạn muốn đặt hai ảnh cạnh nhau trong Windows 11/10, bạn có thể thực hiện theo một số cách khác nhau. Dưới đây là một số phương pháp khác nhau mà bạn có thể sử dụng. Một trong những cách dễ nhất để đặt hai ảnh cạnh nhau là sử dụng chương trình chỉnh sửa ảnh như Photoshop hoặc GIMP. Với các chương trình này, bạn chỉ cần mở cả hai ảnh trong chương trình và sau đó sử dụng công cụ 'Di chuyển' để đặt các ảnh cạnh nhau trên canvas. Một cách khác để đặt hai ảnh cạnh nhau là sử dụng tính năng 'Picture in Picture' của Windows. Để thực hiện việc này, hãy mở một trong các ảnh trong trình xem ảnh như Windows Photo Viewer. Sau đó, mở ảnh thứ hai trong một cửa sổ riêng. Sau khi mở cả hai ảnh, hãy nhấp vào menu 'Xem' và chọn 'Ảnh trong ảnh'. Nếu bạn đang tìm kiếm một giải pháp tự động hơn, thì có một số chương trình phần mềm khác nhau có thể giúp bạn đặt hai ảnh cạnh nhau. Các chương trình này sẽ tự động định vị ảnh trên trang và thậm chí thêm đường viền và lề để làm cho thành phẩm trông bóng bẩy hơn. Cho dù bạn sử dụng phương pháp nào, đặt hai ảnh cạnh nhau là một cách tuyệt vời để tạo ảnh ghép hoặc so sánh hai ảnh tương tự. Với một chút nỗ lực, bạn có thể tạo ra kết quả trông chuyên nghiệp, hoàn hảo để chia sẻ với bạn bè và gia đình.
Đôi khi bạn có thể cần đặt hai bức ảnh cạnh nhau trong Windows 11 hoặc Windows 10 để có thể kết hợp hoặc so sánh chúng. Mặc dù bạn có thể mở chúng riêng lẻ nhưng sẽ tốt hơn nếu bạn có thể kết nối chúng cạnh nhau. Đối với điều này, bạn có thể sử dụng các phương pháp sau để đặt hai ảnh cạnh nhau trên PC Windows 11/10.

tải xuống miễn phí phần mềm chống hacker
Cách đặt hai ảnh cạnh nhau bằng Paint trong Windows 11/10
Để đặt hai ảnh cạnh nhau bằng Paint trong Windows 11/10, hãy làm theo các bước sau:
- Mở Paint trên máy tính của bạn.
- Nhấn Chèn biểu tượng và chọn nhập khẩu lựa chọn.
- Chọn hình ảnh đầu tiên và nhấp vào nút mở cái nút.
- Thay đổi kích thước cho phù hợp.
- Lặp lại các bước tương tự để chọn hình ảnh thứ hai.
- Thay đổi kích thước cho phù hợp với nhu cầu của bạn.
- Nhấn Tệp > Lưu .
- Chọn một đường dẫn, một tên và bấm vào nút Giữ cái nút.
Để tìm hiểu thêm về các bước này, hãy tiếp tục đọc.
Để bắt đầu, bạn cần mở ứng dụng Paint trên máy tính và tạo một trang trống. Sau đó bấm vào Chèn biểu tượng hiển thị ở góc trên cùng bên trái và chọn nhập khẩu lựa chọn.
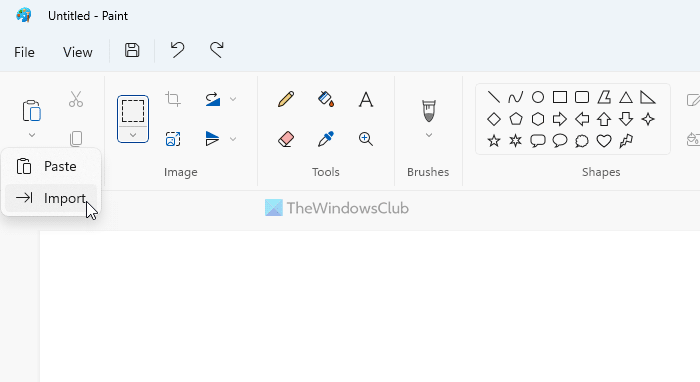
Tiếp theo, bạn cần chọn hình ảnh đầu tiên và nhấp vào nút mở cái nút. Bạn có thể thay đổi kích thước hình ảnh theo yêu cầu của bạn. Sau đó, lặp lại các bước tương tự để nhập hình ảnh thứ hai. Sau đó, bạn có thể cắt bảng điều khiển hình ảnh gốc cho phù hợp.
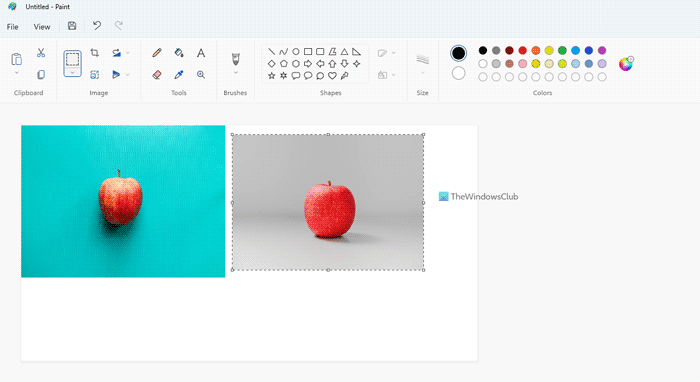
Sau đó bấm vào Tài liệu trình đơn và chọn Giữ lựa chọn.
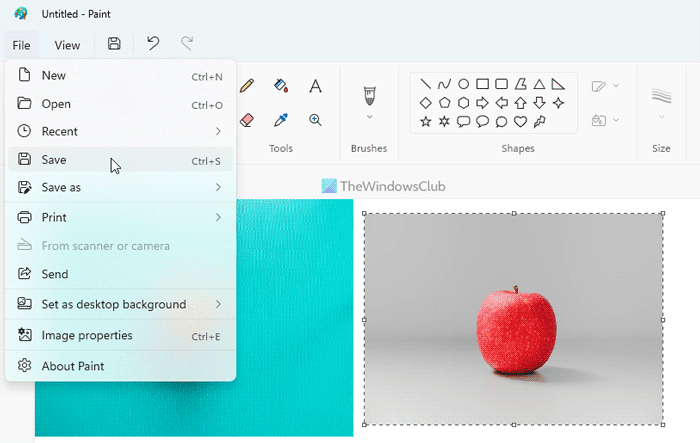
Sau đó, bạn cần chọn đường dẫn mà bạn muốn lưu tệp, đặt tên cho nó và nhấp vào nút Giữ cái nút.
Cách đặt hai ảnh cạnh nhau bằng Paint 3D trong Windows 11/10
Để đặt hai ảnh cạnh nhau bằng Paint trong Windows 11/10, hãy làm theo các bước sau:
- Mở ứng dụng Paint 3D trên PC của bạn.
- Nhấn Mới cái nút.
- Bấm vào Thực đơn lựa chọn.
- Lựa chọn Chèn lựa chọn.
- Bấm vào duyệt tập tin lựa chọn.
- Chọn hình ảnh đầu tiên và nhấp vào nút mở cái nút.
- Di chuyển và thay đổi kích thước hình ảnh cho phù hợp với nhu cầu của bạn.
- Lặp lại các bước tương tự để chèn hình ảnh thứ hai.
- Bấm vào Thực đơn > Lưu .
- Chọn một đường dẫn, đặt tên cho nó và nhấp vào nút Giữ cái nút.
Hãy cùng tìm hiểu thêm về các bước này.
Đầu tiên, bạn cần mở ứng dụng Paint 3D trên PC và nhấn vào nút Mới Nút để tạo một hình ảnh mới. Sau đó nhấn nút Thực đơn nút và chọn Chèn lựa chọn. Sau đó nhấn nút duyệt tập tin cái nút.
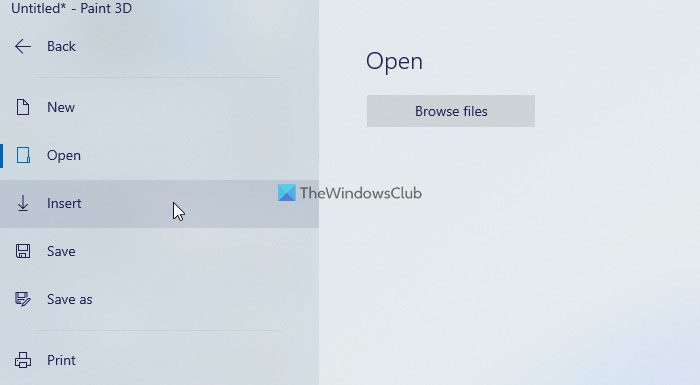
Tiếp theo, bạn cần chọn hình ảnh đầu tiên và nhấp vào nút mở cái nút. Sau đó, bạn có thể di chuyển hình ảnh đến nơi bạn muốn hiển thị và thay đổi kích thước ảnh cho phù hợp với yêu cầu của bạn. Làm xong việc này, bạn có thể nhấp lại vào nút Thực đơn nút và chọn Chèn khả năng chèn một hình ảnh thứ hai.
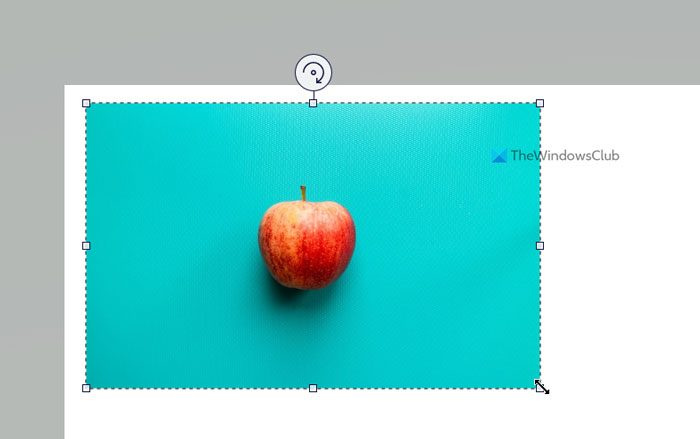
Cuối cùng, nếu tất cả các công việc chỉnh sửa đã hoàn tất, bạn có thể lưu ảnh. Để làm điều này, bấm vào Thực đơn nút hiển thị ở góc trên bên phải và chọn Giữ lựa chọn.
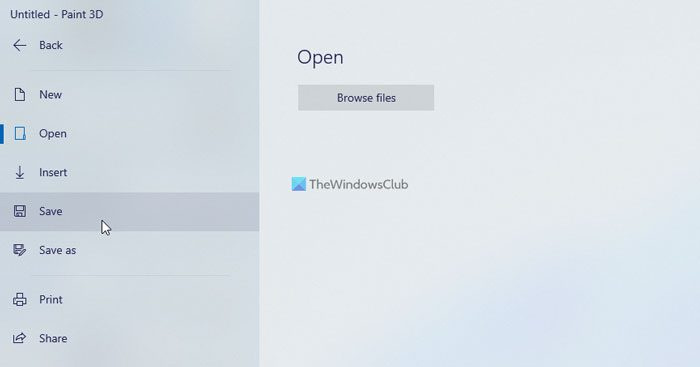
Sau đó đặt tên cho tệp của bạn, chọn đường dẫn bạn muốn lưu tệp và nhấp vào nút Giữ cái nút.
Công cụ trực tuyến để đặt hai ảnh cạnh nhau trong Windows 11/10
Các công cụ trực tuyến tốt nhất để đặt hai ảnh cạnh nhau trong Windows 11/10:
- Kapwing
- IMGonline
Để tìm hiểu thêm về các công cụ này, hãy tiếp tục đọc.
1] Kapwing
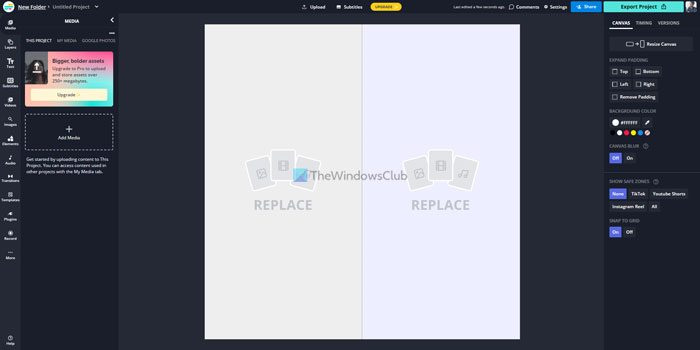
Kapwing là một trong những công cụ tốt nhất để đặt hai bức ảnh cạnh nhau. Cho dù bạn đang sử dụng Windows 11, Windows 10 hay bất kỳ phiên bản nào khác, kể cả nền tảng di động, bạn đều có thể sử dụng ứng dụng web này để hợp nhất hai ảnh trong vài giây. Mặc dù phải mất vài phút để tạo ra hình ảnh cuối cùng nhưng bạn sẽ nhận được chất lượng hình ảnh tốt nhất khi sử dụng ứng dụng này.
Tuy nhiên, có hai vấn đề với ứng dụng này. Trước tiên, bạn cần tạo một hình ảnh để tải hình ảnh xuống. Thứ hai, bạn có thể tìm thấy hình mờ được chèn ở góc dưới bên phải của hình ảnh cuối cùng. Mặt khác, điểm nổi bật của công cụ này là bạn có thể tìm thấy một liên kết duy nhất để chia sẻ hình ảnh trực tuyến với bạn bè hoặc bất kỳ ai khác qua email, tin nhắn nhanh, mạng xã hội, v.v. kapwing.com .
2] IMGonline
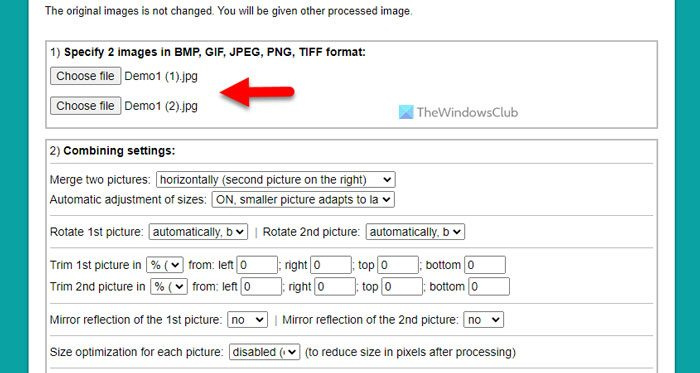
Nếu bạn không có nhiều thời gian nhưng muốn hình ảnh của mình được xử lý nhanh chóng, IMGonline có lẽ là công cụ tốt nhất bạn có thể sử dụng cho mục đích này. Cho dù bạn có hình ảnh HD hay không, với ứng dụng này, bạn có thể đặt chúng cạnh nhau ngay lập tức.
Mặc dù nó cung cấp một số tùy chọn căn chỉnh hình ảnh phù hợp với yêu cầu của bạn, nhưng bạn có thể bỏ qua chúng nếu muốn đặt hình ảnh đầu tiên ở bên trái và hình ảnh thứ hai ở bên phải. Trên hết, bạn không cần phải tạo tài khoản để tải lên hình ảnh. Về mặt tích cực, nó không bao gồm hình mờ, vì vậy bạn có thể chia sẻ ảnh cuối cùng với bất kỳ ai. Chỉ cần truy cập trang web chính thức, nhấp vào nút Chọn một tập tin tùy chọn, tải lên hình ảnh và nhấp vào nút KHỎE để tìm ảnh đã xử lý trên màn hình. Thăm nom imgonline.co.ua .
Đọc: Cách so sánh hai hình ảnh giống nhau trong Windows
Làm cách nào để hợp nhất hai hình ảnh vào một cửa sổ?
Để kết nối hai hình ảnh vào một cửa sổ, bạn cần sử dụng các hướng dẫn ở trên. Điều này có thể được thực hiện bằng các ứng dụng Paint và Paint 3D tích hợp trong Windows 11 và Windows 10. Mặt khác, bạn có thể sử dụng các công cụ trực tuyến như Kapwing, IMGonline, v.v. Tất cả các hướng dẫn đều được đề cập ở trên và bạn có thể làm theo theo chúng.
Làm cách nào để hợp nhất hai ảnh riêng biệt?
Có một số cách để đặt hai hình ảnh cạnh nhau trên máy tính của bạn. Bạn có thể sử dụng ứng dụng Paint truyền thống, Paint 3D, v.v. Mặt khác, ở đây chúng tôi đã đề cập đến một số công cụ trực tuyến cho phép bạn đặt hai hình ảnh cạnh nhau trên bất kỳ thiết bị nào. Nếu bạn muốn thực hiện trên máy tính hoặc điện thoại di động, công việc có thể được thực hiện trên mọi nền tảng.
Làm cách nào để so sánh ảnh trong Windows 11?
Có một số công cụ trực tuyến mà bạn có thể sử dụng để so sánh ảnh trên Windows 11. Ví dụ: bạn có thể sử dụng Diffchecker, TheImageKit, Online-Image-So sánh, v.v. Tất cả chúng đều có sẵn miễn phí và bạn có thể sử dụng chúng trên Windows 11 như cũng như Windows 10. Mặt khác, bạn cũng có thể sử dụng các phương pháp trên để đặt hai hình ảnh cạnh nhau và so sánh chúng khi đang di chuyển.
Đọc: Cách kết hợp nhiều hình ảnh trong PDF trên Windows















