Nếu bạn đang làm việc trong Microsoft Teams và cần chia sẻ màn hình của mình với đồng nghiệp, thì có một số cách khác nhau để thực hiện. Dưới đây là tóm tắt nhanh về các lựa chọn của bạn. Nếu bạn đang trong cuộc họp, bạn có thể chia sẻ màn hình của mình bằng cách nhấp vào nút 'Chia sẻ màn hình' trong điều khiển cuộc họp. Thao tác này sẽ cung cấp cho bạn tùy chọn chia sẻ toàn bộ màn hình, một cửa sổ cụ thể hoặc bản trình bày PowerPoint. Nếu bạn không tham gia cuộc họp, bạn vẫn có thể chia sẻ màn hình của mình với những người khác trong nhóm bằng cách nhấp vào tab 'Tệp', sau đó chọn tùy chọn 'Chia sẻ màn hình' từ trình đơn thả xuống. Điều này sẽ cung cấp cho bạn các tùy chọn giống như chia sẻ màn hình của bạn trong cuộc họp. Bạn cũng có thể chia sẻ màn hình của mình từ ứng dụng Microsoft Teams trên thiết bị di động của mình. Để thực hiện việc này, hãy nhấn vào nút '...' ở góc dưới cùng bên phải của ứng dụng, sau đó chọn 'Chia sẻ màn hình'. Điều này sẽ cung cấp cho bạn tùy chọn chia sẻ toàn bộ màn hình hoặc một ứng dụng cụ thể. Chia sẻ màn hình của bạn trong Microsoft Teams là một cách nhanh chóng và dễ dàng để cộng tác với những người khác. Cho dù bạn đang trong cuộc họp hay chỉ đang thực hiện một dự án, chia sẻ màn hình của bạn là một cách tuyệt vời để thu hút mọi người trên cùng một trang.
Nếu bạn muốn chia sẻ màn hình của bạn trong Microsoft Teams , đây là cách bạn có thể làm điều đó. Bạn có thể chia sẻ màn hình của mình với tất cả các thành viên khác để hiển thị cho những người khác những gì bạn đang cố gắng xác định. Đối với thông tin của bạn, hướng dẫn này chủ yếu dành cho người dùng PC Windows.

Trước khi bạn bắt đầu, hãy đảm bảo rằng bạn đã tham gia cuộc họp Teams. Sau đó, bạn có thể làm theo hướng dẫn này để bắt đầu chia sẻ màn hình của mình.
các tính năng của cuốn sách bề mặt
Cách chia sẻ màn hình của bạn trong Microsoft Teams
Để chia sẻ màn hình của bạn trong Microsoft Teams, hãy làm theo các bước sau:
- Nhấp vào biểu tượng Chia sẻ.
- Lựa chọn máy tính để bàn lựa chọn.
- Chọn Cửa sổ khả năng chỉ chia sẻ một ứng dụng cụ thể.
- Lựa chọn điểm điện cơ hội để hiển thị PPT của bạn.
- Nhấn Dừng trình bày nút dừng.
Để tìm hiểu thêm về các bước này, hãy tiếp tục đọc.
Bạn cần đảm bảo rằng mình đã tham gia cuộc họp trong Teams. Nếu vậy, bạn có thể tìm thấy biểu tượng chia sẻ. Tùy thuộc vào phiên bản ứng dụng, bạn có thể tìm thấy tùy chọn này trên thanh công cụ. Ví dụ: một số phiên bản cũ hơn của Microsoft Teams hiển thị tùy chọn này ở đầu màn hình, trong khi một số phiên bản mới hơn hiển thị biểu tượng này ở cuối màn hình.
khóa cửa sổ
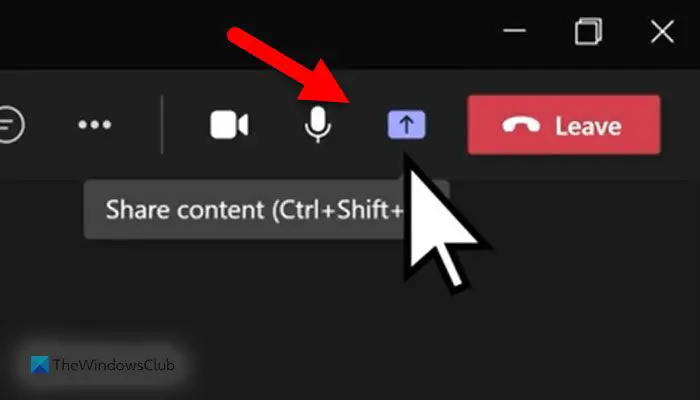
Tiếp theo, bạn có thể tìm thấy bốn tùy chọn khác nhau:
- Máy tính để bàn: Nó chia sẻ toàn bộ màn hình với tất cả những người tham gia cuộc họp.
- Cửa sổ: Đôi khi bạn có thể cần chia sẻ một ứng dụng cụ thể, chẳng hạn như Word, Google Chrome, v.v. Nếu vậy, bạn có thể sử dụng tùy chọn này.
- Điểm mạnh: Nếu bạn muốn hiển thị bản trình bày PowerPoint, bạn có thể chọn tùy chọn này.
- Duyệt: Nếu bạn muốn chia sẻ một tệp như hình ảnh, PDF, v.v., bạn có thể nhấp vào nút Duyệt qua.
Khi bạn chọn tùy chọn thích hợp, bạn có thể tìm thấy bước tiếp theo tương ứng. Tuy nhiên, nếu bạn muốn chia sẻ toàn bộ màn hình của mình, bạn phải chọn máy tính để bàn lựa chọn. Trong trường hợp này, không cần phải làm gì khác.
cách mở tệp ithmb
Nếu quá trình chia sẻ màn hình kết thúc và bạn muốn kết thúc việc chia sẻ màn hình, bạn có thể nhấn nút Dừng trình bày lựa chọn.
Làm cách nào để chia sẻ màn hình của tôi trong cuộc họp Teams?
Nếu bạn muốn chia sẻ màn hình của mình trong cuộc họp Nhóm, bạn cần làm theo các bước ở trên. Nói cách khác, trước tiên bạn cần tham gia cuộc họp Teams. Sau đó, bạn có thể thấy biểu tượng 'Chia sẻ' hiển thị trên thanh công cụ. Tiếp theo, bạn cần chọn máy tính để bàn lựa chọn. Sau đó, các nhóm sẽ bắt đầu chia sẻ màn hình của bạn với những người khác. Để dừng chia sẻ màn hình, hãy nhấp vào biểu tượng Dừng trình bày cái nút.
Đọc: Cách ẩn số điện thoại của bạn trong Microsoft Teams
Làm cách nào để chia sẻ màn hình của tôi trong cuộc trò chuyện trong Teams?
Để chia sẻ màn hình của bạn trong một cuộc trò chuyện trong nhóm, bạn có thể sử dụng Chia sẻ lựa chọn. Xin cho biết, tùy chọn này chỉ hiển thị với bạn khi bạn đã tham gia cuộc họp. Tiếp theo, bạn có thể nhấp vào máy tính để bàn khả năng chia sẻ toàn bộ màn hình. Tuy nhiên, nếu bạn muốn chia sẻ cửa sổ của một ứng dụng cụ thể, bạn có thể sử dụng Cửa sổ lựa chọn. Mặt khác, bạn cũng có thể sử dụng điểm điện cơ hội nộp PPT và duyệt khả năng chia sẻ hầu hết mọi thứ với người khác.
Đó là tất cả! Tôi hy vọng hướng dẫn này đã giúp bạn.
Đọc: Trạng thái Microsoft Teams không cập nhật hoặc thay đổi
tắt cửa sổ đăng nhập 10














