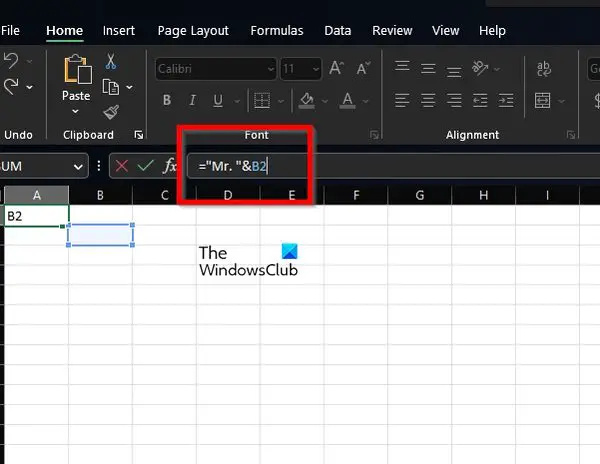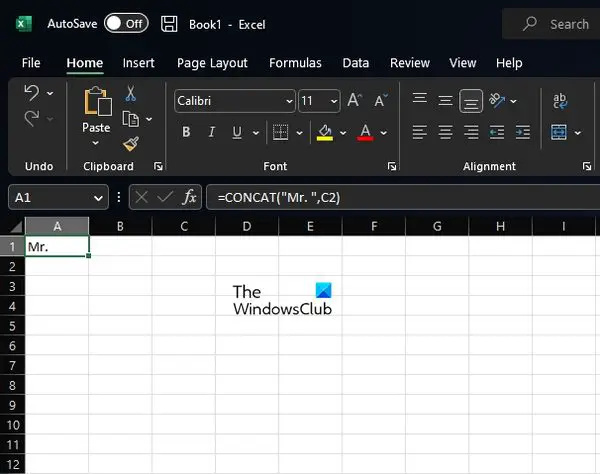Bạn có thể thêm văn bản vào một ô trong Microsoft Excel cách truyền thống chỉ bằng cách gõ, nhưng có nhiều cách khác để hoàn thành công việc. Ví dụ: bạn có thể sử dụng một công thức hoặc thậm chí là một hàm để hoàn thành nhiệm vụ một cách tương đối dễ dàng.

Với các giải pháp chúng tôi sẽ chia sẻ hôm nay, bạn sẽ có thể thêm văn bản vào đầu, giữa hoặc cuối văn bản hiện có trong một ô.
Cách thêm văn bản vào ô trong Excel bằng công thức
Việc thêm văn bản vào một ô yêu cầu sử dụng toán tử dấu và, hàm CONCAT hoặc các hàm LEFT, RIGHT và LEN.
- Thêm văn bản của bạn vào đầu ô
- Thêm văn bản vào cuối ô
- Thêm văn bản sau một số ký tự đã đặt
- Thêm văn bản sau một ký tự cụ thể
1] Thêm văn bản của bạn vào đầu ô
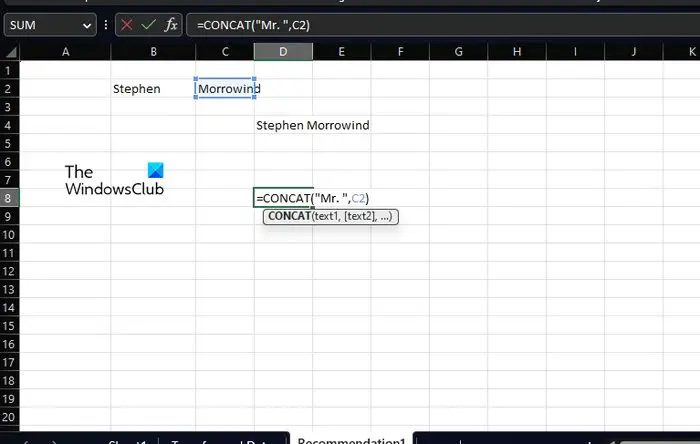
Trước khi học cách làm bất cứ điều gì khác, trước tiên bạn phải biết cách thêm văn bản trước văn bản hiện có trong một ô. Đối với điều này, chúng tôi sẽ sử dụng toán tử & (dấu và), hoặc một số người muốn gọi nó là CONCAT.
Bắt đầu bằng cách mở bảng tính Microsoft Excel của bạn.
Chọn ô mà bạn muốn văn bản đã hợp nhất xuất hiện.
Từ trong ô đã chọn, vui lòng nhập công thức sau, sau đó nhấn phím Enter:
="Mr. "&B2
Thay thế phần Mr. bằng văn bản bạn muốn hiển thị trong ô.
khung fix.net
Trong dấu ngoặc kép, bạn có thể thêm bất kỳ văn bản, số, ký hiệu hoặc khoảng trắng nào. Excel sẽ đảm bảo chúng được thêm vào ô hiện có.
Bây giờ, nếu bạn thích sử dụng Hàm thay vì công thức, thì CONCAT là một lựa chọn tuyệt vời. Trên thực tế, chúng tôi đã sử dụng Chức năng này trước đây.
Bây giờ, Chức năng được đề cập ở đây không gì khác hơn là như sau:
=CONCAT("Mr. ",C2)Nhấn phím Enter sau khi chèn nó vào ô có liên quan. Bạn nên thay thế Mr. bằng văn bản ưa thích và C2 bằng tham chiếu ô đã chọn của bạn.
2] Thêm văn bản vào cuối ô
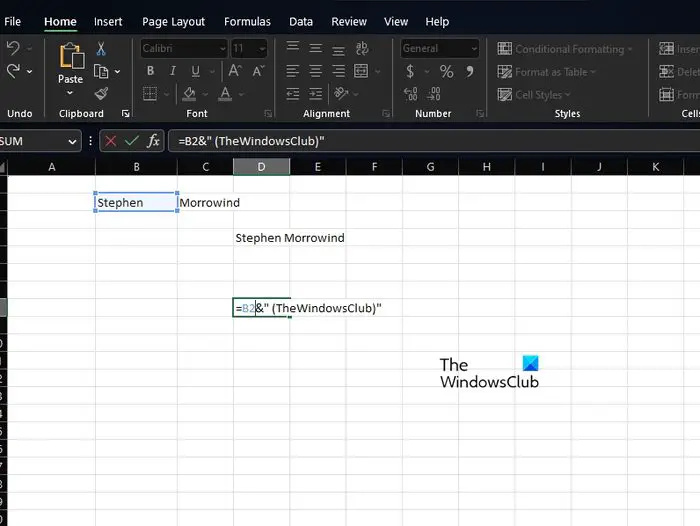
Nếu bạn muốn thêm văn bản vào cuối ô trong bảng tính Excel, thì đó là một khả năng rất có thể. Chúng ta hãy bắt đầu bằng cách sử dụng một biến thể của Công thức được sử dụng ở trên.
Để hoàn thành công việc, vui lòng sử dụng Công thức sau:
=B2&" (TheWindowsClub)"
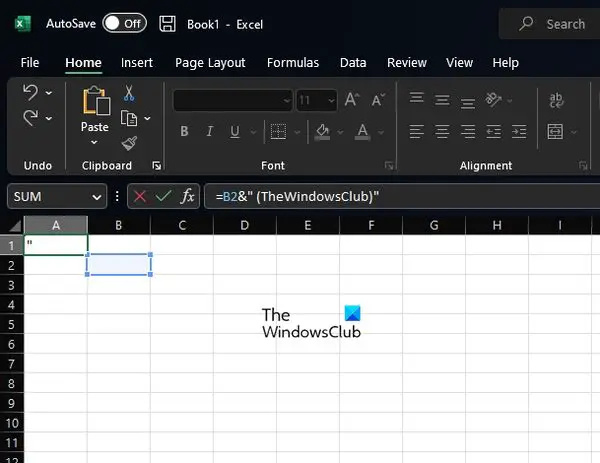
Nhấn phím Enter sau đó và đảm bảo thay đổi B2 và từ TheWindowsClub bằng văn bản của riêng bạn.
Thay vào đó, khi chuyển sang sử dụng Hàm, thì chúng tôi chọn sử dụng lại CONCAT, nhưng ở dạng, như được thấy bên dưới:
=CONCAT(B2," (TheWindowsClub)")
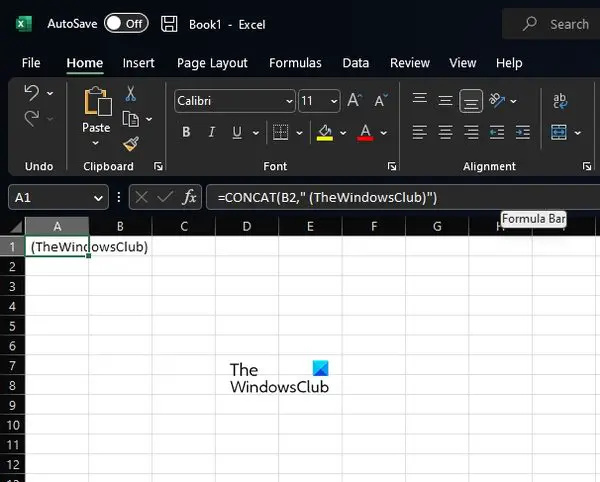
Như bạn đã biết, bạn phải nhấn phím Enter, nhưng không phải trước khi thực hiện các thay đổi cần thiết phù hợp nhất với nhu cầu của bạn.
3] Thêm văn bản sau một số ký tự đã đặt
Thêm văn bản sau một số ký tự cụ thể trong Excel là một khả năng nếu bạn biết phải làm gì. Trong tình huống này, chúng ta sẽ sử dụng các hàm LEFT, RIGHT và LEN thay vì CONCAT. Chúng phải được kết hợp với toán tử &.
Bây giờ, từ trong ô đã chọn, bạn phải nhập công thức sau rồi nhấn phím Enter:
=LEFT(C2,2)&"-"&RIGHT(C2,LEN(C2)-2)
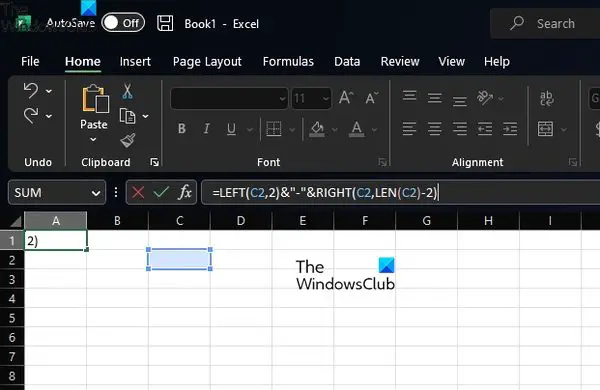
Thay thế tất cả các phiên bản bằng tham chiếu ô của bạn trước khi thêm chúng vào bảng tính của bạn.
kiểm tra sức khỏe ổ cứng
4] Thêm văn bản sau một ký tự cụ thể
Những người muốn thêm văn bản vào trước hoặc sau một văn bản cụ thể trong một ô. Từ đó, sử dụng các hàm LEFT, SEARCH, RIGHT và LEN để hoàn thành nhiệm vụ.
Được rồi, sau đó, công thức như được liệt kê dưới đây. Hãy nhấn phím Enter ngay sau:
=LEFT(C2,SEARCH("#",C2))&"212"&RIGHT(C2,LEN(C2)-SEARCH("#",C2)) 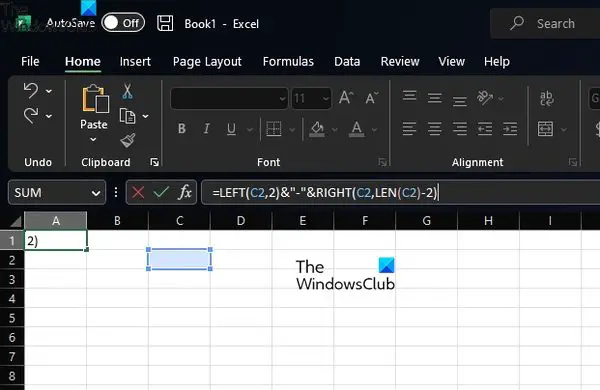
Sau khi bạn đã sử dụng một hàm hoặc công thức, bạn có thể tự động sao chép hàm hoặc công thức đó cho tất cả các bản ghi của mình trong bảng tính.
ĐỌC : Excel liên tục chặn các tệp được chèn
Làm thế nào để bạn thêm văn bản trong Excel?
Mở ứng dụng Microsoft Excel, sau đó chọn tab Chèn qua Dải băng. Từ tab Chèn, nhấp vào tùy chọn Văn bản và từ đó, nhấp vào tùy chọn Hộp văn bản. Khi đã xong, hãy di chuyển con trỏ đến khu vực bạn muốn hộp văn bản xuất hiện. Nhấn và giữ chuột trái, sau đó kéo xuống phần bên phải để vẽ hộp văn bản theo ý thích của bạn.
Công thức thêm chữ trong Excel là gì?
Công thức cho nhiệm vụ này là một công thức đã được biết rất rõ. Đó là công thức Concatenate và có dạng như sau:
=CONCATENATE(A2,",",B2,",",C2).
Nó hoạt động như dự định, vì vậy hãy thử.