Nếu bạn đang gặp phải sự cố khi kết nối tài khoản Google của bạn với Microsoft Cloud , Bạn đang ở đúng nơi. Bài đăng này sẽ giải quyết vấn đề và cung cấp cho bạn các giải pháp khả thi. Vấn đề phổ biến nhất là kết nối Gmail với Mail hoặc Outlook trên PC Windows của bạn. Nguyên nhân chính của sự cố là do cài đặt Gmail của bạn và bạn cần kiểm tra chúng cũng như thử một số thay đổi.

trình quản lý phông chữ miễn phí
Tài khoản Gmail của bạn khác với tài khoản Microsoft của bạn. Địa chỉ Gmail ban đầu đóng vai trò là tài khoản Google và cấp cho người dùng quyền truy cập vào các dịch vụ và tiện ích của Google. Mặt khác, tài khoản đám mây Microsoft của bạn cũng cấp cho bạn quyền truy cập vào các dịch vụ của họ, ngay cả khi tài khoản đó được liên kết với địa chỉ Gmail của bạn. Tuy nhiên, hai dịch vụ có thể được kết nối. Ví dụ: để đồng bộ hóa với Gmail, bạn phải định cấu hình tài khoản Outlook của mình cho IMAP. Bây giờ, hãy xem cách bạn có thể khắc phục sự cố khi kết nối tài khoản Google của mình với Microsoft Cloud. Đọc tiếp.
Khắc phục sự cố kết nối tài khoản Google của bạn với Microsoft Cloud
Khi bạn cố gắng kết nối tài khoản Google của mình với Đám mây của Microsoft và bạn gặp lỗi cho biết rằng họ không thể kết nối với tài khoản Google của bạn bằng IMAP và bạn cần thay đổi cài đặt IMAP của mình, bạn chỉ cần thực hiện chính xác điều đó như giải pháp đầu tiên. Trong hầu hết các trường hợp, sự cố xảy ra với cài đặt Gmail của bạn. IMAP và cài đặt SMTP gây ra sự cố khi kết nối tài khoản Google của bạn với Microsoft Cloud, vì vậy bạn cần định cấu hình chúng một cách chính xác. Làm theo các bước sau để khắc phục sự cố này:
- Kiểm tra và bật cài đặt IMAP của bạn
- Tinh chỉnh cài đặt SMTP trong ứng dụng email
- Kích hoạt các thư mục của bạn
- Khởi động lại Mail và Outlook cho PC Windows của bạn
Hãy đi sâu hơn vào các giải pháp này
1] Kiểm tra và bật cài đặt IMAP của bạn
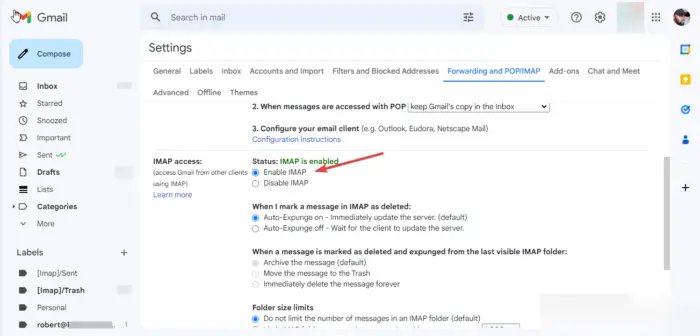
Kích hoạt IMAP trên của bạn tài khoản Gmail là yêu cầu chính đầu tiên trước khi kết nối tài khoản của bạn. Nếu nó bị tắt, điều đó có nghĩa là bạn không thể truy cập Gmail trên các ứng dụng email khác bằng cách sử dụng cài đặt IMAP. Vì vậy, bạn cần thay đổi các cài đặt này và đây là cách thực hiện:
- Trên trình duyệt web của bạn, đăng nhập vào Gmail của bạn.
- Ở trên cùng bên phải, bạn sẽ thấy một Cài đặt biểu tượng. Click vào nó rồi chọn Xem tất cả cài đặt .
- Một cửa sổ chi tiết mới sẽ xuất hiện. Đi đến Chuyển tiếp và POP/IMAP lựa chọn.
- Cuộn xuống cho đến nơi bạn sẽ thấy truy cập IMAP . Nếu trạng thái là Tàn tật , sau đó tiếp tục và chọn hộp bên cạnh Bật IMAP để kích hoạt nó.
- chọn Lưu thay đổi để hoàn tất quá trình.
2] Tinh chỉnh cài đặt SMTP trong ứng dụng email
Tại đây, bạn cần thay đổi SMTP và các cài đặt khác trong tài khoản Outlook . Chúng tôi khuyên bạn nên sử dụng ứng dụng Outlook để dễ dàng truy cập các cài đặt này. Tuy nhiên, bạn cũng có thể sử dụng Outlook Web, ứng dụng Thư hoặc Thư Web. Sử dụng các bước sau để thay đổi SMTP và các cài đặt khác trên Ứng dụng Outlook:
- Mở ứng dụng Outlook trên Máy tính Windows của bạn và nhấp vào Các tập tin .
- Nếu bạn chưa thêm tài khoản Gmail của mình trên Outlook, hãy nhấp vào Thêm tài khoản và đăng nhập bằng địa chỉ và mật khẩu Gmail của bạn.
- Nhấp chuột Cài đặt tài khoản và trên trình đơn thả xuống, chọn Cài đặt máy chủ . Một cửa sổ mới sẽ xuất hiện với Cài đặt tài khoản IMAP .
- Đối với thư đến, hãy thay đổi cài đặt như sau:
tên tài khoản : Địa chỉ Gmail của bạn
Máy chủ : imap.gmail.com
Hải cảng :993
phương pháp mã hóa : SSL/TLS - Đối với thư đi, hãy thay đổi cài đặt như sau:
Máy chủ : smtp.gmail.com
Hải cảng :465
phương pháp mã hóa : SSL/TLS
Nhấp chuột Kế tiếp để cập nhật tài khoản của bạn và sau đó Xong để hoàn thành quá trình.
Nếu bạn đang sử dụng Outlook Web, hãy làm theo các bước sau để thay đổi cài đặt SMTP:
- Chuyển đến cài đặt tài khoản web Outlook đây và thay đổi các cài đặt sau.
- bên trong Thư Đến IMAP cài đặt máy chủ, đảm bảo thông tin chi tiết của bạn như sau:
Phục vụ r: imap.gmail.com
Yêu cầu SSL : Đúng
Hải cảng :993 - Vì Thư đi SMTP cài đặt, các chi tiết phải như sau:
Máy chủ : smtp.gmail.com
Yêu cầu SSL : Đúng
Yêu cầu TLS : Đúng
Yêu cầu xác thực : Đúng
cổng SSL :465
cổng TLS :587
Hãy nhớ sử dụng tên đầy đủ hoặc tên hiển thị của bạn làm tên của bạn. Sử dụng địa chỉ email của bạn làm tên tài khoản hoặc tên người dùng. Bạn nên sử dụng mật khẩu Gmail của mình, không phải mật khẩu Outlook.
3] Kích hoạt các thư mục của bạn
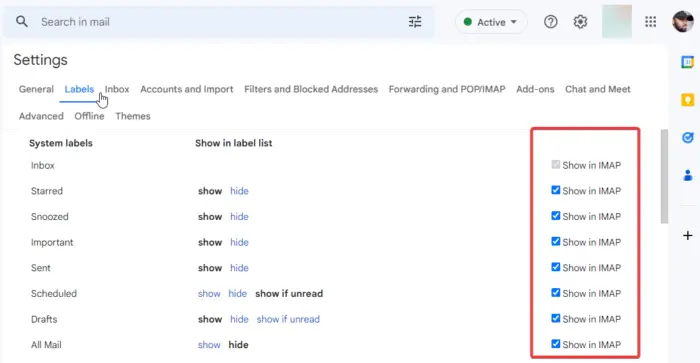
Mail cho Windows và Outlook cần truy cập các thư mục Gmail của bạn. Để làm điều này, bạn cần đảm bảo các thư mục của mình hiển thị trong Cài đặt IMAP . Bạn có thể tự do chọn nhãn bạn muốn xuất hiện trên IMAP. Bạn có thể loại bỏ những cái bạn không muốn. Đây là cách kích hoạt thư mục trên Gmail:
- Trên trình duyệt của bạn, đăng nhập vào tài khoản Gmail của bạn.
- Nhấn vào Cài đặt biểu tượng trên cùng bên phải. Cuộn xuống và chọn Xem tất cả cài đặt.
- Trên cửa sổ mới, chọn nhãn trên thanh trên cùng.
Tại đây, mọi Nhãn bạn muốn đều được bật bằng cách chọn hộp bên cạnh Hiển thị trong IMAP trên mỗi nhãn. Đảm bảo những cái chính như Thư đã gửi, Hộp thư đến, Tất cả thư và Thùng rác được bật.
4] Khởi động lại Thư và Outlook cho PC Windows của bạn
Khi tất cả các bước trên hoàn tất, bạn cần làm mới hoặc tải lại Thư dành cho Windows và Outlook của mình. Nếu bạn đang sử dụng Outlook Web, hãy nhấp vào nút làm mới của trình duyệt hoặc nhấp chuột phải vào bất kỳ đâu trên trang và chọn tải lại. Trên Mail dành cho Windows, hãy sử dụng biểu tượng tải lại hình tròn. Vui lòng chờ một chút vì quá trình đồng bộ hóa có thể mất tới 15 phút. Đó là tất cả.
vị trí trình phát windows media
Chúng tôi hy vọng hướng dẫn này đã giúp bạn khắc phục các sự cố gặp phải khi kết nối tài khoản Google của mình với Microsoft Cloud.
Gmail có hoạt động với tài khoản Microsoft không?
Gmail hoạt động với tài khoản Microsoft làm tên người dùng. Khi tạo tài khoản Microsoft Cloud, bạn có thể sử dụng bất kỳ địa chỉ email nào, chẳng hạn như Gmail, Hotmail, Yahoo hoặc Outlook. Bạn cũng có thể định cấu hình cài đặt của chúng và nhận hoặc gửi email từ bất kỳ tài khoản nào trong số các ứng dụng email này. Khi sử dụng địa chỉ Gmail để tạo tài khoản Microsoft, hãy sử dụng mật khẩu mới, không phải mật khẩu trên Gmail.
Tại sao Gmail và Outlook không đồng bộ hóa?
Outlook có thể không đồng bộ hóa với Gmail do các lý do như tốc độ internet chậm, hệ điều hành Windows lỗi thời và cài đặt Outlook chưa được định cấu hình, trong số các nguyên nhân khác. Trước khi đồng bộ hóa các ứng dụng email này, bạn cần đảm bảo rằng tất cả các cài đặt và ứng dụng đều được cập nhật. Nếu bạn gặp phải bất kỳ vấn đề nào, bạn có thể làm theo các bước trên để khắc phục chúng.















