Nếu như Kernel-mode Hardware-enforced Stack Protection bị tắt và không thể bật , thì bài đăng này chắc chắn sẽ giúp bạn giải quyết vấn đề.

Tính năng Bảo vệ ngăn xếp do phần cứng thực thi ở chế độ hạt nhân đang tắt. Thiết bị của bạn có thể dễ bị tấn công.
Đối với một số người dùng, việc chuyển sang Bảo vệ ngăn xếp do phần cứng thực thi ở chế độ hạt nhân là màu xám nhạt . Và, đối với những người khác, các bật tắt ngay lập tức sau khi bật nó lên. Nhiều khả năng nguyên nhân là do trình điều khiển và/hoặc ứng dụng không tương thích đi kèm với phần mềm chống gian lận. Mặc dù tính năng này được cài đặt tự động như một phần của bản cập nhật bảo mật bắt buộc, nhưng người dùng nhận thấy rằng Bảo vệ ngăn xếp do phần cứng thực thi ở chế độ hạt nhân bị tắt theo mặc định trên hệ thống của họ và họ không thể bật tính năng này.
Bảo vệ ngăn xếp được thực thi bởi phần cứng ở chế độ hạt nhân là gì
Kernel-mode Hardware-enforced Stack Protection là một tính năng bảo mật của Windows 11 22H2 có thể được sử dụng với bộ xử lý được hỗ trợ. Nó là một phần của bản cập nhật Bộ bảo vệ Microsoft gần đây và giúp bảo vệ hệ thống của bạn chống lại Tấn công tràn bộ đệm ngăn xếp và nhiều cuộc tấn công bộ nhớ khác. Tính năng này thay thế tính năng bảo vệ LSA (Local Security Authority) trong Windows Security.
Bảo vệ ngăn xếp được thi hành bởi phần cứng ở chế độ hạt nhân đang tắt
Nếu Kernel-mode Hardware-enforced Stack Protection bị tắt và không thể bật được trong Windows 11 của bạn hệ thống, sử dụng các giải pháp sau:
- Kiểm tra xem CPU có hỗ trợ Bảo vệ ngăn xếp do phần cứng thực thi ở chế độ Kernel không
- Bật ảo hóa CPU trong BIOS
- Xem lại Trình điều khiển không tương thích và cập nhật chúng
- Gỡ cài đặt ứng dụng có vấn đề
- Kích hoạt tính năng Bảo vệ ngăn xếp được thực thi bởi phần cứng ở chế độ hạt nhân bằng cách sử dụng Sổ đăng ký
- Bật Ngăn chặn thực thi dữ liệu (hoặc DEP)
- Cập nhật BIOS.
Chúng ta hãy xem xét từng giải pháp một.
1] Kiểm tra xem CPU có hỗ trợ Bảo vệ ngăn xếp do phần cứng thực thi ở chế độ Kernel không
Tính năng Bảo vệ ngăn xếp do phần cứng thực thi ở chế độ hạt nhân yêu cầu Ngăn xếp bóng tối (ngăn xếp bộ nhớ tạm thời) mà yêu cầu thêm của Intel Công nghệ thực thi luồng điều khiển công nghệ (CET). Vì vậy, đây là một tính năng bảo mật dựa trên phần cứng có sẵn trong các CPU (hoặc bộ xử lý) mới hơn, chẳng hạn như Bộ vi xử lý AMD Zen3 hoặc muộn hơn và Hồ Hổ Intel bộ vi xử lý. Nếu thiết bị của bạn không có CPU được hỗ trợ thì bạn không thể sử dụng hoặc bật tính năng này. Vì vậy, trước tiên, hãy kiểm tra thông số kỹ thuật CPU của bạn để tìm hiểu xem CPU của bạn có hỗ trợ Bảo vệ ngăn xếp do phần cứng thực thi ở chế độ Kernel hay không. Nếu có, bạn có thể bật tính năng này bằng các giải pháp được đề cập trong bài viết dưới đây.
2] Bật Ảo hóa CPU trong BIOS
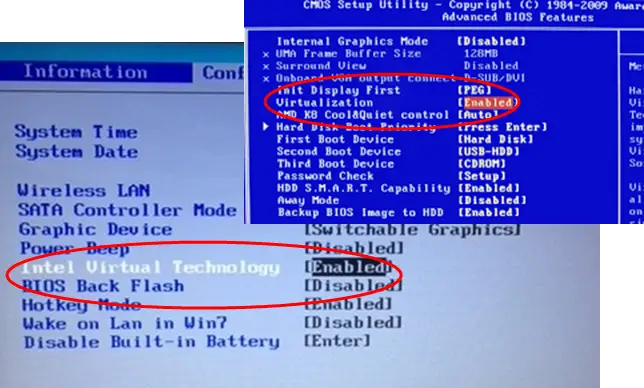
lỗi ntdll.dll
Cùng với CPU được hỗ trợ, Bảo vệ ngăn xếp được thực thi bởi phần cứng ở chế độ hạt nhân yêu cầu ảo hóa CPU (một tính năng phần cứng) trong BIOS để hoạt động. Nếu không, bạn sẽ không thể bật nó lên. Vì vậy, bạn phải kích hoạt ảo hóa phần cứng trong Windows BIOS nếu CPU của bạn hỗ trợ nó.
Vì vậy, đầu tiên, khởi động máy tính Windows vào chương trình cơ sở UEFI hoặc BIOS , và chuyển sang Trình độ cao tab hoặc Cấu hình tab hoặc Cấu hình hệ thông tab (tùy thuộc vào thiết bị bạn đang sử dụng như HP, Acer, v.v.). Tìm kiếm một tùy chọn cho biết ảo hóa hoặc Công nghệ ảo hóa , sử dụng Đi vào phím, chọn Đã bật tùy chọn, và nhấn nút F10 chìa khóa. Xác nhận các thay đổi bằng cách sử dụng ĐÚNG lựa chọn.
Sau khi ảo hóa CPU được bật, bạn sẽ có thể bật tính năng này.
3] Xem lại Trình điều khiển không tương thích và cập nhật chúng
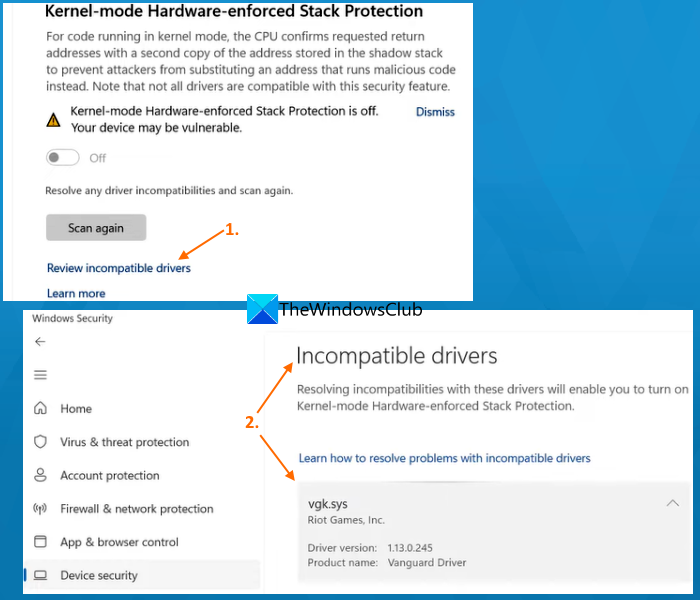
Một số trình điều khiển thiết bị không tương thích với tính năng bảo mật này của Windows 11. Vì vậy, trừ khi có trình điều khiển không tương thích, không thể bật tùy chọn Bảo vệ ngăn xếp do phần cứng thực thi ở chế độ hạt nhân. Rất may, có một cách để khắc phục sự cố này vì bản thân tính năng này đã cung cấp danh sách các trình điều khiển không tương thích mà bạn có thể xem lại để cập nhật.
Xin lưu ý rằng giải pháp này chỉ có thể được sử dụng nếu có thể sử dụng chuyển đổi Bảo vệ ngăn xếp được thực thi bởi phần cứng ở chế độ hạt nhân. Nếu tùy chọn chuyển sang màu xám, thì bạn cần kiểm tra các giải pháp khác.
Đầu tiên, mở ứng dụng Windows Security , truy cập tính năng này và sử dụng công tắc có sẵn cho tính năng này để bật tính năng này. Bật tắt hoặc nút sẽ tự động tắt ngay lập tức. Sau đó, bấm vào Xem lại trình điều khiển không tương thích tùy chọn (như có thể nhìn thấy trong hình trên). Bây giờ một danh sách Trình điều khiển không tương thích giống BEDaisy.sys , vgk.sys , v.v., sẽ hiển thị. Về cơ bản, danh sách chứa các trình điều khiển liên quan đến trò chơi nhưng bạn cũng có thể tìm thấy các trình điều khiển xung đột cho các ứng dụng khác.
Ghi chú: Đối với một số người dùng, Trình điều khiển không tương thích phần trống và không hiển thị bất kỳ trình điều khiển nào trong danh sách. Tuy nhiên, nếu bạn thấy danh sách các trình điều khiển như vậy, việc khắc phục sự cố sẽ dễ dàng hơn.
Chọn một trình điều khiển từ danh sách và bạn có thể xem chương trình hoặc ứng dụng được liên kết với trình điều khiển đó, tên sản phẩm và phiên bản trình điều khiển. Nó không cung cấp tùy chọn cập nhật trình điều khiển có thể khắc phục sự cố không tương thích, do đó bạn cần thực hiện thủ công.
ĐẾN cập nhật trình điều khiển trên PC Windows , bạn có thể tải xuống phiên bản mới nhất của trình điều khiển cần thiết từ trang web chính thức hoặc trang web của nhà sản xuất hoặc sử dụng cập nhật tùy chọn của Windows Update trong ứng dụng Cài đặt để kiểm tra xem có sẵn các bản cập nhật trình điều khiển để tải xuống và cài đặt hay không.
Khởi động lại PC của bạn và xem liệu bạn có thể bật tính năng Bảo vệ ngăn xếp do phần cứng thực thi ở chế độ Kernel hay không. Điều này nên làm việc. Nếu không, nhấn nút Quét lại nút có sẵn ngay bên dưới tính năng này để kiểm tra các trình điều khiển không tương thích khác và cập nhật chúng. Bạn cũng có thể vô hiệu hóa hoặc gỡ cài đặt các trình điều khiển không tương thích , nhưng sau đó nó sẽ khiến các thiết bị liên quan ngừng hoạt động.
4] Gỡ cài đặt ứng dụng có vấn đề
Đây là một trong những giải pháp hiệu quả khi bạn không thể bật Kernel-mode Hardware-enforced Stack Protection. Như đã đề cập khi bắt đầu, có một số trình điều khiển hoặc ứng dụng (đặc biệt là các trò chơi có hệ thống chống gian lận như Riot Vanguard (vgk.sys) , BattleEye (BEDaisy.sys) , Tác động Genshin , săn máu , Bảo vệ trò chơi , v.v.) không tương thích với tính năng bảo mật này. Vì vậy, để chạy trơn tru, các ứng dụng đó có thể can thiệp vào tính năng này và vô hiệu hóa nó. Nếu đúng như vậy, bạn cần gỡ cài đặt các ứng dụng/chương trình xung đột, khởi động lại thiết bị của mình và xem cách này có giải quyết được sự cố không.
công cụ báo cáo phần mềm
Mở ứng dụng Cài đặt (Win+I), truy cập vào ứng dụng danh mục và chọn ứng dụng đã cài đặt phần. bấm vào Hơn biểu tượng (ba dấu chấm dọc) cho một ứng dụng hoặc chương trình xung đột với tính năng bảo mật này và nhấn nút Gỡ cài đặt lựa chọn. Trong cửa sổ bật lên xác nhận, hãy sử dụng Gỡ cài đặt để xóa nó khỏi hệ thống của bạn.
5] Kích hoạt tính năng Bảo vệ ngăn xếp được thi hành bởi phần cứng ở chế độ Kernel bằng Registry
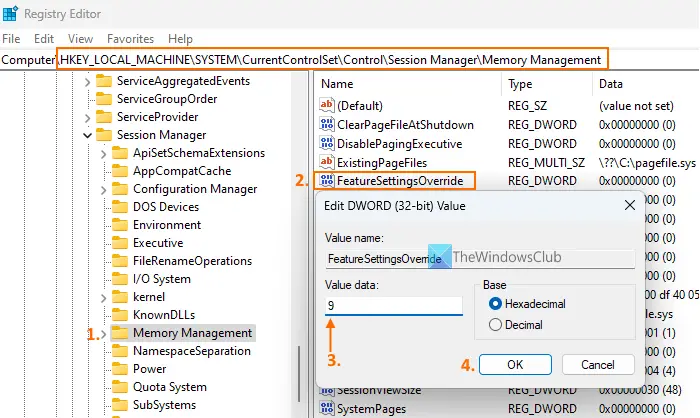
Bạn cũng có thể sử dụng Trình chỉnh sửa Sổ đăng ký để truy cập hoặc tạo mục nhập Sổ đăng ký sẽ ghi đè cài đặt tính năng để bật tính năng bảo vệ liên quan đến hạt nhân bằng số dữ liệu giá trị dành riêng cho tính năng. Trong trường hợp này, chúng tôi sẽ truy cập hoặc tạo cùng một mục Sổ đăng ký, sau đó nhập dữ liệu giá trị cần thiết để bật tính năng Bảo vệ ngăn xếp được thực thi bởi phần cứng ở chế độ hạt nhân. Trước khi bạn sử dụng tùy chọn này, chúng tôi khuyên bạn nên sao lưu Windows Registry của bạn . Sau đó, hãy làm theo các bước được thêm vào bên dưới:
- Kiểu chỉnh sửa lại trong hộp Tìm kiếm của Windows 11 và nhấn Đi vào để mở Registry Editor
- Truy cập Quản lý bộ nhớ Khóa sổ đăng ký nơi có nhiều cài đặt liên quan đến bộ nhớ (chẳng hạn như bật/tắt trình điều hành phân trang, tệp hoán trang, kích thước nhóm phân trang, v.v.). Đường dẫn để nhảy đến phím này là:
HKEY_LOCAL_MACHINE\SYSTEM\CurrentControlSet\Control\Session Manager\Memory Management
- Ở phần bên tay phải, hãy tìm Tính năngCài đặtGhi đè Giá trị Dword. Nếu chưa có thì tạo thủ công. Nhấp chuột phải vào một khu vực trống, Mới trình đơn, và bấm vào Giá trị DWORD (32-bit) lựa chọn. Khi giá trị này được tạo, hãy đặt tên cho nó Tính năngCài đặtGhi đè
- Để bật tính năng Bảo vệ ngăn xếp do phần cứng thực thi ở chế độ hạt nhân, bạn cần đặt Dữ liệu giá trị của giá trị FeatureSettingsOverride. Để làm điều này, bấm đúp vào giá trị đó
- Một cửa sổ bật lên nhỏ xuất hiện. Đây, đặt 9 trong Dữ liệu giá trị
- Nhấn nút OK
- Đóng Trình chỉnh sửa sổ đăng ký.
Khởi động lại hệ thống của bạn nếu cần. Giờ đây, tính năng Bảo vệ ngăn xếp được thực thi bởi phần cứng ở chế độ hạt nhân sẽ không còn bị mờ đi nữa và bạn sẽ có thể bật tính năng này.
6] Bật Ngăn chặn thực thi dữ liệu (hoặc DEP)
DEP hoặc Ngăn chặn thực thi dữ liệu là một tích hợp bảo vệ bộ nhớ cấp hệ thống tính năng trong PC Windows đánh dấu một số vùng bộ nhớ là không thể thực thi được để ngăn việc khai thác lỗi tràn bộ đệm. Và, tính năng Kernel-mode Hardware-enforced Stack Protection cũng ngăn chặn các cuộc tấn công bộ nhớ. Vì vậy, nếu DEP bị tắt trên hệ thống của bạn, thì đây có thể là lý do khiến bạn thấy cảnh báo rằng Bảo vệ ngăn xếp được thi hành bởi phần cứng ở chế độ hạt nhân đang tắt và bạn không thể bật nó lên. Trong trường hợp như vậy, trước tiên bạn cần phải bật Ngăn chặn thực thi dữ liệu trên PC của bạn.
Đánh giá cục tẩy điện Norton
Mở Command Prompt với tư cách quản trị viên và thực hiện lệnh sau:
bcdedit.exe /set {current} nx AlwaysOnĐây BCDSửa đổi là một công cụ dòng lệnh cho phép DEP hoặc Không Thực thi (NX) trên hệ thống của bạn cho tất cả các dịch vụ và chương trình. Khởi động lại PC và thử bật tính năng Bảo vệ ngăn xếp do phần cứng thực thi ở chế độ Kernel. Vấn đề của bạn sẽ biến mất ngay bây giờ.
7] Cập nhật BIOS
Tùy chọn này phù hợp với một trong những người dùng gặp vấn đề tương tự. Vì vậy, trong trường hợp các tùy chọn trên không giúp được gì, thì bạn nên cập nhật BIOS trên máy tính Windows của bạn , sau đó thử xem bạn có thể bật Bảo vệ ngăn xếp do phần cứng thực thi ở chế độ hạt nhân hay không.
Hy vọng điều này sẽ hữu ích.
Làm cách nào để tắt bảo vệ ngăn xếp phần cứng?
Để bật/tắt tính năng Bảo vệ ngăn xếp do phần cứng thực thi ở chế độ hạt nhân trên PC chạy Windows 11, hãy mở Ứng dụng Cài đặt > Quyền riêng tư & bảo mật > Bảo mật Windows > và nhấp vào Mở Bảo mật Windows . Khi ứng dụng Windows Security được mở, hãy chuyển sang Bảo mật thiết bị danh mục, và bấm vào Chi tiết cách ly lõi lựa chọn. bên dưới Toàn vẹn bộ nhớ phần, phần Kernel-mode Hardware-enforced Stack Protection hiện diện. Sử dụng nút có sẵn để tắt hoặc bật.
Mặc dù có tùy chọn bật/tắt tính năng này nhưng đây là một tính năng bảo mật quan trọng. Nó ngăn chặn các cuộc tấn công tràn bộ đệm dựa trên Lập trình hướng trở lại (ROP) bằng cách chặn việc thực thi mã độc hại từ bộ nhớ. Do đó, bạn nên bật tính năng này để tăng cường bảo mật nhằm giữ cho hệ thống của bạn được bảo vệ khỏi các cuộc tấn công như vậy.
Đọc tiếp: Cách bật hoặc tắt tính năng cách ly lõi và tính toàn vẹn của bộ nhớ trong PC Windows .















