Giả sử bạn muốn một chuyên gia CNTT giới thiệu tính năng 'chế độ xem' trong Microsoft Word Online: Chế độ xem trong Word Online là một cách tuyệt vời để đọc nhanh tài liệu mà không cần phải tải xuống trước. Điều này có thể đặc biệt hữu ích khi làm việc với các tệp lớn. Để xem tài liệu ở chế độ xem, chỉ cần nhấp vào nút 'Xem' ở góc trên bên phải của tài liệu. Chế độ xem sẽ cung cấp cho bạn một số tùy chọn về cách bạn muốn xem tài liệu. Chế độ xem mặc định là 'Liên tục', chế độ này sẽ cuộn tài liệu theo chiều dọc. Bạn cũng có thể chọn xem tài liệu trong 'Trang', sẽ hiển thị cho bạn từng trang một hoặc 'Bố cục Web', tương tự như giao diện của tài liệu nếu bạn xuất bản nó lên web. Sau khi ở chế độ xem, bạn có thể sử dụng các tùy chọn ở góc trên bên phải để in tài liệu hoặc tải xuống dưới dạng PDF. Bạn cũng có thể điều chỉnh mức thu phóng và cài đặt chế độ xem từ đây. Chế độ xem là một cách tuyệt vời để đọc nhanh tài liệu mà không cần phải tải xuống trước. Theo mặc định, tài liệu sẽ cuộn theo chiều dọc, nhưng bạn cũng có thể chọn xem nó trong 'Trang' hoặc 'Bố cục Web'. Bạn cũng có thể in tài liệu hoặc tải xuống dưới dạng PDF từ chế độ xem.
Microsoft đã phát hành một tính năng mới cho từ trực tuyến được thiết kế để cải thiện khả năng hợp tác với người khác. Đây là một bổ sung rất đáng hoan nghênh vì chúng tôi phải nói rằng Word Online thua xa Google Docs về nhiều mặt. Nhưng từ những gì chúng ta đang thấy, có vẻ như Microsoft đang tìm cách thu hẹp khoảng cách bằng một tính năng mới được gọi là Có thể được xem mà chúng ta có thể đứng vững. Vâng, chúng tôi hiểu rằng Microsoft Word dành cho máy tính để bàn được sử dụng rộng rãi hơn Word Online, nhưng khi mọi thứ phát triển dựa trên đám mây, rõ ràng là gã khổng lồ phần mềm không thể bỏ qua Word Online khi Google Docs dần thu được một lượng lớn người theo dõi.
Cách sử dụng tính năng chế độ xem trong Word Online

Giờ đây, chúng ta nên lưu ý rằng người dùng đã có thể chia sẻ tài liệu Microsoft Word với người khác thông qua chế độ chỉnh sửa và chế độ chỉ xem. Nếu mọi người muốn người khác có thể để lại nhận xét và đề xuất mà không thay đổi tài liệu thì điều này là không thể.
Bất chấp điều đó, người dùng phải bật tùy chọn quyền chỉnh sửa đầy đủ, điều này sẽ cho phép người khác có toàn quyền truy cập ghi một cách hiệu quả.
Google đã giải quyết vấn đề này từ lâu với Docs, và cuối cùng Microsoft quyết định bắt kịp sau nhiều năm bị tụt lại phía sau.
Để tận dụng tối đa tính năng Chế độ xem lại trong Microsoft Office Word Online, hãy làm theo các bước sau:
- Truy cập trang web Word Online.
- Mở một tài liệu Word
- Trong một tài liệu, bấm vào nút Chia sẻ.
- Sau đó, chọn 'Chia sẻ' từ trình đơn thả xuống.
- Bước tiếp theo là thêm địa chỉ email của những người mà bạn muốn chia sẻ tài liệu.
- Từ đó, nhấp vào biểu tượng bút chì ở bên phải của trường văn bản.
- Một trình đơn thả xuống sẽ xuất hiện.
- Từ menu này, chọn Có thể đánh giá từ danh sách.
Hãy xem xét các bước liên quan đến điều này một cách chi tiết.
rundll32
Truy cập trang web Word Online
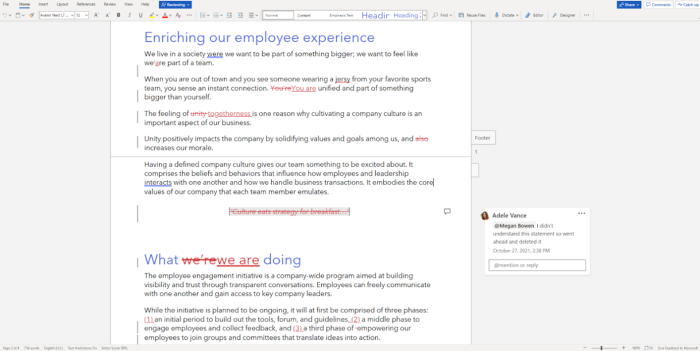
Để bắt đầu, chúng ta phải truy cập trang web Microsoft Word Online. Điều này là dễ dàng để làm, như bạn mong đợi.
- Mở trình duyệt web yêu thích của bạn.
- Từ đó đi đến ФБДЕ28ФА8Ф87ФБ5АДБ89ФЭ840К9421316Ф271Ф33 .
- Vui lòng đăng nhập bằng thông tin đăng nhập chính thức của bạn.
- Sau đó, bạn có thể nhấp vào tài liệu Word để mở nó.
Ngoài ra, bạn có thể mở một tài liệu mới bằng cách nhấp vào biểu tượng Word ở khung bên trái rồi chọn Tài liệu trống mới.
Sử dụng tính năng 'Có thể được kiểm tra'
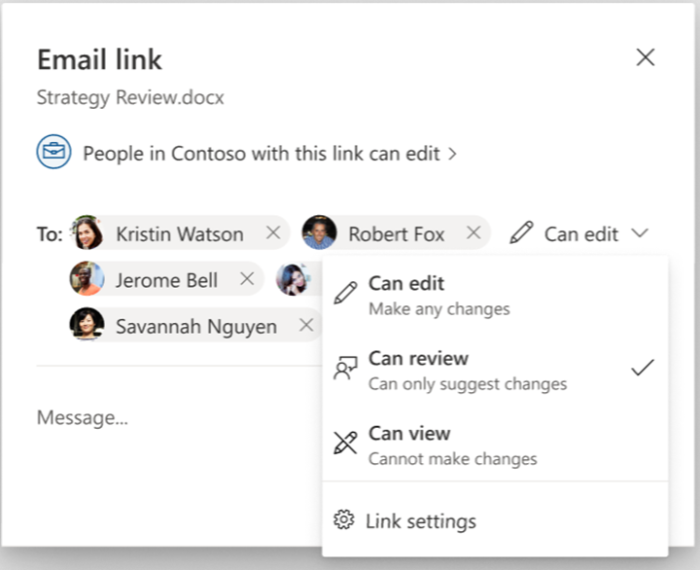
Bây giờ tài liệu đã được thiết lập và chạy, chúng ta cần bắt đầu quá trình chia sẻ nó với những người khác để họ có thể đăng các nhận xét không thể chỉnh sửa.
- Trong một tài liệu, bấm vào nút Chia sẻ.
- Sau đó, chọn 'Chia sẻ' từ trình đơn thả xuống.
- Bước tiếp theo là thêm địa chỉ email của những người mà bạn muốn chia sẻ tài liệu.
- Từ đó, nhấp vào biểu tượng bút chì ở bên phải của trường văn bản.
- Một trình đơn thả xuống sẽ xuất hiện.
- Từ menu này, chọn Có thể đánh giá từ danh sách.
Ngoài ra, có một tùy chọn để chọn 'Có thể xem' trong cài đặt liên kết cho bất kỳ ai muốn chia sẻ liên kết hơn là email.
3] Những điều quan trọng bạn cần biết
Một số điều bạn nên tính đến nếu muốn tận dụng tối đa những gì chế độ tổng quan cung cấp.
Chế độ xác thực trực tuyến của Office là gì?
Vậy chế độ xem là gì? Chà, đó là một tính năng được thiết kế để giúp người dùng chia sẻ tài liệu với người khác để xem. Khi điều này được thực hiện, nhân viên bên thứ ba sẽ không thể chỉnh sửa tài liệu, nhưng họ sẽ có thể thêm đề xuất dưới dạng nhận xét.
Không chỉ vậy, họ có thể theo dõi các thay đổi bất cứ khi nào chúng được thực hiện đối với tài liệu trong thời gian thực. Giờ đây, bất cứ khi nào một đề xuất được thêm vào, chủ sở hữu tài liệu cùng với các cộng tác viên khác có toàn quyền chỉnh sửa có thể phê duyệt hoặc từ chối các thay đổi được đề xuất.
khả dụng
khối lượng sọc
Chế độ xem hiện sẵn dùng trong Word dành cho web. Ngoài ra, nếu bạn là thành viên của kênh beta, kênh hiện tại (bản xem trước) và kênh hiện tại, bạn có thể sử dụng tính năng chế độ xem thông qua Microsoft Word cho Windows và Mac.
Bây giờ, nếu bạn đã kiểm tra nhưng vẫn chưa thấy tính năng này, thì phần lớn vấn đề là do Microsoft. Công ty phát hành các tính năng mới trong một khoảng thời gian, điều đó có nghĩa là chế độ duyệt web sẽ không đến được với mọi người cùng một lúc. Vì vậy, chúng tôi khuyên bạn nên kiên nhẫn, bởi vì mọi thứ sẽ sớm diễn ra theo đúng kế hoạch.
Hạn mức
Tính năng Chế độ xem hiện có một vài hạn chế mà chúng tôi cần chỉ ra. Ví dụ: khi cần chia sẻ tài liệu để xem, điều này chỉ có thể thực hiện được với các tài liệu được lưu trữ trên OneDrive/OneDrive for Business.
Ngoài ra, tài liệu được lưu trong thư viện SharePoint hoạt động khác. Bạn thấy đấy, bất cứ khi nào một tài liệu được xuất bản, cài đặt quyền truy cập tệp cho thư viện, theo hiểu biết của chúng tôi, sẽ được ưu tiên.
Điều này đơn giản có nghĩa là những người dùng đã có quyền truy cập đọc/ghi vào tài liệu được chia sẻ ở chế độ xem sẽ mở nó ở chế độ chỉnh sửa. Không lý tưởng vì nó đánh bại mục đích, nhưng chúng tôi hy vọng Microsoft sẽ khắc phục sự cố trong tương lai gần.
Đọc : Cách thêm khối mã và lệnh vào Microsoft Word
Tôi có thể sử dụng Word Online miễn phí không?
Word Online là một dịch vụ miễn phí rất giống với Google Documents về cách thức hoạt động. Giờ đây, vì nó dựa trên web và yêu cầu trình duyệt web để sử dụng nên bạn không nên mong đợi Word Online có tất cả các tính năng mà Microsoft Word dành cho máy tính để bàn có. Vâng, phiên bản Word này mạnh mẽ, nhưng vẫn còn rất hạn chế về khả năng của nó.
Word trực tuyến có tốt hơn Google Docs không?
Mặc dù chúng tôi thích sử dụng Word trên web, nhưng chúng tôi không thể thiên vị và phải thừa nhận rằng Google Docs tốt hơn hai tay. Điều này không có gì đáng ngạc nhiên vì Docs là trình chỉnh sửa tài liệu chính của Google và Word Online không phải của Microsoft.
Google Documents có thể làm mọi thứ mà Word có thể làm không?
Google Docs chắc chắn có thể làm được rất nhiều điều, nhưng nó không thể so sánh với Microsoft Word dưới bất kỳ hình thức nào và chúng tôi không mong đợi điều đó sẽ thay đổi. Trình chỉnh sửa tài liệu duy nhất có thể so sánh với Word là công cụ nguồn mở Libre Office, có sẵn cho cả hệ điều hành Linux và Windows.















