Giả sử bạn muốn một chuyên gia CNTT giới thiệu về HTML: HTML là ngôn ngữ đánh dấu tiêu chuẩn để tạo các trang web và ứng dụng web. Với Cascading Style Sheets (CSS) và JavaScript, nó tạo thành bộ ba công nghệ nền tảng cho World Wide Web. Trình duyệt web nhận tài liệu HTML từ máy chủ web hoặc từ bộ nhớ cục bộ và hiển thị chúng thành các trang web đa phương tiện. HTML mô tả cấu trúc của một trang web về mặt ngữ nghĩa và các tín hiệu bao gồm ban đầu cho sự xuất hiện của tài liệu. Các phần tử HTML là các khối xây dựng của các trang HTML. Với các cấu trúc HTML, hình ảnh và các đối tượng khác, chẳng hạn như biểu mẫu tương tác, có thể được nhúng vào trang được hiển thị. Nó cung cấp một phương tiện để tạo các tài liệu có cấu trúc bằng cách biểu thị ngữ nghĩa cấu trúc cho văn bản như tiêu đề, đoạn văn, danh sách, liên kết, trích dẫn và các mục khác. Các phần tử HTML được mô tả bằng các thẻ, được viết bằng dấu ngoặc nhọn. Vì vậy, có bạn có nó! Giới thiệu nhanh về HTML.
Trong hầu hết các trường hợp, mọi người có xu hướng sử dụng Notepad để thêm các khối mã và lệnh, nhưng nếu bạn đã mở Microsoft Word thì không cần phải khởi chạy Notepad nữa. Từ những gì chúng ta có thể nói, Microsoft Word cũng tốt như vậy, nếu không muốn nói là tốt hơn, nếu bạn biết cách chèn các lệnh và khối mã. hãy xem làm thế nào thêm các khối mã và lệnh vào Microsoft Word .
không có đĩa khởi động nào được phát hiện hp
Cách hiển thị khối mã lệnh và lệnh trong Word
Bây giờ, có một số cách để chèn các khối mã và lệnh vào Word, nhưng không có nhiều. Tất cả phụ thuộc vào việc bạn muốn người đọc có thể sao chép nội dung hay chỉ xem nội dung đó. Theo dự kiến, chúng ta sẽ thảo luận về cách hoàn thành từng nhiệm vụ. Đừng lo lắng vì mọi thứ sẽ rất dễ hiểu.
- Sao chép một khối mã hoặc lệnh
- Mở Microsoft Word
- Dán nội dung dưới dạng HTML
- Dán mã dưới dạng đối tượng
- Sử dụng Easy Syntax Highlighter
1] Sao chép khối mã hoặc lệnh
Bất cứ nơi nào bạn lưu một khối mã hoặc lệnh, bạn phải sao chép nội dung có liên quan trước khi chúng tôi có thể gửi nội dung đó tới Microsoft Word.
- Nhấn CTRL + A để đánh dấu mã.
- Từ đó nhấn CTRL+C để sao chép mọi thứ.
- Hoặc sử dụng bàn phím của bạn để đánh dấu một phần mã cụ thể.
- Sau đó nhấn CTRL+C để sao chép.
2] Mở Microsoft Word
Bước tiếp theo ở đây là mở một tài liệu Microsoft Word trống. Đây là nơi chúng tôi sẽ dán khối mã hoặc lệnh mới được sao chép.
- Mở ứng dụng Word từ máy tính để bàn hoặc thông qua phần Ứng dụng.
- Từ menu chính, nhấp vào Tài liệu trống.
Bây giờ bạn đang xem một tài liệu trống, sẵn sàng để điền vào nội dung.
3] Dán nội dung dưới dạng HTML

Nếu bạn muốn mọi người sao chép lệnh hoặc khối mã từ tài liệu của mình, chúng tôi khuyên bạn nên sử dụng tính năng Dán đặc biệt dưới dạng HTML. Đây là một trong những cách nhanh nhất để thêm nội dung đó vào tài liệu Word vì nó chèn mã mà không cần sử dụng định dạng tài liệu khác.
- Đặt con trỏ chuột vào phần mà bạn muốn mã xuất hiện.
- Chuyển đến tab 'Trang chủ'.
- Sau đó, bạn phải nhấp vào nút 'Chèn' nằm trên dải băng.
- Chọn 'Dán Đặc biệt' từ trình đơn thả xuống.
- Chọn tùy chọn có nội dung: Định dạng HTML.
- Nhấp vào OK.
- Bây giờ, khối mã hoặc lệnh sẽ hiển thị ở định dạng HTML.
- Quay lại tab Trang chủ để tô màu phần mã được chỉ định nếu bạn muốn.
Dễ dàng, phải không? Chúng ta đồng ý.
cửa sổ chuyển đổi flv sang mp4
4] Dán mã dưới dạng đối tượng
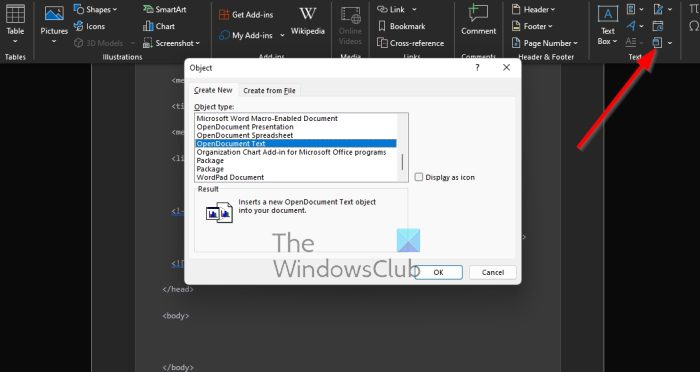
Tùy chọn này dành cho những người muốn chia sẻ mã hoặc lệnh của họ với người khác nhưng không có khả năng sao chép. Người xem chỉ có thể nhìn chứ không thể chạm vào, điều này không ngăn cản họ chụp ảnh màn hình.
- Tìm tab 'Chèn' trong Microsoft Word.
- Bây giờ bạn phải bấm vào biểu tượng của đối tượng.
- Chọn Đối tượng từ trình đơn thả xuống.
- Một cửa sổ mới sẽ xuất hiện, được gọi là 'Đối tượng'.
- Trong cửa sổ này, chọn Văn bản OpenDocument.
- Nhấp vào OK.
- Một cửa sổ tài liệu mới sẽ tải.
- Giờ đây, bạn có thể dán khối mã hoặc lệnh đã sao chép vào tài liệu mới này.
- Cuối cùng, đóng tài liệu.
Nếu mọi thứ diễn ra theo kế hoạch, mã hoặc lệnh sẽ xuất hiện dưới dạng một đối tượng trong tài liệu Word gốc.
5] Sử dụng Công cụ đánh dấu cú pháp dễ dàng
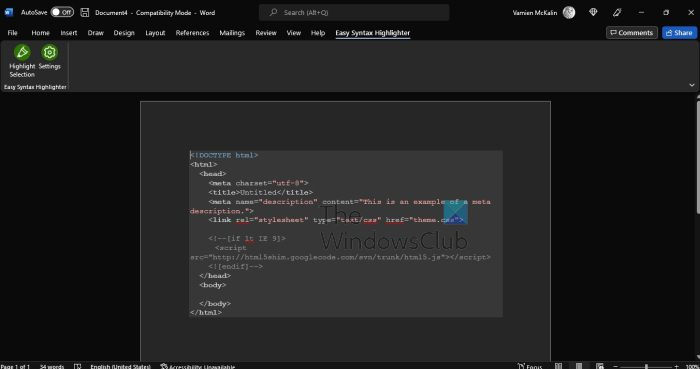
Nếu bạn muốn đánh dấu các khối mã và lệnh, chúng tôi khuyên bạn nên tải xuống phần bổ trợ Microsoft Word được gọi là Easy Syntax Highlighter. thăm nom Trang chính thức để có được nó trên hệ thống của bạn ngay bây giờ.
- Bây giờ phần bổ trợ đã được thiết lập và chạy, hãy dán khối mã hoặc lệnh vào.
- Chọn một lệnh hoặc mã.
- Từ đó, chuyển đến tab Easy Syntax Highlighter.
- Để áp dụng định dạng mặc định, bấm Tô sáng lựa chọn.
- Đoạn của bạn sẽ được chọn và định dạng.
Đọc : Cách làm cong và chuyển đổi nhiều từ thành một hình trong Illustrator
Làm cách nào để chèn mã HTML vào tài liệu Word?
Chèn mã HTML vào tài liệu Word là một nhiệm vụ dễ dàng nếu bạn biết mình đang làm gì.
- Tất cả những gì bạn phải làm là mở một tài liệu Word trống.
- Đã chuyển sang tab 'Chèn'.
- Chuyển đến phần 'Văn bản'.
- Bấm vào biểu tượng của đối tượng.
- Chọn Văn bản từ tệp.
- Sử dụng bộ chọn loại tệp trong trường Chèn tệp.
- Chọn tùy chọn Tất cả các trang web.
- Cửa sổ Chuyển đổi tệp sẽ xuất hiện.
- Chọn một mã hóa khác.
- Cuối cùng, bấm OK.
Bạn có thể viết mã trong Microsoft Word không?
Bạn có thể viết bất cứ thứ gì bạn muốn trong Microsoft Word vì xét cho cùng, nó là một công cụ xử lý văn bản. Tuy nhiên, các công cụ như Notepad sẽ luôn là công cụ viết mã tốt nhất do tính đơn giản và các tính năng chuyên biệt của chúng.










![Google Drive Bạn chưa đăng nhập vào lỗi vòng lặp [Đã sửa]](https://prankmike.com/img/google/0C/google-drive-you-are-not-signed-in-loop-error-fixed-1.png)



