Là một chuyên gia CNTT, tôi ở đây để nói với bạn rằng cách tốt nhất để khắc phục tình trạng sử dụng CPU cao của Ubisoft Connect là chỉ cần cài đặt lại chương trình. Điều này sẽ sửa mọi tệp bị hỏng và loại bỏ mọi chương trình không mong muốn có thể đang ngốn CPU của bạn. Nếu không thoải mái khi cài đặt lại chương trình, bạn có thể thử khắc phục sự cố theo cách thủ công bằng cách vào Trình quản lý tác vụ và kết thúc quá trình 'Trợ giúp kết nối Ubisoft.' Điều này sẽ ngăn chương trình chạy và có thể giải phóng một số tài nguyên. Bạn cũng có thể thử xóa bộ nhớ cache và các tệp tạm thời. Những thứ này thường có thể tích tụ và gây ra các sự cố như sử dụng CPU cao. Để thực hiện việc này, chỉ cần xóa nội dung của thư mục 'C:\Users\username\AppData\Local\Ubisoft\Ubisoft Game Launcher'. Nếu vẫn gặp sự cố, bạn có thể thử liên hệ với bộ phận hỗ trợ của Ubisoft. Họ có thể giúp bạn khắc phục sự cố và giúp Ubisoft Connect hoạt động bình thường trở lại.
Là Kết nối Ubisoft đang lấy sử dụng CPU cao trên PC Windows của bạn? Ubisoft Connect là trình khởi chạy trò chơi Windows PC phổ biến cho phép bạn chơi nhiều trò chơi Ubisoft khác nhau. Nhiều người dùng đã báo cáo rằng ứng dụng Ubisoft Connect có mức sử dụng CPU cao trên PC của họ. Điều này dẫn đến sự suy giảm hiệu suất tổng thể của hệ thống cũng như các ứng dụng và trò chơi khác. Do đó, nó trở nên vô cùng quan trọng để giải quyết vấn đề.

Bây giờ bạn có thể phải đối mặt với vấn đề vì nhiều lý do. Điều này có thể là do ứng dụng Ubisoft Connect của bạn chưa được cập nhật hoặc có vi-rút trên máy tính của bạn gây ra sự cố này. Cài đặt ứng dụng bị hỏng có thể là một lý do khác dẫn đến việc sử dụng CPU cao của Ubisoft Connect.
Một số người dùng bị ảnh hưởng đã gặp sự cố ngay sau khi bật tùy chọn lớp phủ. Trong trường hợp này, nhóm hỗ trợ chính thức đã khuyến nghị tắt lớp phủ trong trò chơi trong Ubisoft Connect để khắc phục sự cố.
thay đổi cửa sổ chương trình mặc định 10
Nếu bạn cũng đang đối mặt với vấn đề tương tự và muốn thoát khỏi nó, bài đăng này sẽ giúp bạn. Ở đây chúng tôi sẽ thảo luận về các bản sửa lỗi khác nhau sẽ giải quyết vấn đề sử dụng CPU cao của Ubisoft Connect.
Sửa lỗi sử dụng CPU cao của Ubisoft Connect trên PC Windows
Để khắc phục sự cố sử dụng CPU cao của Ubisoft Connect trên PC Windows, bạn có thể sử dụng các giải pháp sau:
- Khởi động lại máy tính của bạn.
- Chạy Ubisoft Connect với tư cách quản trị viên.
- Vô hiệu hóa lớp phủ Ubisoft Connect.
- Đảm bảo ứng dụng Ubisoft Connect được cập nhật.
- Chạy quét vi-rút trên máy tính của bạn.
- Đặt Ubisoft Connect ở mức ưu tiên thấp.
- Cài đặt lại Ubisoft Connect.
1] Khởi động lại máy tính của bạn
Khởi động lại máy tính dường như là một giải pháp hiệu quả cho vấn đề. Thao tác này sẽ xóa bộ nhớ và khắc phục mọi sự cố tạm thời có thể gây ra mức sử dụng CPU cao của Ubisoft Connect. Do đó, nếu sự cố xảy ra do trục trặc tạm thời trong hệ thống của bạn, thì việc khởi động lại sẽ khắc phục được sự cố. Chỉ cần khởi động lại máy tính của bạn và sau đó mở Ubisoft Connect để kiểm tra xem nó có còn tiêu thụ mức sử dụng CPU cao hay không. Nếu có, bạn có thể chuyển sang các bản sửa lỗi bên dưới để giải quyết vấn đề.
2] Chạy Ubisoft Connect với tư cách quản trị viên.
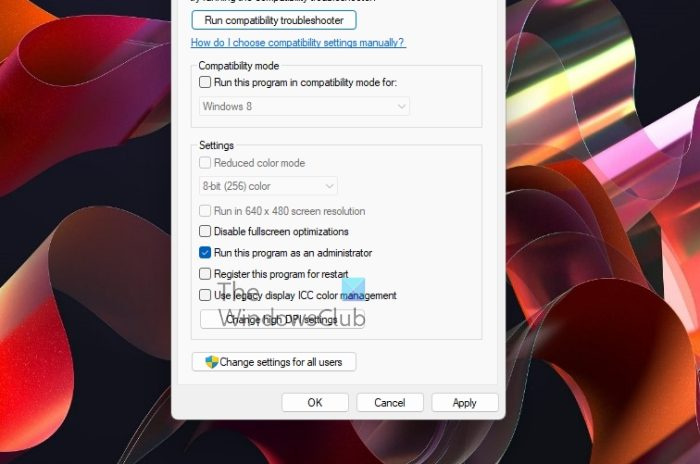
Điều tiếp theo bạn có thể làm là chạy Ubisoft Connect với tư cách quản trị viên. Bạn có thể đang gặp sự cố do sự cố kiểm soát quyền truy cập của người dùng. Do đó, hãy chạy ứng dụng Ubisoft Connect với tư cách quản trị viên để giải quyết vấn đề này. Nhấp chuột phải vào phím tắt Ubisoft Connect và chọn Chạy như quản trị viên tùy chọn từ menu ngữ cảnh. Nếu ứng dụng chạy mà không sử dụng CPU quá mức, thật tuyệt. Và bạn luôn có thể chạy trình khởi chạy trò chơi với tư cách quản trị viên để tránh sự cố này mãi mãi.
Đây là cách bạn luôn có thể chạy Ubisoft Connect với tư cách quản trị viên trên Windows 11/10:
cách dán bằng bàn phím
- Đầu tiên, đóng hoàn toàn ứng dụng Ubisoft Connect bằng Trình quản lý tác vụ.
- Sau đó, mở File Explorer bằng Win + E, điều hướng đến thư mục cài đặt Ubisoft Connect và nhấp chuột phải vào tệp thực thi.
- Bây giờ, trong menu ngữ cảnh xuất hiện, hãy chọn Đặc trưng tùy chọn và đi đến khả năng tương thích tab trong cửa sổ thuộc tính.
- Tiếp theo đánh dấu vào ô Chạy chương trình này với tư cách quản trị viên hộp kiểm trong phần 'Cài đặt'.
- Cuối cùng, nhấp vào nút Áp dụng > OK để lưu cài đặt mới.
Nếu sự cố vẫn tiếp diễn, bạn có thể chuyển sang bản sửa lỗi tiềm năng tiếp theo để khắc phục sự cố sử dụng CPU cao của Ubisoft Connect.
3] Vô hiệu hóa Lớp phủ kết nối Ubisoft
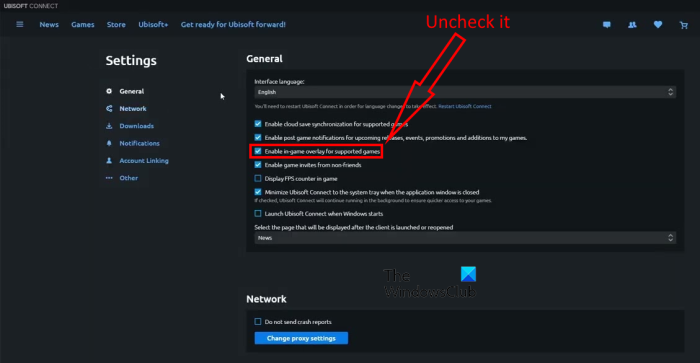
Theo một số báo cáo của người dùng, việc sử dụng CPU cao trên Ubisoft Connect xảy ra sau khi bật tính năng lớp phủ. Do đó, bạn nên tắt lớp phủ Ubisoft Connect và sau đó xem sự cố đã được khắc phục hay chưa. Dưới đây là các bước cho điều đó:
- Trước tiên, hãy truy cập ứng dụng Ubisoft Connect và đảm bảo rằng bạn đã đăng nhập vào tài khoản Ubisoft của mình.
- Sau đó nhấp vào nút menu có ba thanh ở góc trên cùng bên trái.
- Bây giờ chọn Cài đặt tùy chọn từ các tùy chọn có sẵn.
- Sau đó, chuyển đến tab Chung và tắt Bật lớp phủ trong trò chơi cho các trò chơi được hỗ trợ tùy chọn bằng cách bỏ chọn hộp.
- Cuối cùng, khởi động lại ứng dụng Ubisoft Connect cho PC và kiểm tra xem ứng dụng có còn tiêu tốn nhiều CPU hay không.
Nếu sự cố vẫn tiếp diễn, hãy thử giải pháp khả thi tiếp theo để loại bỏ sự cố hiện có.
4] Đảm bảo ứng dụng Ubisoft Connect được cập nhật.
Bạn có thể gặp sự cố nếu đang sử dụng phiên bản cũ hơn của ứng dụng Ubisoft Connect. Một ứng dụng có thể có một lỗi khiến nó sử dụng nhiều CPU. Các nhà phát triển tiếp tục phát hành các bản cập nhật mới để sửa các lỗi trước đó và cải thiện tính ổn định của ứng dụng. Do đó, luôn luôn nên cập nhật các ứng dụng của bạn. Vì vậy, hãy cập nhật ứng dụng Ubisoft Connect lên phiên bản mới nhất và xem sự cố đã được khắc phục chưa.
cách thay đổi quyền đối với tệp trong Windows 10
Bạn có thể tải xuống phiên bản mới nhất của ứng dụng từ trang web chính thức. Và sau đó cài đặt nó trên máy tính của bạn để cập nhật ứng dụng Ubisoft Connect hiện có của bạn. Sau đó, khởi chạy ứng dụng và xem liệu việc sử dụng CPU cao của Ubisoft Connect có được khắc phục hay không.
Đọc: Dịch vụ Ubisoft hiện không khả dụng cho Windows. .
5] Quét vi-rút máy tính của bạn.
Nếu không có giải pháp nào ở trên phù hợp với bạn, hãy thử quét vi-rút trên PC Windows của bạn. Sự cố có thể liên quan đến phần mềm độc hại hoặc vi-rút. Do đó, chạy vi-rút và loại bỏ hoặc cách ly các mối đe dọa và vi-rút tiềm ẩn có thể giúp bạn khắc phục sự cố. Mở phần mềm chống vi-rút của bạn và chạy quét nhanh để xác định các vi-rút hoặc mối đe dọa hiện có trên máy tính của bạn. Sau khi quá trình quét hoàn tất, bạn có thể xóa hoặc cách ly các mối đe dọa đã phát hiện. Sau đó, khởi động lại máy tính của bạn và khởi chạy Ubisoft Connect để kiểm tra xem sự cố đã được giải quyết chưa. Nếu không, hãy thử sửa chữa tiềm năng tiếp theo.
6] Đặt mức độ ưu tiên của Ubisoft Connect thành thấp.
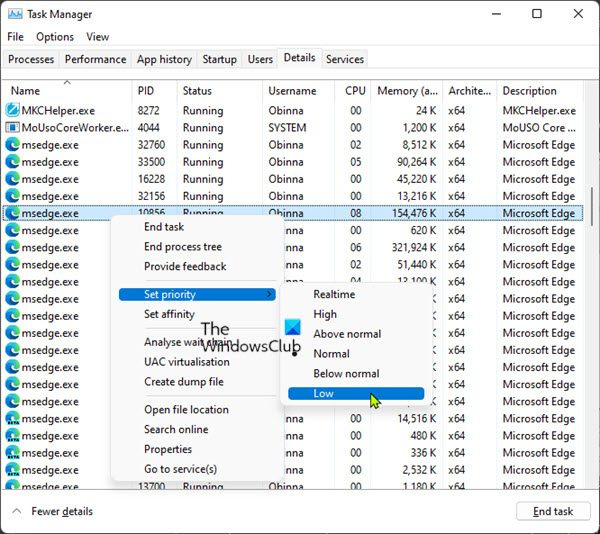
Điều tiếp theo bạn có thể làm là đặt mức độ ưu tiên thấp cho Ubisoft Connect, sau đó kiểm tra xem sự cố đã được giải quyết hay chưa. Đây là giải pháp thay thế nếu bạn muốn giảm mức sử dụng CPU của Ubisoft Connect và giải phóng một số tài nguyên hệ thống cho các ứng dụng và trò chơi khác. Để thực hiện việc này, bạn có thể sử dụng ứng dụng Trình quản lý tác vụ. Đây là cách thực hiện:
- Đầu tiên, nhấn phím nóng Ctrl+Shift+Esc để mở ứng dụng Trình quản lý tác vụ.
- Bây giờ trong tab Quy trình, nhấp chuột phải vào ứng dụng Ubisoft Connect và chọn Đi đến chi tiết lựa chọn.
- Sau đó, nhấp chuột phải vào quy trình Ubisoft Connect, truy cập Đặt ưu tiên tùy chọn và chọn Dưới mức trung bình hoặc Ngắn .
- Sau đó, khởi động lại máy tính của bạn và khởi chạy Ubisoft Connect để kiểm tra xem sự cố đã được giải quyết chưa.
Nhìn thấy: Không thể khởi chạy trò chơi trên Ubisoft Connect.
trò chơi mạo hiểm windows 10
7] Cài đặt lại Ubisoft Connect.
Phương án cuối cùng là cài đặt lại ứng dụng Ubisoft Connect trên PC của bạn. Cài đặt ứng dụng hoặc trò chơi bị hỏng hoặc bị nhiễm virus được biết là gây ra các sự cố như mức sử dụng CPU cao. Do đó, nếu có thể xảy ra trường hợp này, hãy cài đặt lại phiên bản sạch của Ubsifot Connect và xem sự cố đã được giải quyết chưa.
Để cài đặt lại ứng dụng, trước tiên hãy gỡ cài đặt ứng dụng Ubisoft Connect khỏi PC của bạn. Dưới đây là các bước cho điều đó:
- Đầu tiên, mở Trình quản lý tác vụ và đóng tất cả các quy trình liên quan đến Ubisoft Connect.
- Sau đó, chuyển đến thư mục cài đặt của Ubisoft Connect trên PC của bạn và tạo bản sao lưu bảo tồn thư mục.
- Bây giờ chạy Cài đặt ứng dụng bằng Win+I và điều hướng đến Ứng dụng > Ứng dụng đã cài đặt .
- Sau đó tìm ứng dụng Ubisoft Connect và nhấn nút menu có ba dấu chấm.
- Sau đó chọn Xóa bỏ tùy chọn và làm theo hướng dẫn để xóa Ubisoft Connect khỏi máy tính của bạn.
- Sau đó, hãy nhớ xóa các tệp ứng dụng còn lại và còn sót lại để gỡ cài đặt hoàn toàn ứng dụng.
- Cuối cùng, khởi động lại máy tính của bạn và tải xuống phiên bản mới nhất của Ubisoft Connect từ trang web chính thức. Sau đó, bạn có thể cài đặt lại ứng dụng và xem sự cố đã được giải quyết hay chưa.
Chúng tôi hy vọng rằng bây giờ ứng dụng Ubisoft Connect sẽ hoạt động mà không bị quá tải CPU.
Hãy đọc ngay bây giờ: Sửa ứng dụng Ubisoft Connect không hoạt động trên PC Windows.
Làm cách nào để khắc phục mức sử dụng CPU 100 Rainbow Six Siege?
Nếu Rainbow Six Siege đang gặp phải tình trạng sử dụng CPU quá mức, hãy thử hạ thấp cài đặt đồ họa của bạn và xem sự cố đã được giải quyết chưa. Bạn cũng có thể sử dụng một số cách khắc phục khác như khởi động lại máy tính, chạy Rainbow Six Siege với tư cách quản trị viên, quét vi-rút, cập nhật trò chơi, v.v. Nếu không có gì hiệu quả, bạn có thể cài đặt lại trò chơi Rainbow Six Siege để khắc phục sự cố.
Ubisoft Connect có cần thiết không?
Có, cần có ứng dụng Ubisoft Connect để chạy trò chơi Ubisoft trên PC chạy Windows. Hầu hết các trò chơi của Ubisoft đều yêu cầu trình khởi chạy trò chơi Ubisoft Connect để chạy.
Làm cách nào để khắc phục tình trạng sử dụng CPU cao khi chơi game?
Để khắc phục tình trạng sử dụng CPU cao khi chơi trò chơi, bạn có thể thử khởi động lại đơn giản trước. Nếu việc khởi động lại PC của bạn không hiệu quả, hãy cập nhật trình điều khiển, kết thúc/khởi động lại các quy trình yêu cầu mức sử dụng CPU cao hoặc kiểm tra máy tính của bạn để tìm phần mềm độc hại. Nếu không có gì hoạt động, bạn có thể cân nhắc cài đặt lại Windows để loại bỏ lỗi hệ thống dai dẳng đang gây ra sự cố.














