Bảng điều khiển hoạt ảnh trong PowerPoint là một cách tuyệt vời để thêm một chút thú vị vào bản trình bày của bạn. Dưới đây là một số lời khuyên về cách sử dụng nó một cách hiệu quả: 1. Đầu tiên, chọn đối tượng mà bạn muốn tạo hiệu ứng động. Điều này có thể được thực hiện bằng cách nhấp vào nó bằng chuột của bạn. 2. Tiếp theo, nhấp vào tab 'Hoạt hình' trong dải băng PowerPoint. Thao tác này sẽ mở ra bảng hoạt hình. 3. Trong bảng hoạt ảnh, bạn có thể chọn từ nhiều loại hoạt ảnh khác nhau. Chỉ cần nhấp vào cái mà bạn muốn sử dụng. 4. Khi bạn đã chọn một hình động, bạn có thể tùy chỉnh thêm hình động đó bằng cách nhấp vào nút 'Tùy chọn hình động'. Điều này sẽ cho phép bạn thay đổi những thứ như thời lượng, độ trễ và các cài đặt khác. 5. Cuối cùng, khi bạn đã thiết lập mọi thứ theo cách mình muốn, chỉ cần nhấp vào nút 'Áp dụng' để áp dụng hoạt ảnh cho đối tượng của bạn.
Hoạt hình làm cho các đối tượng trở nên sống động. Trong Microsoft PowerPoint, chúng ta có sẵn rất nhiều hiệu ứng hoạt hình trong Animation Gallery, nhưng nếu bạn muốn tùy chỉnh các hiệu ứng hoạt hình này thì sao? Để làm điều này, bạn cần sử dụng bảng hoạt hình. Bảng Hoạt ảnh hiển thị tất cả các hoạt ảnh được áp dụng cho trang chiếu đã chọn. Bảng Hoạt hình chứa các chức năng để thay đổi thời lượng, độ trễ bắt đầu, âm thanh và các hiệu ứng hoạt ảnh khác, v.v. Trong bài học này chúng ta sẽ giải thích cách sử dụng bảng hoạt hình trong PowerPoint .
một ứng dụng mặc định đã được đặt lại

Cách sử dụng Thanh hoạt hình trong PowerPoint
Chúng tôi sẽ giải thích các bước cần thiết, hoạt hình và các mẹo liên quan khác mà bạn có thể áp dụng bằng cách sử dụng bảng Hoạt hình trong PowerPoint:
- Cách hiển thị bảng hoạt hình.
- Cách thay đổi thứ tự trên slide hoạt hình.
- Cách mở hộp thoại Tùy chọn Hiệu ứng.
- Cách thêm âm thanh vào hoạt hình.
- Cách thay đổi thời điểm bắt đầu, độ trễ hoặc thời lượng hoặc lặp lại hoạt ảnh.
- Làm thế nào để thay đổi hướng của hình ảnh động văn bản.
- Làm thế nào để làm động văn bản bằng từ hoặc chữ cái.
- Làm thế nào để làm tối hoặc ẩn hình ảnh hoặc văn bản hoặc thay đổi màu sắc của nó sau hoạt hình.
- Cách xác định nhóm nhiều đoạn văn bản hoạt hình.
- Cách ẩn dòng thời gian Nâng cao trong bảng hoạt hình.
- Cách xóa hoạt ảnh khỏi bảng Hoạt ảnh
1] Cách hiển thị thanh hoạt ảnh
phóng Microsoft Powerpoint .
Tạo các đối tượng với một số hình ảnh động trên một slide.
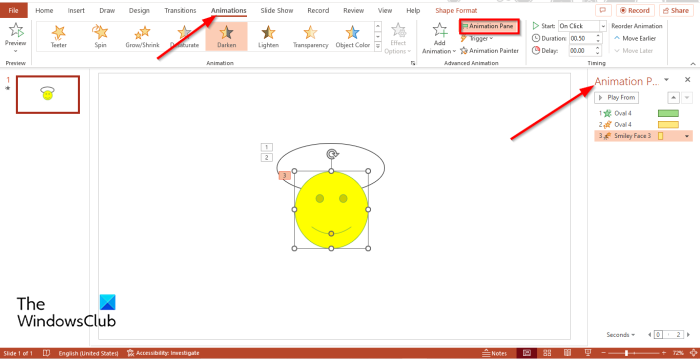
Đi đến hoạt hình tab và chọn Bảng hoạt ảnh nút, trong Hoạt hình mở rộng nhóm.
Một bảng hoạt hình sẽ xuất hiện ở bên phải với tất cả các hiệu ứng hoạt hình trên trang chiếu đang hoạt động.
2] Cách thay đổi thứ tự trên slide hoạt hình
TRONG hoạt hình nhấp vào hiệu ứng hoạt hình bạn muốn sắp xếp lại.
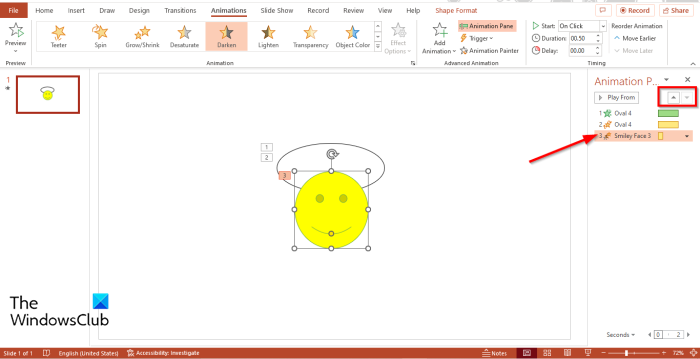
Ở trên cùng Bảng hoạt ảnh , nhấp chuột sắp xếp lại hoặc Sắp xếp lại xuống mũi tên để di chuyển hiệu ứng lên hoặc xuống.
Bạn đặt các hiệu ứng hoạt hình theo bất kỳ thứ tự nào, chúng sẽ phát ở dạng xem trước.
3] Cách mở hộp thoại Tùy chọn hiệu ứng
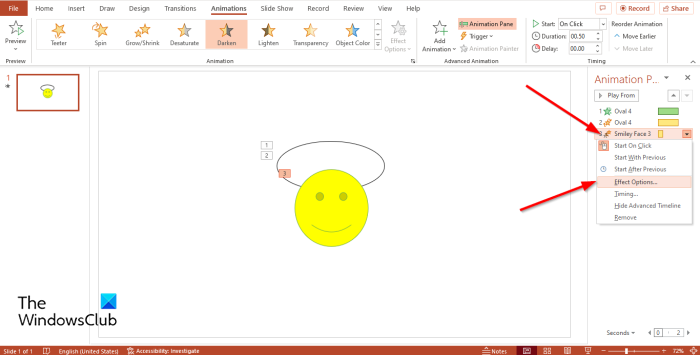
TRONG hoạt hình Ăn , chọn hoạt hình, nhấp vào mũi tên thả xuống và chọn Thông số hiệu ứng .
Thông số hiệu ứng một hộp thoại sẽ mở ra.
4] Cách thêm âm thanh vào hoạt ảnh
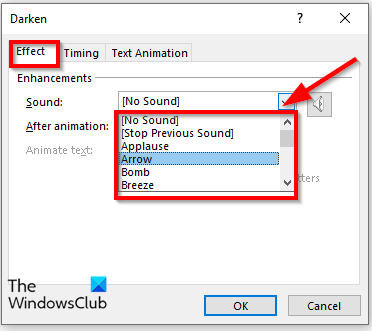
TRÊN Tác dụng tab, từ Tùy chọn hiệu ứng hộp thoại trong Cải tiến phần, hiển thị Âm thanh danh sách và chọn một âm thanh, sau đó nhấn KHỎE .
Nếu bạn nhận thấy rằng văn bản hoạt hình bị mờ đi, điều đó có nghĩa là không có văn bản nào trong hoạt ảnh.
5] Cách thay đổi bắt đầu, trì hoãn hoặc thời lượng hoặc lặp lại hoạt ảnh
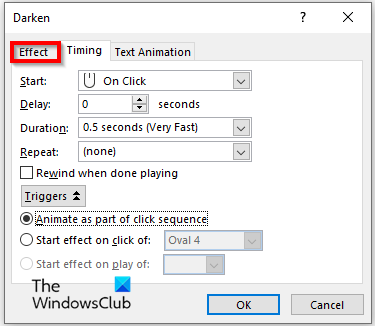
Trên tab Thời gian Thông số hiệu ứng hộp thoại, bạn có thể thay đổi cài đặt Bắt đầu , Khoảng thời gian , hoặc sự lặp lại hoạt hình.
Nếu bạn bấm vào cò súng nút, nó cho phép bạn chọn các tùy chọn cho Hoạt hình như một phần của chuỗi nhấp chuột hoặc để Hiệu ứng nhấp để bắt đầu và chọn một hình ảnh động từ danh sách thả xuống, sau đó nhấp vào KHỎE .
6] Cách thay đổi hướng hoạt ảnh của văn bản
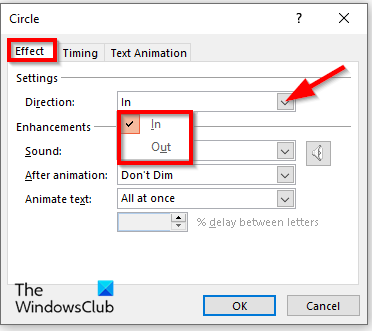
không tìm thấy phần tử fixboot
Nhập văn bản trên trang chiếu và áp dụng hiệu ứng hoạt ảnh cho văn bản đó, sau đó chuyển đến bảng Hoạt ảnh và chọn hoạt ảnh đại diện cho văn bản, sau đó mở Thông số hiệu ứng cửa sổ hộp thoại.
TRÊN Tác dụng tab, trong Phương hướng menu thả xuống, chọn một tùy chọn, sau đó nhấp vào KHỎE .
7] Cách tạo hiệu ứng động cho văn bản theo từ hoặc chữ cái
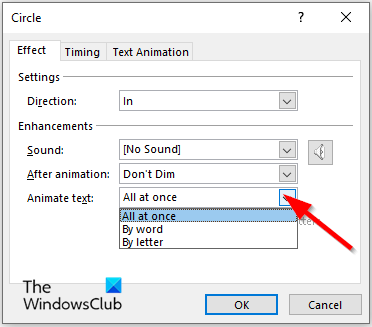
TRÊN Tác dụng tab trong văn bản hoạt hình chọn cách bạn muốn văn bản hoạt hình: Tất cả trong một , Từ hoặc Thư , sau đó nhấn KHỎE .
8] Cách làm tối hoặc ẩn hình ảnh hoặc văn bản hoặc thay đổi màu sắc của hình ảnh sau hoạt ảnh
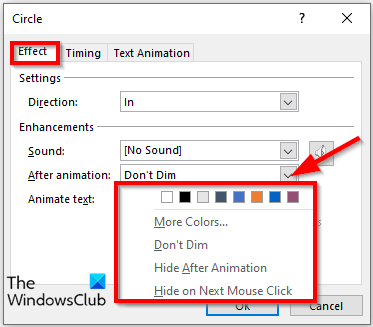
TRÊN Thông số hiệu ứng hộp thoại, nhấp vào biểu tượng sau hoạt hình mũi tên thả xuống, chọn một tùy chọn và nhấp vào KHỎE .
Tùy chọn bạn chọn sẽ xảy ra sau khi hoạt ảnh hoàn tất.
Để xác định nhóm nhiều đoạn văn bản động.
9] Cách xác định nhóm nhiều đoạn văn bản động
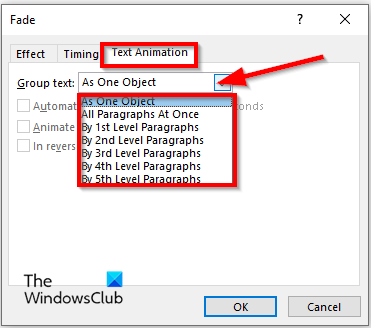
TRÊN văn bản hoạt hình tab trong Thông số hiệu ứng hộp thoại, nhấp vào biểu tượng Nhóm văn bản mũi tên thả xuống và chọn một tùy chọn.
Nếu bạn chọn bất kỳ tùy chọn nào liên quan đến đoạn văn, Tự động sau ' hoặc ' Theo thứ tự ngược lại ” hộp kiểm sẽ không bị mờ đi.
Nếu bạn chọn Tự động sau hộp kiểm, hãy đặt thời gian trong trường bên cạnh.
Bạn cũng có thể đánh dấu vào ô Theo thứ tự ngược lại lựa chọn.
Sau đó nhấn vào KHỎE .
10] Cách ẩn Dòng thời gian trước trong Bảng hoạt hình
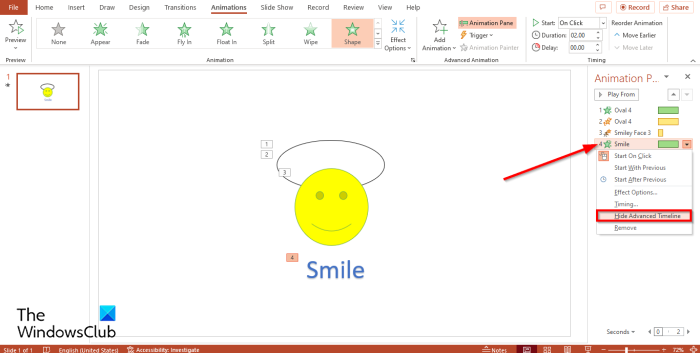
Trong bảng hoạt ảnh, chọn bất kỳ hoạt ảnh nào, sau đó nhấp vào mũi tên thả xuống và chọn Ẩn thời gian khuyến mãi .
Nếu bạn muốn hiển thị dòng thời gian, hãy nhấp vào mũi tên thả xuống và chọn Hiển thị lịch trình xem trước .
11] Cách xóa hoạt ảnh khỏi bảng Hoạt ảnh
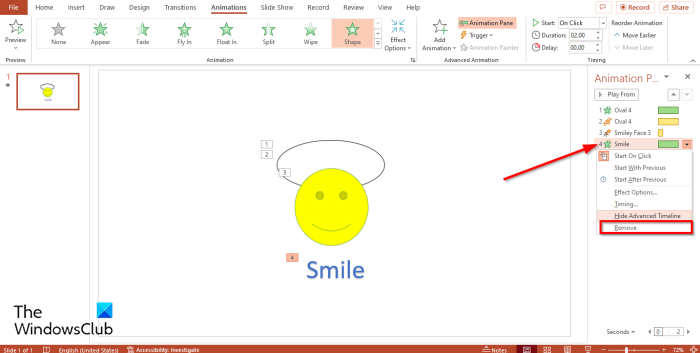
TRÊN Bảng hoạt hình , chọn bất kỳ hình động nào, nhấp vào mũi tên thả xuống và chọn Xóa bỏ .
Công dụng của hiệu ứng động trong PowerPoint là gì?
Trong Microsoft PowerPoint, hoạt ảnh giúp hoạt ảnh của bạn trông hấp dẫn hơn để thu hút sự chú ý của khán giả và làm cho thông tin trong bản trình bày của bạn sinh động và đáng nhớ hơn.
Làm thế nào để bạn tạo hiệu ứng động trong PowerPoint?
Làm theo các bước sau để tạo hiệu ứng động trong PowerPoint:
- Chọn một hình dạng trên slide
- Sau đó chuyển đến tab Hoạt ảnh và chọn một hoạt ảnh từ thư viện hoạt hình.
Các ví dụ về hoạt hình trong PowerPoint là gì?
Microsoft PowerPoint có một số hiệu ứng hoạt hình mà người dùng có thể sử dụng để làm cho hình ảnh của họ trở nên sống động, chẳng hạn như Fade in, Float, Fade, Fly in, Erase, Rotate, Shape, Split, 'Pulse














