Nếu bạn giống như hầu hết mọi người, có lẽ bạn không chú ý nhiều đến các phần mở rộng tệp trên máy tính của mình. Nhưng nếu bạn là một chuyên gia CNTT, bạn sẽ biết rằng những tiện ích mở rộng này rất quan trọng. Chúng cho bạn biết đó là loại tệp gì và chúng có thể hữu ích khi bạn khắc phục sự cố. Trong bài viết này, chúng tôi sẽ chỉ cho bạn cách hiển thị phần mở rộng tệp trong Windows 10. Điều này có thể hữu ích nếu bạn đang cố mở một tệp mà bạn không quen thuộc hoặc nếu bạn đang cố khắc phục sự cố với một loại tập tin cụ thể. Để hiển thị phần mở rộng tệp trong Windows 10, chỉ cần làm theo các bước đơn giản sau: 1. Mở File Explorer. 2. Nhấp vào tab Xem. 3. Chọn hộp bên cạnh Phần mở rộng tên tệp. Thats tất cả để có nó! Giờ đây, bạn sẽ có thể xem phần mở rộng tệp cho tất cả các tệp trên máy tính của mình. Nếu bạn muốn ẩn lại phần mở rộng tệp, chỉ cần làm theo các bước tương tự và bỏ chọn hộp bên cạnh Phần mở rộng tên tệp.
Phần mở rộng tệp là thứ xác định loại tệp. Nếu bạn là người dùng Windows thông thường, thì việc xác định loại tệp hoàn toàn không phải là vấn đề. Bởi vì điều rất quan trọng là phải xem phần mở rộng của tệp để xác định loại tệp bạn đang cố mở từ quan điểm bảo mật. Vì vậy, trong bài đăng này, chúng ta sẽ xem cách ẩn hoặc hiển thị phần mở rộng tập tin trên Windows 10/8/7 và lý do bạn nên hiển thị chúng.
Vì tên tệp cho phép có nhiều dấu chấm nên tên tệp thực của phần mềm độc hại có thể là từ thật.docx.exe . Nhưng vì bạn chưa cấu hình Windows để hiển thị các phần mở rộng của tệp nên bạn sẽ chỉ thấy từ thật.docx . Nghĩ rằng đó là một tài liệu Word, bạn rất có thể nhấp vào nó và lây nhiễm vào máy tính của mình. Mặt khác, nếu bạn đặt máy tính của mình hiển thị các phần mở rộng tệp, bạn sẽ thấy tên đầy đủ của nó - từ thật.docx.exe , điều này sẽ giúp bạn xác định rằng đó thực sự là tệp thực thi và rất có thể là tệp độc hại.
Phần mở rộng tập tin là gì và tại sao chúng hữu ích?
Các loại tệp khác nhau có phần mở rộng khác nhau. Các tệp âm thanh có định dạng .mp3, .wav, .wma và các định dạng khác tùy thuộc vào chương trình được sử dụng để mở tệp. Phần mở rộng tệp cũng giúp hệ điều hành xác định chương trình thích hợp để mở tệp cụ thể đó. Vì vậy, bạn phải xem phần mở rộng tệp để an toàn hơn và chúng tôi sẽ cho bạn biết cách bật tùy chọn để xem phần mở rộng tệp trong Windows.
windows 10 trên ssd vs hdd

Như đã đề cập trước đó, Windows không hiển thị phần mở rộng tệp theo mặc định và chúng bị ẩn. Nhưng bạn có thể chuyển đổi tùy chọn để xem chúng.
Hiển thị phần mở rộng tệp trong Windows 10
Có năm cách để truy cập cài đặt này:
- Thông qua các tùy chọn thám hiểm
- Thông qua Ribbon Windows Explorer
- Sử dụng Sổ đăng ký
- Sử dụng dòng lệnh
- Sử dụng Trình chỉnh sửa chính sách nhóm.
1] Thông qua các tùy chọn thư mục hoặc trình khám phá
Mở Bảng điều khiển > Giao diện và Cá nhân hóa. Bây giờ bấm vào Thuộc tính thư mục hoặc Tùy chọn trình duyệt tệp , vì nó hiện được gọi là tab > 'Xem'.
Trên tab này, trong phần 'Cài đặt nâng cao', bạn sẽ thấy tùy chọn Ẩn phần tên mở rộng đối với những loại file mà hệ thống đã biết. Xóa hộp kiểm này và nhấp vào Áp dụng và OK.
cửa sổ 10 người dùng cũng có thể tìm kiếm tùy chọn thám hiểm trong trường Bắt đầu tìm kiếm và mở trường này.
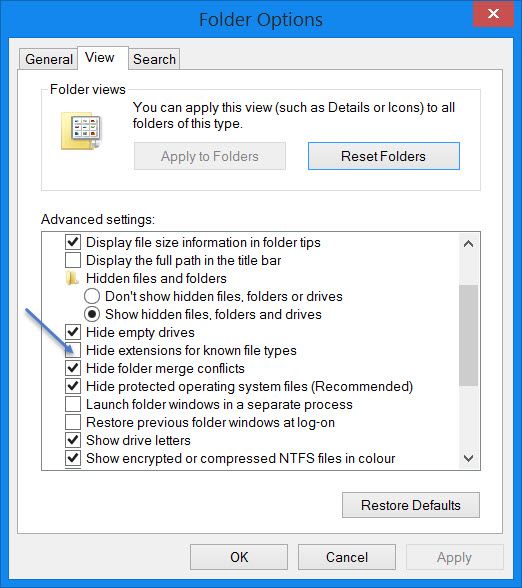
Giờ đây, bạn có thể thấy các phần mở rộng của tất cả các tệp ở bất kỳ đâu trên hệ thống Windows của mình.
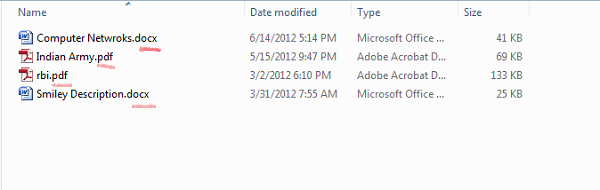
Trong Windows 10/8.1 File Explorer, bạn có thể truy cập các tùy chọn File Explorer thông qua File Explorer.
đăng nhập trực tuyến hiện không khả dụng.
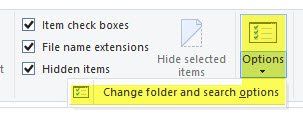
Nhấp vào Xem > Tùy chọn > Thay đổi thư mục và tùy chọn tìm kiếm.
Khi ở đây, bạn có thể làm bất cứ điều gì bạn cần làm như được mô tả ở trên.
Trong Windows 7, mở File Explorer, nhấp vào Tất cả trên bàn phím để hiển thị bảng điều khiển cổ điển. Sau đó nhấp vào Công cụ > Tùy chọn thư mục. Bây giờ hãy làm theo các bước được đưa ra ở trên.
Đây là những bước rất đơn giản và bạn không cần bất kỳ phần mềm bên thứ ba nào để xem phần mở rộng tệp. Windows cung cấp cho chúng ta mọi thứ có thể dễ dàng đạt được và vấn đề là phải biết và thực hiện chúng. Đây là cách đầu tiên để xem phần mở rộng tệp trong Windows 7.
2] Qua Windows Explorer
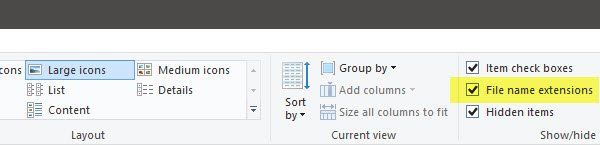
Mở File Explorer và chuyển đến tab Xem. Chỉ cần chọn Phần mở rộng tên tệp hộp kiểm và bạn đã hoàn tất.
3] Sử dụng Trình chỉnh sửa sổ đăng ký
Nhấn tổ hợp nút WINKEY + R để khởi chạy tiện ích Run, gõ chỉnh sửa lại và nhấn Enter. Sau khi mở Registry Editor, hãy điều hướng đến khóa sau:
|_+_|Tìm mục nhập DWORD có nhãn là HideFileExt.
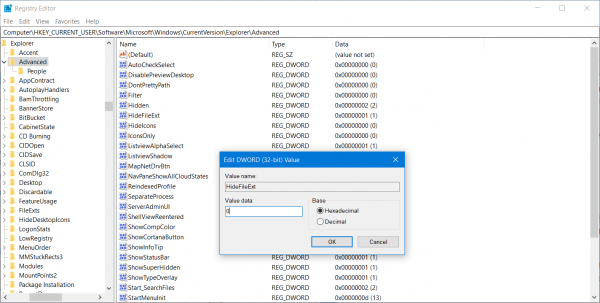
Nhấp đúp vào mục nhập DWORD được chỉ định và đặt giá trị của nó là 0. Thao tác này sẽ hiển thị các phần mở rộng tệp bị ẩn.
Giá trị 0 sẽ ẩn phần mở rộng tập tin.
Đóng Registry Editor và khởi động lại máy tính của bạn để những thay đổi có hiệu lực.
cách kiểm tra phiên bản bios
4] Sử dụng Dấu nhắc lệnh của Windows
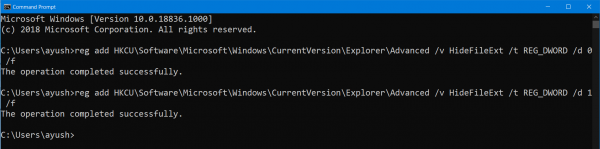
Bản sửa lỗi này có thể được sử dụng trong cả hai trường hợp được đề cập ở trên. Chèn đĩa khởi động bộ cài đặt Windows 10.
Bắt đầu bằng cách nhấn CHIẾN THẮNG + X kết hợp và chọn Dấu nhắc lệnh (Quản trị viên) để chạy dấu nhắc lệnh với quyền quản trị viên.
Điều hướng đến vị trí gốc của thiết bị khởi động này tại dấu nhắc lệnh. Khi bạn đến đó, hãy nhập nội dung sau để hiển thị phần mở rộng tệp:
|_+_|Và sau đó nhấn Enter.
Bạn cũng có thể gõ lệnh sau để ẩn phần mở rộng tệp,
qttabbar|_+_|
5] Sử dụng Trình chỉnh sửa chính sách nhóm
Bạn cũng có thể sử dụng Trình chỉnh sửa chính sách nhóm và thay đổi cài đặt tại đây:
Cấu hình người dùng > Tùy chọn > Cài đặt bảng điều khiển > Tùy chọn thư mục.
Chọn 'Hiển thị tệp và thư mục ẩn' và bỏ chọn 'Ẩn tiện ích mở rộng cho các loại tệp đã biết'.
Tải PC Repair Tool để nhanh chóng tìm và tự động sửa lỗi WindowsBằng cách này, bạn có thể định cấu hình Windows để hiển thị các phần mở rộng tệp trong Windows 10/8. Nếu bạn có bất cứ điều gì để thêm, xin vui lòng chia sẻ nó với chúng tôi trong các ý kiến.














