Nếu bạn đang gặp sự cố OneDrive bị treo trên máy Windows 10 hoặc 11 của mình, bạn có thể thực hiện một số việc để khắc phục sự cố. Trước tiên, hãy đảm bảo rằng bạn đã cài đặt phiên bản OneDrive mới nhất. Bạn có thể thực hiện việc này bằng cách kiểm tra Microsoft Store hoặc truy cập trang web OneDrive. Nếu bạn vẫn gặp sự cố, hãy thử khởi động lại máy tính của bạn. Nếu cách đó không hiệu quả, bạn có thể thử đặt lại ứng dụng khách đồng bộ OneDrive. Nếu vẫn gặp sự cố, bạn có thể liên hệ với bộ phận hỗ trợ của Microsoft để được trợ giúp.
Nếu như OneDrive liên tục gặp sự cố trên Windows 11/10 của bạn hệ thống, các giải pháp được cung cấp trong bài viết này sẽ giúp bạn giải quyết vấn đề này. Sau khi bạn thiết lập OneDrive trên máy tính của mình, một thư mục sẽ tự động được tạo trên ổ đĩa bạn chọn. Bạn có thể truy cập tất cả các tệp OneDrive của mình bằng cách mở thư mục này. Nhưng nếu OneDrive liên tục gặp sự cố, bạn không thể truy cập các tệp của mình trên PC, điều này có thể rất khó chịu. Đôi khi vấn đề nảy sinh chỉ vì một lỗi nhỏ. Do đó, khởi động lại máy tính Windows của bạn sẽ hữu ích trong hầu hết các trường hợp. Nhưng theo những người dùng bị ảnh hưởng, sự cố vẫn tiếp diễn ngay cả sau nhiều lần khởi động lại.
trình đọc epub miễn phí cho windows 10

OneDrive có thể gây ra sự cố không?
OneDrive là sản phẩm của Microsoft cung cấp cho bạn dung lượng lưu trữ đám mây miễn phí lên đến 5 GB. Bạn sẽ tự động nhận được dung lượng lưu trữ miễn phí này sau khi tạo tài khoản Microsoft. Vì đây là sản phẩm của Microsoft nên nó hoàn toàn tương thích với Windows 11/10 và không gây ra vấn đề gì. Tuy nhiên, trong một số trường hợp, bạn có thể gặp sự cố với OneDrive. Trong những trường hợp như vậy, bạn có thể sử dụng các phương pháp khắc phục sự cố khác nhau để giải quyết vấn đề.
OneDrive liên tục gặp sự cố trên Windows 11/10
Nếu như OneDrive liên tục gặp sự cố trên Windows 11/10 , sử dụng các bản sửa lỗi sau để giải quyết vấn đề.
- Kiểm tra Windows Update hoặc gỡ cài đặt Windows Update mới nhất.
- Khắc phục sự cố ở trạng thái khởi động sạch
- Vô hiệu hóa và liên kết lại OneDrive
- Đặt lại OneDrive
- Gỡ cài đặt và cài đặt lại OneDrive
Chúng tôi đã giải thích tất cả các bản sửa lỗi này một cách chi tiết bên dưới.
1] Kiểm tra Windows Update hoặc gỡ cài đặt Windows Update mới nhất.
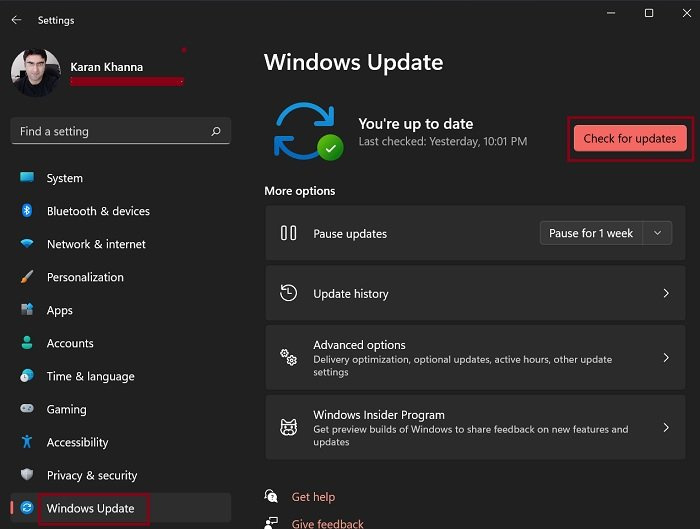
Ngoài việc bổ sung các bản sửa lỗi bảo mật, các bản cập nhật Windows còn sửa các lỗi do người dùng báo cáo. Do đó, chúng tôi khuyên bạn nên kiểm tra Windows Updates và cài đặt tương tự nếu có. Để thực hiện việc này, hãy mở cài đặt Windows 11/10 và truy cập trang Windows Update.
Đã có trường hợp người dùng gặp phải sự cố sau khi cài đặt một số Windows Update nhất định. Nếu Windows Update gây ra sự cố, người dùng có thể hoàn nguyên các thay đổi bằng cách gỡ cài đặt nó. Nếu đây là trường hợp của bạn, việc gỡ cài đặt bản cập nhật Windows mới nhất sẽ khắc phục sự cố.
mdb viewer cộng
2] Khắc phục sự cố ở trạng thái khởi động sạch
Nếu OneDrive gặp sự cố bất ngờ do chương trình hoặc dịch vụ can thiệp, bạn có thể khắc phục sự cố ở trạng thái khởi động sạch. Với khởi động sạch, Windows chỉ khởi động với các dịch vụ cốt lõi của Microsoft và phần còn lại của các dịch vụ và chương trình khởi động của bên thứ ba vẫn bị vô hiệu hóa.
Khởi động máy tính của bạn ở trạng thái khởi động sạch và xem lần này OneDrive có gặp sự cố hay không. Nếu OneDrive gặp sự cố ở trạng thái Khởi động sạch, thì sự cố nằm ở chỗ khác. Nhưng nếu sự cố không tiếp tục ở trạng thái Khởi động sạch, thì chương trình hoặc dịch vụ của bên thứ ba đang xung đột với OneDrive và khiến nó bị lỗi.
Để xác định thủ phạm, hãy kích hoạt tất cả các ứng dụng khởi động và khởi động lại hệ thống của bạn. Bây giờ hãy xem OneDrive có gặp sự cố không. Nếu có, hãy bắt đầu tắt từng ứng dụng khởi động và khởi động lại máy tính của bạn mỗi khi bạn tắt một ứng dụng. Sau khi khởi động lại máy tính của bạn, hãy kiểm tra xem sự cố có còn không. Bằng cách này, bạn có thể xác định thủ phạm của chương trình autorun. Một khi bạn tìm thấy nó, xóa nó.
cách gỡ cài đặt mcafee
Lặp lại quy trình tương tự để tìm dịch vụ bên thứ ba xung đột. Khi bạn tìm thấy nó, hãy vô hiệu hóa nó vĩnh viễn bằng Windows Service Manager.
3] Ngắt kết nối và liên kết lại OneDrive
Nếu sự cố vẫn tiếp diễn, chúng tôi khuyên bạn nên thay đổi vị trí của thư mục OneDrive. Để thực hiện việc này, bạn cần ngắt kết nối nó khỏi máy tính và chạy lại thiết lập. Các bước sau đây sẽ chỉ cho bạn cách thực hiện việc này:
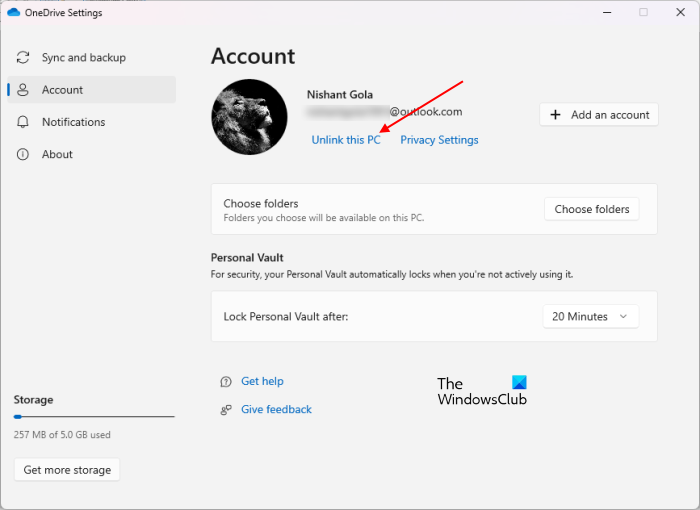
- Bấm vào biểu tượng OneDrive ở bên phải của thanh tác vụ.
- Nhấp vào biểu tượng bánh răng ở góc trên cùng bên phải và chọn Cài đặt .
- Chọn Kiểm tra và hãy nhấn Tắt máy tính này .
- Nhấp chuột Tài khoản vô hiệu hóa trong cửa sổ xác nhận.
Sau khi hoàn thành các bước trên, bạn sẽ thấy một đường nghiêng trong đám mây OneDrive. Nhấp vào nó để bắt đầu cài đặt lại OneDrive và làm theo các bước bên dưới:
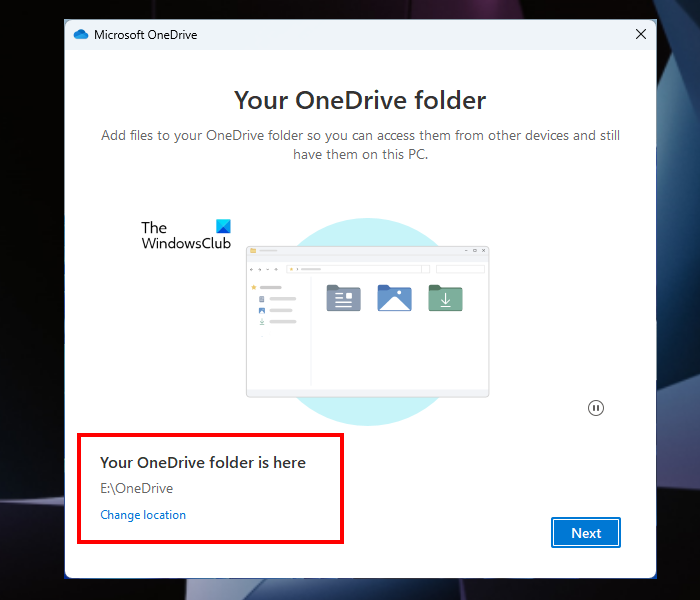
trích xuất văn bản từ powerpoint
- Nhập địa chỉ email tài khoản Microsoft của bạn và nhấp vào để đi vào .
- Nhập mật khẩu của bạn.
- Bấm vào Thay đổi địa điểm liên kết phía dưới bên trái.
- Chọn một thư mục khác và nhấp vào Kế tiếp .
- Nhấp chuột Sử dụng thư mục này trong cửa sổ xác nhận.
Bây giờ xem nếu vấn đề vẫn còn.
4] Đặt lại OneDrive
Nếu OneDrive vẫn gặp sự cố, hãy đặt lại OneDrive. Hành động này khắc phục sự cố OneDrive trong hầu hết các trường hợp. Do đó, đặt lại OneDrive cũng có thể giúp giải quyết các sự cố sự cố.
5] Gỡ cài đặt và cài đặt lại OneDrive.
Nếu không có cách khắc phục nào ở trên giải quyết được sự cố, thì hãy gỡ cài đặt OneDrive khỏi hệ thống của bạn và cài đặt phiên bản mới nhất của nó. Bạn có thể tải xuống phiên bản OneDrive mới nhất từ trang web chính thức của Microsoft.
Tôi hy vọng các giải pháp được cung cấp ở đây đã giúp bạn giải quyết vấn đề.
Làm cách nào để khắc phục sự cố với OneDrive?
OneDrive hiển thị các mã lỗi khác nhau trong các tình huống khác nhau. Các giải pháp cho các mã lỗi này cũng khác nhau. Mỗi mã lỗi OneDrive có một ý nghĩa khác nhau và một nguyên nhân khác nhau. Do đó, bằng cách biết nguyên nhân của mã lỗi, bạn có thể khắc phục các sự cố và mã lỗi OneDrive.
Đọc thêm : Một lỗi không mong muốn ngăn không cho sao chép tệp.



![Lỗi mất kết nối MultiVersus [Đã sửa]](https://prankmike.com/img/games/0F/multiversus-connection-lost-error-fixed-1.png)











