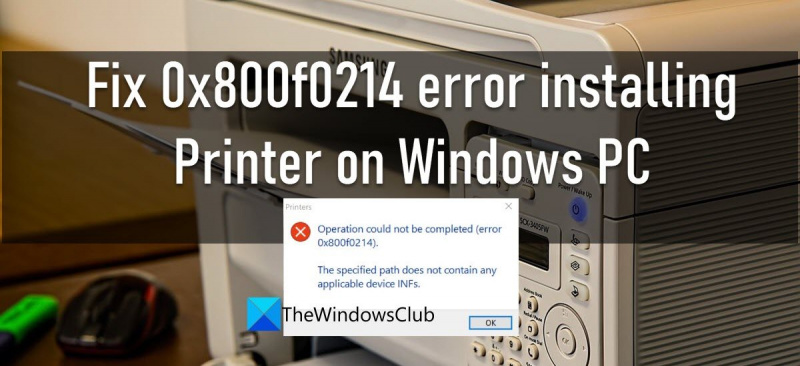Nếu bạn đang gặp lỗi 0x800f0214 khi cố gắng cài đặt máy in trên PC Windows, đừng lo - chúng tôi có thể giúp bạn khắc phục lỗi đó. Lỗi 0x800f0214 là do trình điều khiển máy in gặp sự cố. Để khắc phục, bạn cần gỡ cài đặt trình điều khiển máy in rồi cài đặt lại. Đây là cách thực hiện: 1. Trước tiên, hãy mở Trình quản lý thiết bị. Bạn có thể thực hiện việc này bằng cách nhấp chuột phải vào nút Bắt đầu rồi chọn Trình quản lý Thiết bị từ menu bật lên. 2. Tiếp theo, tìm trình điều khiển máy in gây ra sự cố. Bạn có thể thực hiện việc này bằng cách mở rộng phần 'Máy in' trong Trình quản lý Thiết bị. 3. Khi bạn đã tìm thấy trình điều khiển máy in có vấn đề, hãy nhấp chuột phải vào trình điều khiển đó và chọn 'Gỡ cài đặt' từ trình đơn bật lên. 4. Cuối cùng, khởi động lại PC của bạn rồi cài đặt lại trình điều khiển máy in. Nếu vẫn gặp sự cố, bạn có thể cần liên hệ với nhà sản xuất máy in để được hỗ trợ thêm.
Trong bài đăng này, chúng tôi sẽ chỉ cho bạn cách khắc phục 0x800f0214 Lỗi cài đặt máy in trên PC Windows. Một số người dùng đã báo cáo lỗi 0x800f0214 khi thử cài đặt trình điều khiển máy in trên PC chạy Windows 11/10 của bạn. Một số người khác đã báo cáo lỗi tương tự khi họ cài đặt từ xa driver máy in hay cài đặt driver máy in trong một mạng chung .

Lỗi nói:
windows 10 dpc_watchdog_violation
Không thể hoàn thành thao tác (lỗi 0x800f0214).
Đường dẫn được chỉ định không chứa các tệp .inf của thiết bị hiện hành.
Thông báo lỗi chỉ ra rằng không thể tìm thấy tệp trình điều khiển hợp lệ tại vị trí nơi hệ điều hành tìm kiếm trình điều khiển máy in. Điều này dẫn đến lỗi cài đặt trình điều khiển máy in 0x800f0214.
Sửa lỗi 0x800f0214 khi cài máy in trên PC Windows
Các giải pháp sau đây sẽ giúp bạn sửa lỗi 0x800f0214 khi cài máy in trên PC Windows 11/10:
- Chạy trình khắc phục sự cố máy in.
- Tạm thời vô hiệu hóa Windows Firewall hoặc bất kỳ phần mềm bảo mật nào khác.
- Gỡ cài đặt và cài đặt lại trình điều khiển máy in ở chế độ tương thích.
- Kiểm tra xem tính năng khám phá mạng và chia sẻ máy in đã được bật chưa.
Hãy xem xét các giải pháp này một cách chi tiết.
1] Chạy trình khắc phục sự cố máy in.
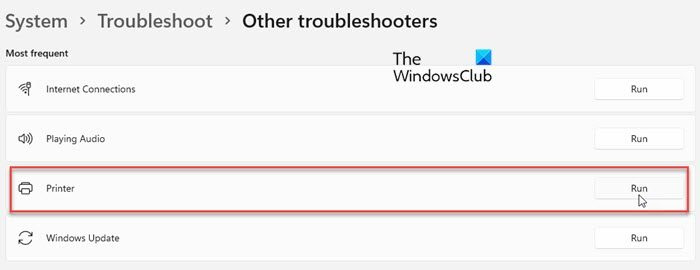
Bắt đầu bằng cách chạy trình khắc phục sự cố máy in. Windows cung cấp trình khắc phục sự cố máy in tích hợp để kiểm tra máy in về các sự cố kết nối và giao tiếp. Nếu có sự cố với máy in của bạn hoặc dịch vụ bộ đệm, trình khắc phục sự cố máy in sẽ xác định và khắc phục sự cố đó.
- Bấm vào Bắt đầu biểu tượng menu trên thanh tác vụ Windows.
- Chọn Cài đặt .
- Chuyển sang Xử lý sự cố lựa chọn.
- Chọn Các công cụ khắc phục sự cố khác .
- Bấm vào chạy nút bên cạnh máy in .
2] Tạm thời tắt Tường lửa của Windows hoặc bất kỳ phần mềm bảo mật nào khác.
Sau đó tắt Tường lửa của Windows hoặc bất kỳ phần mềm bảo mật nào khác mà bạn đã cài đặt và kiểm tra xem điều đó có hữu ích không. Phần mềm chống vi-rút hoặc phần mềm tường lửa của bên thứ ba đôi khi có thể chặn máy tính của bạn giao tiếp với máy in trên một mạng nhất định. Bạn có thể tạm thời tắt phần mềm tường lửa của mình để xem liệu điều đó có gây ra sự cố cài đặt trình điều khiển hay không.
Đừng quên kích hoạt lại tường lửa; nếu không, hệ thống của bạn sẽ có nguy cơ bị phần mềm độc hại tấn công. bạn cũng có thể cho phép máy in các chương trình thông qua tường lửa trong Windows 11/10.
Đọc: Phần mềm bảo mật Internet miễn phí tốt nhất cho PC Windows.
3] Gỡ cài đặt và cài đặt lại trình điều khiển máy in ở chế độ tương thích.
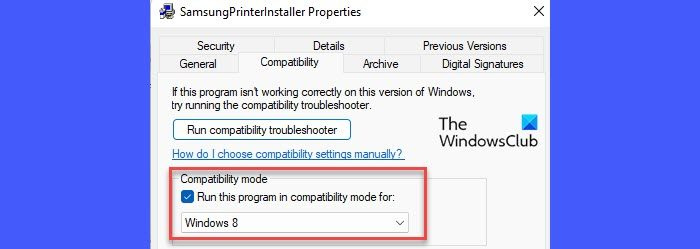
Nếu giải pháp trên không hiệu quả, hãy gỡ cài đặt và cài đặt lại trình điều khiển máy in ở chế độ tương thích. Có thể trình điều khiển máy in bạn đang cố cài đặt không tương thích với bản dựng Windows 11/10 trên PC của bạn. Trong trường hợp này, bạn cần phải cập nhật windows lên phiên bản mới nhất hoặc cài đặt lại trình điều khiển ở chế độ tương thích. Truy cập trang web của nhà sản xuất máy in của bạn để tải xuống trình điều khiển mới nhất hiện có. Sau khi tải xuống, hãy cài đặt lại trình điều khiển ở chế độ tương thích bằng cách làm theo các bước dưới đây:
- Điều hướng đến vị trí của tệp đã tải xuống.
- Nhấp chuột phải vào cài đặt trình điều khiển và chọn Đặc trưng .
- Chuyển sang khả năng tương thích chuyển hướng
- Chọn 'Chạy chương trình này ở chế độ tương thích cho' rồi chọn phiên bản hệ điều hành của bạn từ danh sách thả xuống.
- Bấm vào Áp dụng cái nút.
Bạn cũng có thể tải xuống trình điều khiển tương thích cho bản dựng Windows hiện tại của mình từ trang web của nhà sản xuất.
4] Kiểm tra xem Network Discovery và Printer Sharing đã được bật chưa.
Giải pháp này có thể áp dụng nếu bạn gặp lỗi khi cố gắng cài đặt trình điều khiển máy in trên mạng dùng chung. Chia sẻ máy in là một tính năng của Windows cho phép bạn in bằng máy in không được kết nối với PC của bạn nhưng nằm trên cùng một mạng. Để cài đặt trình điều khiển máy in trên mạng dùng chung, bạn cần bật tính năng khám phá mạng cũng như bật tính năng chia sẻ tệp và máy in trên PC Windows của mình.
bootmgr thiếu dấu nhắc lệnh của windows 7
Hy vọng rằng các giải pháp trên sẽ khắc phục lỗi máy in 0x800f0214 trên PC Windows của bạn. Đừng quên chia sẻ phản hồi của bạn trong phần bình luận bên dưới.
Làm cách nào để cho phép máy in thông qua tường lửa trong Windows?
Làm theo các bước để cho phép máy in thông qua Tường lửa của Bộ bảo vệ Windows trên PC chạy Windows 11/10:
- Bấm vào thanh tác vụ tìm kiếm biểu tượng.
- Nhập 'bảng điều khiển'.
- Nhấn mở trên bảng điều khiển bên phải.
- Công tắc Bảng điều khiển loại biểu tượng nhỏ.
- Chọn Tường lửa bảo vệ Windows .
- Nhấp vào liên kết 'Cho phép ứng dụng hoặc tính năng thông qua Tường lửa của Bộ bảo vệ Windows' ở ngăn bên trái.
- Trên màn hình tiếp theo xuất hiện, nhấp vào nút Thay đổi cài đặt cái nút.
- Chọn ứng dụng máy in từ danh sách các chương trình bên dưới Các ứng dụng và tính năng được phép .
- Nếu ứng dụng máy in không được liệt kê ở đó, hãy nhấp vào biểu tượng Cho phép ứng dụng khác .. nút phía dưới.
- Bấm vào duyệt nút trong thêm ứng dụng cửa sổ.
- Chọn ứng dụng máy in và nhấp vào nút Thêm vào cái nút. Bây giờ, ứng dụng sẽ xuất hiện trong danh sách Ứng dụng và tính năng được phép từ đó bạn có thể cho phép ứng dụng đó đi qua tường lửa trong Windows.
Tùy chọn .INF không.
Tệp .inf là tệp cài đặt trong gói trình điều khiển giúp bạn cài đặt trình điều khiển máy in. Nó bao gồm vị trí của tệp danh mục (tệp chứa chữ ký số của tất cả các tệp trong gói trình điều khiển), danh sách các tệp nguồn sẽ được sao chép vào hệ thống, kiến trúc hệ thống được hỗ trợ và tên chính xác của trình điều khiển máy in .
Đọc thêm: Sửa lỗi Máy in 0x00000077, Không thể hoàn thành thao tác.