Nếu bạn đang gặp phải tình trạng giật lag khi chiếu lên PC hoặc phát trực tiếp lên TV, bạn có thể thực hiện một số việc để khắc phục sự cố. Trước tiên, hãy đảm bảo rằng cáp bạn đang sử dụng có chất lượng cao và được cập nhật. Thứ hai, hãy kiểm tra cài đặt của bạn để đảm bảo rằng bạn không chiếu ở độ phân giải cao hơn thiết bị của bạn có thể xử lý. Cuối cùng, nếu bạn vẫn gặp sự cố, bạn có thể thực hiện một số chỉnh sửa phần mềm để cải thiện trải nghiệm của mình. Bằng cách làm theo các mẹo đơn giản này, bạn có thể khắc phục độ trễ và tận hưởng trải nghiệm trình chiếu hoặc phát trực tuyến mượt mà hơn.
Bạn có thể chiếu một màn hình khác lên một PC hiện có hoặc chiếu một PC hiện có lên một màn hình không dây khác. Những gì bạn làm trên màn hình không được phản ánh ngay lập tức và bị chậm? Đôi khi bạn cố gắng chiếu màn hình của mình trên máy tính này, bạn có thể gặp phải sự chậm trễ nghiêm trọng giữa PC và máy tính xách tay khoảng 60 giây. Công việc tồn đọng này có thể làm gián đoạn công việc của bạn. Bài đăng này sẽ cung cấp các giải pháp để khắc phục sự chậm trễ khi chiếu lên máy tính này hoặc phát trực tuyến lên TV.

Vì sao tồn đọng?
- Wi-Fi kém : Mọi màn hình không dây sẽ không thể hoạt động trơn tru nếu tín hiệu Wi-Fi yếu hoặc mạng bị chặn.
- Trình điều khiển lỗi thời Lưu ý: Sự cố này có thể xảy ra nếu màn hình chipset, mạng và các trình điều khiển khác đã lỗi thời.
- Phiên bản Windows có vấn đề Đ: Phiên bản Windows cũ hơn có thể là yếu tố chính.
- Các thành phần hệ thống có vấn đề Đ: Windows có thể trở nên không ổn định và gây ra sự cố nếu một số thành phần hệ thống bị hỏng.
- Sự cố BIOS/phần sụn bo mạch chủ Đ: Nếu các tính năng và bản cập nhật mới nhất của PC không hoạt động đủ tốt, thì có thể là do BIOS bo mạch chủ hoặc phần mềm vi chương trình của bạn đã lỗi thời.
Loại bỏ những nguyên nhân này ngay từ đầu là cách tốt nhất để giải quyết vấn đề này. Sau đó, bạn có thể thực hiện hành động để khắc phục nó bằng cách đọc phần tiếp theo của bài viết này.
Khắc phục tình trạng giật lag khi chiếu lên PC hoặc phát trực tuyến lên TV
Sau đây là những gợi ý để loại bỏ độ trễ khi chiếu lên PC hoặc TV:
- Các bước khắc phục sự cố cơ bản để giải quyết độ trễ
- Kiểm tra các thiết bị không dây khác
- Chỉ sử dụng một màn hình
- Thay đổi tốc độ làm mới
- Gỡ cài đặt trình điều khiển MWD và để Windows cài đặt nó.
- Đặt lại bộ điều hợp
- Khôi phục ổ đĩa OEM
- Làm mới trang web của nhà sản xuất thiết bị
Đảm bảo sử dụng tài khoản quản trị viên và kiểm tra xem độ trễ có còn tiếp tục sau khi thử từng giải pháp hay không.
1] Khắc phục sự cố cơ bản để loại bỏ độ trễ
Chúng tôi khuyên bạn nên hoàn thành một vài nhiệm vụ trước khi tiến hành các bước thực sự. Cái này:
cách tự làm da mặt bằng hơi nước
- Khởi động lại máy tính và bộ điều hợp hiển thị không dây của bạn.
- Đảm bảo rằng bạn đang sử dụng Wi-Fi chứ không phải kết nối Ethernet.
- Thay vì kết nối Wi-Fi 2,4 GHz, hãy sử dụng kết nối 5 GHz.
Hãy xem xét một số phương pháp khắc phục sự cố nâng cao nếu chúng không hoạt động.
2] Kiểm tra các thiết bị không dây khác
Kiểm tra xem nhiều thiết bị không dây có được kết nối với cùng một mạng không. Thử tắt các thiết bị không dây khác và cách ly sự cố.
- nhấp chuột Phím Windows + Tôi mở Cài đặt.
- Trong bảng điều khiển bên trái, tìm Bluetooth và thiết bị > Thiết bị
- Kiểm tra xem có thiết bị nào khác được kết nối với cùng một mạng không. Nếu trường hợp này xảy ra, hãy xóa chúng theo cách thủ công và bật lại trình chiếu tới máy tính này.
3] Chỉ sử dụng một màn hình
Luôn chỉ sử dụng một màn hình, vì độ trễ thường xảy ra khi PC hoặc máy tính xách tay không thể sử dụng hết công suất của màn hình, vì việc chuyển sang một màn hình có thể giảm tải cho GPU.
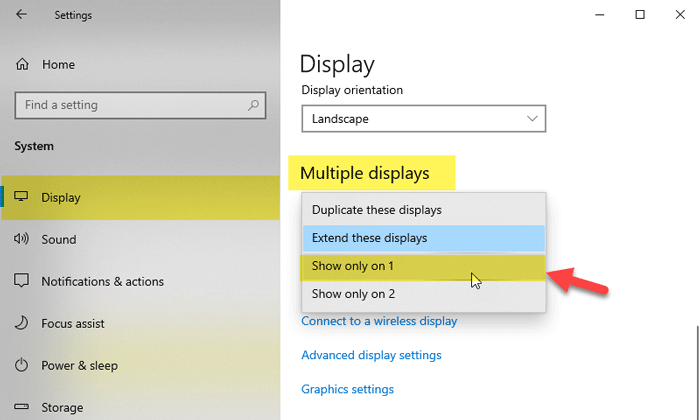
mở Cài đặt > Hệ thống > Hiển thị và chỉ chọn một màn hình.
4] Thay đổi tốc độ làm mới
Theo người dùng, tốc độ làm mới của bạn có thể là vấn đề chính về độ trễ. Nhiều người đã tuyên bố rằng họ đã giải quyết vấn đề bằng cách truy cập phần mềm bộ điều hợp đồ họa và chuyển tốc độ làm mới từ 30Hz sang 25Hz. Mặc dù người dùng đã báo cáo sự cố này với Đồ họa Intel, nhưng sự cố này cũng có thể ảnh hưởng đến các bộ điều hợp đồ họa khác.
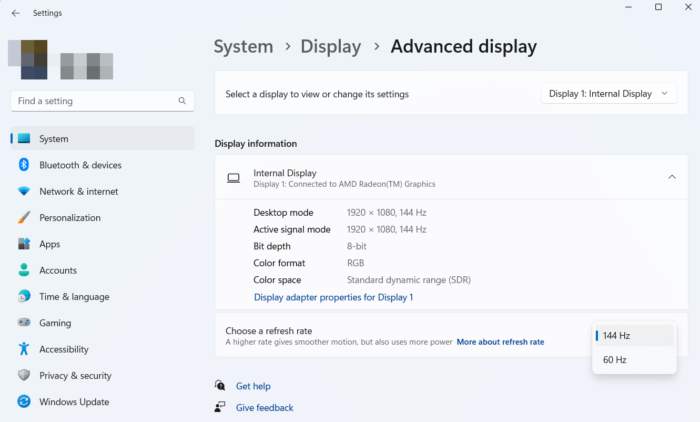
Nếu điều đó không làm việc, đi đến Cài đặt > Hiển thị. Cuộn xuống và nhấp vào Hiển thị mở rộng. Đi đến Chọn tốc độ làm mới , nhấp vào menu thả xuống bên cạnh và chọn 60Hz. Bạn cũng có thể thử nghiệm với tốc độ làm mới cao hơn nếu có.
5] Gỡ cài đặt trình điều khiển MWD và để Windows cài đặt nó.
Đôi khi, sự cố có thể được khắc phục đơn giản bằng cách gỡ cài đặt trình điều khiển Bộ điều hợp Hiển thị Không dây của Microsoft và để Windows tự động cài đặt lại. Nếu bạn không biết cách thực hiện việc này, hãy làm theo các bước sau:
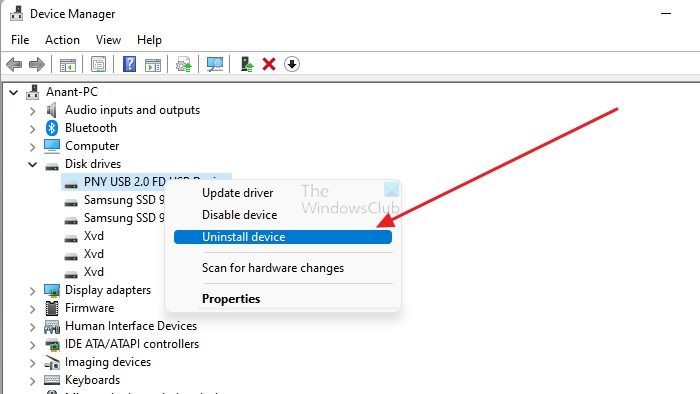
- Nhấn Phím Windows + X và bấm vào quản lý thiết bị .
- Tìm thiết bị chiếu của bạn, nhấp chuột phải và chọn Xóa bỏ từ trình đơn ngữ cảnh.
- Khởi động lại máy tính của bạn sau khi quá trình gỡ cài đặt hoàn tất.
- Hãy theo dõi các bản cập nhật bằng cách truy cập Cài đặt > Cập nhật Windows .
Mọi thứ sẽ hoạt động sau khi Microsoft cập nhật trình điều khiển bộ điều hợp hiển thị không dây một lần nữa. Nếu không có bản cập nhật, hãy đi tới Windows Update > Tùy chọn nâng cao > Cập nhật tùy chọn. Kiểm tra xem bạn có sẵn bản cập nhật trình điều khiển cho bộ điều hợp video của mình không. Nếu có, cài đặt nó.
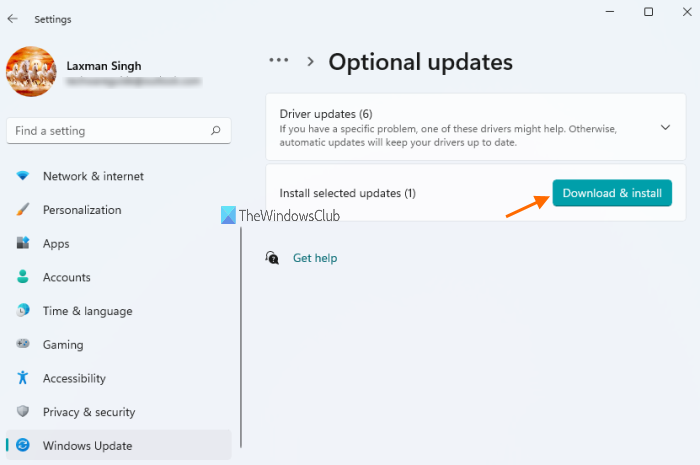
6] Đặt lại bộ điều hợp
Nếu việc cập nhật trình điều khiển không hiệu quả, hãy thử khởi động lại bộ điều hợp. Đây là những gì bạn cần làm:
- Nhấn và giữ nút đặt lại trên bộ điều hợp trong 10 giây.
- mở Trung tâm tổ chức sự kiện từ thanh tác vụ ngay khi Sẵn sàng để kết nối thông báo cho thấy.
- Chọn đoàn kết sau đó chọn Bộ điều hợp hiển thị không dây của Microsoft từ danh sách hiển thị.
- Cài đặt mặc định của Bộ điều hợp Màn hình Không dây Microsoft của bạn sẽ được khôi phục. Do đó, mọi cài đặt không chính xác sẽ bị xóa.
Bạn cũng có thể khắc phục sự cố bằng cách kết nối đúng cách Bộ điều hợp Hiển thị Không dây của Microsoft nếu nó không hoạt động. Người dùng cho rằng sự cố này có thể được khắc phục bằng cách thực hiện như sau:
- Kết nối bộ điều hợp với cổng USB.
- Sau đó kết nối nó với cổng HDMI.
- Khi bạn đã hoàn tất, hãy chuyển sang đầu vào HDMI. Tiện ích của bạn sẽ không hoạt động trừ khi bạn hoàn thành bước quan trọng này và chuyển sang đầu vào chính xác.
- Sau đó chọn một thiết bị và thêm màn hình không dây.
Những phương pháp này đã giúp một số người dùng xóa công việc tồn đọng.
7] Cập nhật trình điều khiển (Trang web OEM)
Bước tiếp theo để tránh bị lag là cập nhật BIOS, trình điều khiển chipset và tất cả các trình điều khiển thiết yếu khác. Sau khi cài đặt, khởi động lại máy tính của bạn và kiểm tra xem độ trễ có còn không.
Nếu bạn đang sử dụng phần cứng video, âm thanh và mạng (WiFi và NIC) riêng biệt (chẳng hạn như Realtek, Intel, Nvidia, ATI) có thể ảnh hưởng đến Miracast, hãy cập nhật cả các trình điều khiển này. Đảm bảo khởi động lại sau khi cài đặt.
Do đó, tất cả các giải pháp được đề cập trong bài viết này chắc chắn sẽ giúp bạn giải quyết vấn đề độ trễ khi chiếu trên T is PC. Nếu sự cố vẫn còn, bạn có thể thử giảm số lượng quy trình nền đang hoạt động và xem điều đó có giúp ích gì không.
Tại sao truyền phát đến TV của tôi chậm?
Có một số lý do khiến luồng TV của bạn quá chậm trên PC chạy Windows 11/10. Điều này có thể xảy ra do WiFi kém, trình điều khiển lỗi thời, tệp hệ thống bị hỏng, phần sụn BIOS có vấn đề, v.v. Hướng dẫn chi tiết được đề cập trong bài viết này và bạn có thể xem lại để khắc phục sự cố.
Làm cách nào để dừng phản chiếu màn hình lag?
Để ngăn chặn độ trễ phản chiếu màn hình, bạn có thể làm theo các giải pháp như đã đề cập ở trên. Ví dụ: bạn có thể kiểm tra các thiết bị không dây, chỉ sử dụng một màn hình, điều chỉnh tốc độ làm mới, đặt lại cài đặt bộ điều hợp, v.v. Cuối cùng, bạn có thể gỡ cài đặt trình điều khiển MDA và để Windows cài đặt nó.






![Đăng nhập Hulu không hoạt động [Đã sửa]](https://prankmike.com/img/hulu/52/hulu-login-not-working-fixed-1.png)








