Là một chuyên gia CNTT, tôi thường được hỏi về cách tốt nhất để giữ an toàn cho máy tính của bạn. Một trong những câu hỏi phổ biến nhất mà tôi nhận được là 'Chrome đăng xuất mỗi khi tôi đóng trình duyệt, điều này có bình thường không?' Câu trả lời là có, đây là hành vi bình thường đối với trình duyệt Chrome. Khi bạn đóng trình duyệt, tất cả các tab và cookie đang mở sẽ bị xóa khỏi máy tính của bạn. Đây là một biện pháp bảo mật giúp bảo vệ thông tin của bạn nếu máy tính của bạn bị mất hoặc bị đánh cắp. Nếu bạn lo lắng về việc ai đó có thể truy cập vào tài khoản của mình, bạn có thể thực hiện một số việc để tăng cường bảo mật tài khoản. Trước tiên, hãy đảm bảo rằng bạn có một mật khẩu mạnh không dễ đoán. Thứ hai, bật xác thực hai yếu tố nếu tài khoản của bạn hỗ trợ. Điều này sẽ yêu cầu bạn nhập mã từ điện thoại hoặc thiết bị khác ngoài mật khẩu của bạn khi đăng nhập. Thực hiện theo các bước đơn giản này sẽ giúp giữ cho tài khoản của bạn an toàn và bảo mật.
Nhiều người thích Chrome hơn các trình duyệt khác vì nó có nhiều tính năng, hoạt động tốt và hỗ trợ nhiều tính năng. Vì nó giúp truy cập dễ dàng hơn nên người dùng đánh giá cao các tính năng như khả năng lưu giữ lịch sử duyệt web và lưu trạng thái đăng nhập cho các tài khoản được sử dụng trong trình duyệt, đây là một trong những điều mà Chrome làm rất tốt. Tuy nhiên, đã có một số phàn nàn về cách Chrome đăng xuất khi đóng trình duyệt .

Chrome liên tục xuất hiện trong tôi
Chúng tôi biết rằng khi tài khoản Google của bạn được đăng nhập vào trình duyệt Chrome, tất cả dấu trang, thông tin đăng nhập, tiện ích mở rộng và dữ liệu khác từ các thiết bị khác của bạn sẽ khả dụng. Điều này cho thấy sẽ khủng khiếp như thế nào nếu Chrome tự động đăng xuất bạn khỏi tài khoản của bạn khi bạn đóng trình duyệt. Tương tự, bạn có thể gặp sự cố này trên các trang web khác mà bạn đã đăng nhập bằng Chrome. Vấn đề không chỉ xảy ra với tài khoản Google. Trong hầu hết các trường hợp, chúng tôi có thể quy vấn đề này cho cài đặt trình duyệt Chrome bị hỏng hoặc cookie bị hỏng. Do đó, chúng tôi sẽ thảo luận về các giải pháp khác nhau để khắc phục việc Chrome thoát khi đóng trình duyệt, đồng thời xem xét một số nguyên nhân tiềm ẩn của sự cố này.
Tại sao Chrome đăng xuất khi đóng trình duyệt?
Luôn đăng nhập vào trình duyệt Chrome luôn rất hữu ích vì bạn có thể sử dụng tài khoản Google của mình và các tài khoản khác ngay khi bạn khởi chạy trình duyệt. Tuy nhiên, nếu bạn đang gặp phải tình trạng đăng xuất khỏi Chrome khi đóng trình duyệt, rất có thể trình duyệt của bạn có vấn đề về cookie. Chúng tôi biết rằng cookie là các tệp được tạo để lưu trữ dữ liệu của bạn về các trang web bạn truy cập trong trình duyệt của mình và do đó cải thiện trải nghiệm của bạn với các trang web đó. Sự cố về cookie có thể khiến bạn đăng xuất khỏi Chrome mỗi khi đóng Chrome.
Chúng tôi cũng nhận thấy rằng sự cố này có thể do lỗi Chrome, cài đặt đã thay đổi hoặc tiện ích mở rộng gây ra. Với tất cả những nguyên nhân có thể xảy ra này, chúng tôi sẽ nói về các cách khắc phục tốt nhất trong phần tiếp theo của bài viết này.
Chrome đăng xuất mỗi khi tôi đóng trình duyệt
Nếu Google Chrome đăng xuất khi đóng trình duyệt, đây là một số giải pháp bạn nên thử:
- Đảm bảo rằng cookie được cho phép trong Chrome.
- Xóa bộ nhớ cache của trình duyệt
- Làm mới Chrome
- Tạo và đăng nhập bằng tài khoản Google mới
- Tắt tiện ích mở rộng
- Kiểm tra tùy chọn đăng nhập Chrome
- Bật đồng bộ hóa Chrome
- Đặt lại tùy chọn Chrome
- Gỡ cài đặt và cài đặt lại Chrome.
1] Đảm bảo rằng cookie được cho phép trong Chrome.
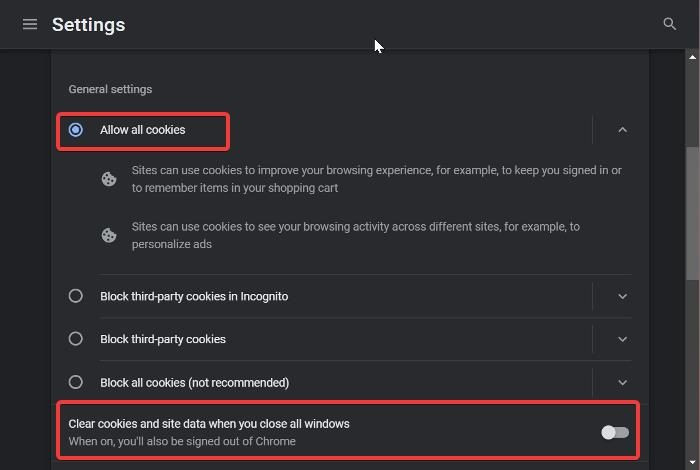
Nếu Chrome liên tục đăng xuất bạn mỗi khi bạn đóng Chrome, điều đầu tiên bạn nên kiểm tra là liệu cài đặt cookie của bạn có được bật hay không. Nếu cookie không được phép trong trình duyệt của bạn, bạn có thể tiếp tục đăng xuất khỏi việc truy cập tài khoản của mình mỗi khi bạn dừng trình duyệt, vì cookie giúp lưu dữ liệu duyệt web như thông tin đăng nhập và dữ liệu khác. Để cho phép cookie trong Chrome, hãy làm theo các bước sau.
- Khởi chạy Chrome và nhấp vào nút ba điểm trình đơn trên thanh công cụ.
- Từ trình đơn thả xuống xuất hiện, chọn Cài đặt .
- Nhấp vào Quyền riêng tư và bảo mật.
- Chuyển sang Cookie và dữ liệu trang web và mở nó ra.
- Bây giờ chắc chắn Cho phép tất cả cookie tùy chọn được kiểm tra.
Nếu sự cố vẫn tiếp diễn sau khi bạn bật cài đặt này hoặc nếu cài đặt này đã được bật, bạn nên chọn tùy chọn khác này.
Ngoài việc cho phép cookie trong Chrome, nếu bạn đã bật xóa cookie và dữ liệu trang web khi đóng tất cả các cửa sổ tùy chọn trong Chrome, bạn sẽ gặp phải sự cố như sự cố này. Do đó, bạn nên cuộn xuống trang 'Cookie và dữ liệu trang web' và đảm bảo rằng tùy chọn xóa cookie và dữ liệu trang web khi đóng tất cả các cửa sổ đã bị tắt.
2] Xóa bộ nhớ cache của trình duyệt
Trong một số trường hợp, xóa bộ nhớ cache của Chrome có khả năng giải quyết vấn đề này vì bộ nhớ cache bị hỏng trong trình duyệt của bạn có thể là nguyên nhân. Bạn không phải lo lắng về việc mất lịch sử duyệt web, mật khẩu đã lưu hoặc bất kỳ điều gì khác nếu bạn xóa bộ nhớ đệm trong Chrome; điều này chỉ đơn giản là xóa các tệp tạm thời đã được lưu trữ trong trình duyệt của bạn để cải thiện hiệu suất. Đây là cách xóa bộ nhớ cache của Chrome:
nhân bản di chuyển dữ liệu samsung không thành công
- Cố lên ba điểm biểu tượng ở góc trên cùng bên phải của Chrome.
- Nhấn Công cụ bổ sung và lựa chọn Xóa dữ liệu truy cập .
- Cài đặt Khoảng thời gian BẰNG mọi lúc .
- Kiểm tra Hình ảnh và tệp được lưu trong bộ nhớ cache Chỉ một.
- Sau đó chọn Xóa dữ liệu .
Sau đó, đóng Chrome và khởi động lại.
3] Làm mới Chrome
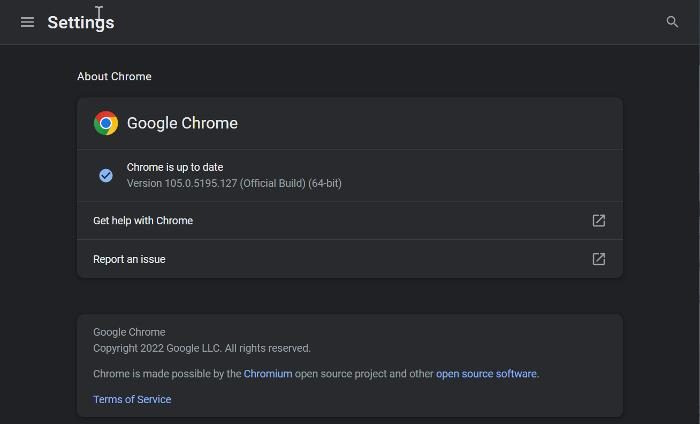
Trước đây, chúng tôi đã đề cập rằng sự cố này có thể là do lỗi Chrome có trong phiên bản trình duyệt đã lỗi thời. Do đó, bạn nên cập nhật trình duyệt của mình lên phiên bản mới nhất.
- Khởi chạy Chrome và nhấp vào nút ba điểm menu ở góc trên cùng bên phải của trang chủ.
- Bấm vào Giúp đỡ và lựa chọn О Google Chrome .
- Trên trang tóm tắt, bạn sẽ thấy menu kiểm tra các bản cập nhật Chrome. Nếu có bất kỳ bản cập nhật nào, hãy cài đặt và nếu không có bản cập nhật nào, hãy rời khỏi trang.
4] Tạo và đăng nhập vào tài khoản Google mới.
Một số người dùng Chrome gặp phải sự cố này đã giải quyết sự cố bằng cách đăng nhập vào một tài khoản Google khác và hoàn nguyên về tài khoản trước đó sau một thời gian, điều này đã giúp họ giải quyết vấn đề. Vì vậy, bạn cũng nên cố gắng.
Nếu cách đó không hiệu quả, hãy tạo một tài khoản Chrome mới và bắt đầu sử dụng tài khoản đó.
5] Vô hiệu hóa tiện ích mở rộng
Tắt tiện ích mở rộng của Chrome và xem sự cố đã được giải quyết chưa. Sau đó bật từng cái một cho đến khi bạn tìm thấy tiện ích mở rộng có vấn đề rồi gỡ cài đặt nó.
6] Kiểm tra tùy chọn đăng nhập Chrome
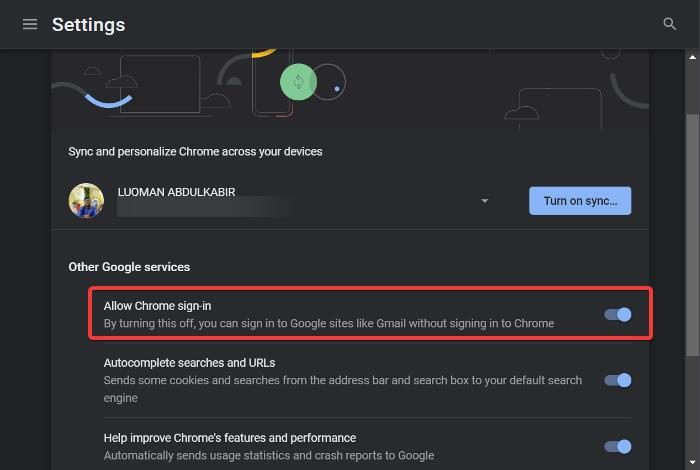
Bạn cũng có thể kiểm tra tùy chọn đăng nhập của Chrome và đảm bảo tùy chọn này đã được bật:
1. Bấm vào ba điểm trên thanh công cụ Chrome và chọn Cài đặt .
2. Chuyển đến Đồng bộ hóa và dịch vụ Google s và chạm vào nó.
3. Bây giờ hãy bật Cho phép đăng nhập vào Chrome tùy chọn và bấm vào Khởi động lại áp dụng các thay đổi.
7] Bật Đồng bộ hóa Chrome
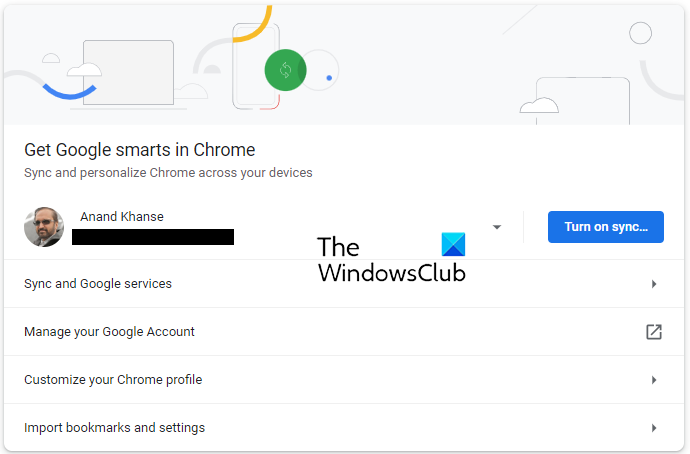
Mở cài đặt Chrome và ngay tại đó, bạn sẽ thấy một nút màu xanh cho Bật đồng bộ hóa .
Nhấp vào nó và khởi động lại trình duyệt của bạn và hãy xem.
cửa sổ trung tâm an ninh 10
8] Đặt lại tùy chọn Chrome
Sự cố này có thể là kết quả của việc thay đổi cài đặt Chrome. Bạn có thể không xác định được cài đặt chính xác mà mình đã thay đổi, vì vậy, bạn nên đặt lại Chrome với hy vọng sự cố sẽ được giải quyết.
Đọc bài viết được liên kết để tìm hiểu cách đặt lại cài đặt chrome.
9] Gỡ cài đặt và cài đặt lại Chrome
Nếu sự cố vẫn tiếp diễn sau khi bạn đã thử các giải pháp trước đó, thì bạn nên gỡ cài đặt và cài đặt lại Chrome. Điều này sẽ giúp đưa Chrome trở lại bình thường bằng cách khắc phục mọi sự cố với chương trình.
- Nhấn Windows + R để mở cửa sổ lệnh chạy.
- Kiểu bảng điều khiển va đanh để đi vào .
- Trong cửa sổ bảng điều khiển, bấm vào chương trình .
- Click chuột phải Trình duyệt Chrome và lựa chọn Xóa bỏ .
Chọn Đúng trong cửa sổ tiếp theo để xác nhận hoạt động.
Sau khi gỡ cài đặt chương trình, bạn nên cài đặt lại và kiểm tra xem sự cố đã được khắc phục chưa.
Đọc:
- Cách chuyển hồ sơ Google Chrome của bạn sang máy tính khác
- Cách cho phép hoặc chặn cookie trên các trang web cụ thể trong Google Chrome
Làm cách nào để ngăn Chrome giữ tôi đăng nhập?
Bất cứ khi nào bạn đăng nhập vào một tài khoản trong Chrome, trình duyệt sẽ giữ nguyên đăng nhập của bạn vào tài khoản đó ngay cả sau khi bạn đóng trình duyệt. Ngoài ra, chi tiết đăng nhập của bạn thậm chí có thể được lưu để bạn có thể dễ dàng truy cập vào tài khoản của mình nếu bạn đăng xuất và muốn đăng nhập lại. Tuy nhiên, nếu không muốn Chrome duy trì trạng thái đăng nhập, bạn nên duyệt web ở chế độ ẩn danh.
Việc từ chối cookie có thể khiến Chrome đăng xuất tôi khỏi tài khoản của mình khi tôi đóng trình duyệt không?
Cookie là các tệp lưu trữ một số thông tin của bạn về các trang web bạn truy cập. Mặc dù không phải tất cả các cookie đều được chấp nhận, nhưng một số vẫn cần thiết để có trải nghiệm duyệt web thoải mái. Miễn là trang web mà bạn đang nhận được yêu cầu cookie là an toàn, bạn có thể chấp nhận cookie của họ khi được nhắc.
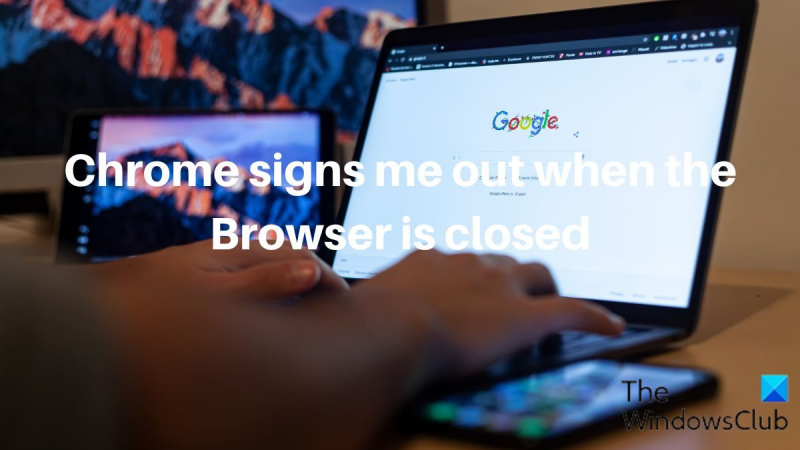





![Phông chữ Firefox đột ngột thay đổi [Đã sửa]](https://prankmike.com/img/firefox/85/firefox-font-changed-suddenly-fixed-1.jpg)



![HP BIOS Lỗi 500 hoặc 501 trên máy tính Windows [FIX]](https://prankmike.com/img/bios/37/hp-bios-error-500-or-501-on-windows-computer-fix-1.webp)




