Nếu bạn gặp sự cố khi tải Windows Remote Desktop để lưu thông tin đăng nhập của mình, bạn có thể thực hiện một số điều để khắc phục sự cố.
Trước tiên, hãy đảm bảo rằng bạn đang sử dụng phiên bản mới nhất của Máy tính Từ xa. Microsoft thường xuyên phát hành các bản cập nhật cho Máy tính Từ xa và những bản cập nhật này thường có thể khắc phục các lỗi gây ra sự cố với việc lưu thông tin xác thực.
Nếu đang sử dụng phiên bản Remote Desktop cũ hơn, bạn có thể thử cập nhật lên phiên bản mới nhất. Để thực hiện việc này, hãy mở ứng dụng Microsoft Store, tìm kiếm 'Máy tính Từ xa', sau đó chọn 'Cập nhật' từ trang của ứng dụng.
Nếu việc cập nhật Máy tính Từ xa không giải quyết được sự cố, bạn có thể thử đặt lại thông tin đăng nhập Máy tính Từ xa của mình. Để thực hiện việc này, hãy mở Bảng điều khiển, chọn 'Trình quản lý thông tin xác thực', sau đó tìm và xóa mọi thông tin đăng nhập Máy tính từ xa đã lưu trữ. Khi bạn đã hoàn thành việc này, bạn sẽ có thể lưu thông tin đăng nhập của mình khi kết nối với máy tính từ xa.
Nếu bạn vẫn gặp sự cố, bạn có thể thử một số cách khác. Để được trợ giúp thêm, hãy xem trang hỗ trợ của Microsoft dành cho Máy tính Từ xa.
Windows Remote Desktop là một công cụ cần thiết để kết nối với các máy tính từ xa. Và nó là một công cụ hữu ích cho nhiều người dùng làm việc thông qua RDP. Bạn cần nhập chi tiết đăng nhập của mình trên máy tính từ xa và bạn sẽ có toàn quyền truy cập vào nó. Tuy nhiên, nó có thể rất khó chịu khi Windows Remote Desktop không lưu thông tin xác thực . Bạn phải nhập thủ công thông tin đăng nhập của mình khi truy cập máy tính từ xa. Bài đăng này sẽ cung cấp các đề xuất để giúp bạn khắc phục Windows Remote Desktop không lưu thông tin xác thực.

chrome đang đợi bộ nhớ cache
Windows Remote Desktop không lưu thông tin xác thực
Thực hiện theo các mẹo sau để khắc phục sự cố Windows Remote Desktop không lưu mật khẩu của bạn.
- Thay đổi chính sách ủy quyền cho thông tin xác thực được lưu trữ
- Chỉnh sửa chính sách trình quản lý thông tin xác thực (Chính sách đăng ký và nhóm)
- Thay đổi cách lưu trữ thông tin xác thực trong Windows
Bạn sẽ cần sử dụng tài khoản quản trị viên để hoàn thành các đề xuất này.
1] Thay đổi chính sách ủy quyền thông tin đăng nhập được lưu trữ
Khi bạn nhập thông tin đăng nhập đã lưu vào Remote Desktop Connection, một thông báo lỗi phổ biến sẽ xuất hiện:
Thông tin đăng nhập của bạn không hoạt động. Quản trị viên hệ thống của bạn không cho phép bạn sử dụng thông tin xác thực đã lưu để đăng nhập vào máy tính terminal.server.com từ xa vì nó không được xác thực đầy đủ. Nhập thông tin đăng nhập mới của bạn.
Bạn cần thay đổi một số cài đặt nếu thấy thông báo tương tự. Để làm điều này, bạn cần làm theo các bước sau:
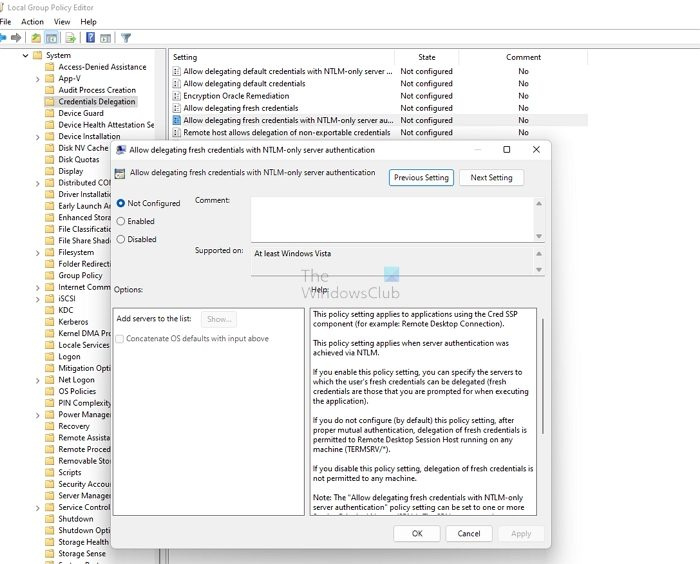
- Nhấn phím Win + R để chạy Run.
- Nhập gpedit.msc và nhấn Enter để mở Trình chỉnh sửa chính sách nhóm.
- Đi theo con đường này
Chính sách máy tính cục bộCấu hình máy tínhMẫu quản trịHệ thốngỦy quyền xác thực
- nhấp đúp chuột vào Cho phép ủy quyền thông tin đăng nhập được lưu trữ bằng xác thực máy chủ chỉ NTLM và một cửa sổ mới sẽ xuất hiện.
- Từ đây, hãy nhớ tắt nó đi.
- Sau đó bấm vào nút Hiển thị.
- Tại đây, nhập TERMSRV /* vào phần Value rồi nhấn OK.
Cuối cùng, hãy khởi động lại máy tính của bạn rồi thử đăng nhập vào Windows Remote Desktop bằng thông tin đăng nhập đã lưu của bạn và xem cách đó có hiệu quả không.
2] Chỉnh sửa chính sách trình quản lý thông tin xác thực (Chính sách đăng ký và nhóm)
Windows lưu trữ tất cả mật khẩu của nó trong Bảng điều khiển > Tài khoản người dùng > Trình quản lý thông tin xác thực, bao gồm cả mật khẩu RDP. Điều này cũng đảm bảo rằng mật khẩu được lưu. Do đó, thông tin xác thực Windows Remote Desktop của bạn sẽ được giữ nguyên.
Phương pháp chỉnh sửa sổ đăng ký
cộng tác tài liệu từ
Tuy nhiên, bạn có thể tắt cài đặt này bằng cách chỉnh sửa mục đăng ký. Để làm điều này, hãy làm theo các bước sau:
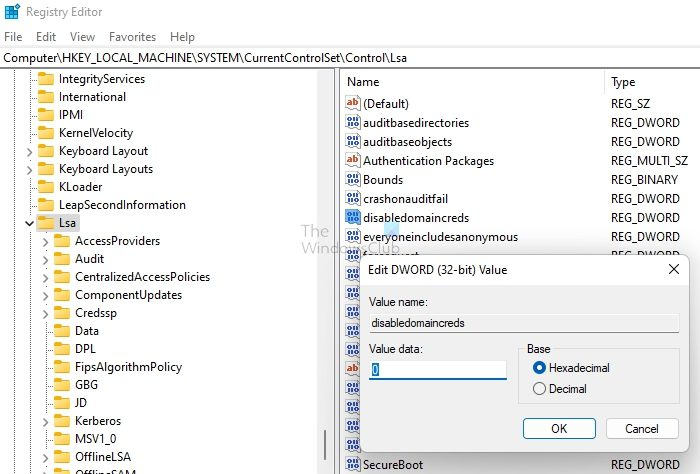
- Nhấn phím Win + R để chạy Run.
- Nhập Regedit và nhấn Enter.
- Đi đến đường dẫn sau:
- Tìm kiếm ở đây Vô hiệu hóa tên miền và nhấp đúp chuột vào nó.
- Cuối cùng, thay đổi giá trị từ 1 thành 0 và nhấn OK.
Đó là tất cả. Bây giờ, hãy thử lưu mật khẩu RDP của bạn và đăng nhập để xem điều này có phù hợp với bạn không.
Nếu cách này không hiệu quả, thì bạn cũng có thể kích hoạt quyền truy cập mạng. Cài đặt bảo mật này xác định xem Trình quản lý thông tin xác thực có lưu mật khẩu và thông tin xác thực để sử dụng sau này trong xác thực miền hay không.
Phương pháp chính sách nhóm
Nếu bạn bật cài đặt này, Trình quản lý thông tin xác thực sẽ không lưu trữ mật khẩu và thông tin xác thực trên máy tính. Sau khi bị vô hiệu hóa hoặc được định cấu hình là chưa được định cấu hình, Trình quản lý thông tin xác thực sẽ lưu trữ mật khẩu và thông tin xác thực trên máy tính này để sử dụng sau này cho việc xác thực miền.
Để bật cài đặt, hãy làm theo các bước sau:
- Nhấn phím Win + R để chạy Run.
- Nhập gpedit.msc và nhấn Enter.
- Chuyển đến Cấu hình máy tính > Cài đặt Windows > Cài đặt bảo mật > Chính sách cục bộ > Tùy chọn bảo mật.
- Tìm kiếm ở đây Truy cập mạng: Ngăn chặn việc lưu trữ mật khẩu và thông tin đăng nhập để xác thực mạng. tùy chọn và nhấp đúp chuột vào nó.
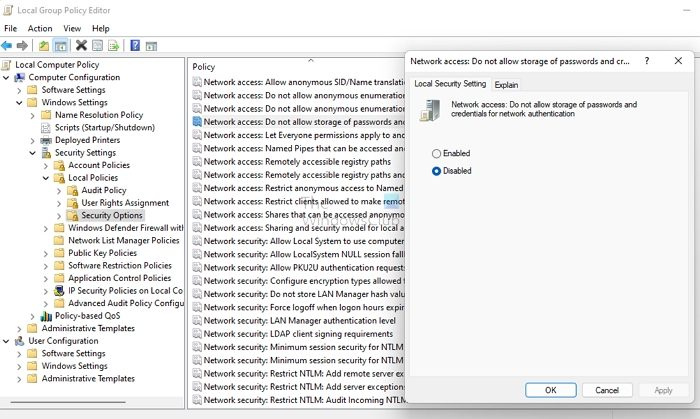
- Cuối cùng, chọn Đã tắt và nhấn OK.
- Chạy lệnh |_+_| để cập nhật chính sách trong dấu nhắc lệnh hoặc thiết bị đầu cuối Windows nâng cao.
3] Thay đổi cách lưu trữ thông tin đăng nhập Windows.
Nếu bạn làm việc với nhiều máy tính từ xa, một vấn đề phổ biến là thông tin xác thực không được lưu trên Windows Remote Desktop. Điều này là do ứng dụng khách Microsoft RDP đôi khi không nhớ thông tin xác thực được lưu trữ. Thay vào đó, nó trộn các thông tin đăng nhập khác nhau. Do đó, bạn có thể nhận được các lỗi như thông tin đăng nhập không hợp lệ.
dban autonuke
Ngoài ra, Windows Remote Desktop Client lưu trữ thông tin xác thực được lưu trữ trong một cửa hàng toàn cầu nội bộ được lập chỉ mục theo tên máy tính mục tiêu, không phải trong tệp RDP.
Tuy nhiên, bạn có thể khắc phục điều này bằng cách tạo bí danh tên máy chủ trong tệp HOSTS bên dưới |_+_|. Ví dụ:
|_+_|Sau khi bạn tạo bí danh của mình, bạn cần nhập chúng trên máy tính từ xa thay vì máy chủ cục bộ, thao tác này sẽ hoạt động. Bạn có thể thêm về nó trên diễn đàn chính thức.
kết nối: Cho phép hoặc từ chối lưu thông tin đăng nhập máy tính từ xa trong Windows
Vì vậy, đây là một số cách khắc phục nhanh cho lỗi “Windows Remote Desktop không lưu thông tin xác thực”. Bây giờ hãy thử các bản sửa lỗi này và xem chúng có hiệu quả với bạn không. Ngoài ra, tôi khuyên bạn nên tạo tệp RDP cho thông tin đăng nhập của mình. Điều này sẽ giúp bạn đăng nhập vào máy tính hoặc máy chủ từ xa dễ dàng hơn.
Tại sao nó nói mật khẩu máy tính từ xa không chính xác?
Điều này có thể là do chính sách bảo mật của Windows ngăn người dùng không phải quản trị viên đăng nhập. Ngoài ra, sự cố cũng có thể liên quan đến tên người dùng của bạn. Do đó, bạn cần đảm bảo thông tin đăng nhập là chính xác và tham khảo ý kiến của nhóm chính sách trong trường hợp bị hạn chế.
Bạn có thể thay đổi mật khẩu của mình qua Remote Desktop không?
Có, bạn có thể thay đổi mật khẩu của mình qua Remote Desktop bằng cách nhấn tổ hợp phím CTRL + ALT + End và bạn sẽ có tùy chọn thay đổi mật khẩu. Bạn có thể đi tới Bảng điều khiển > Tài khoản người dùng và thay đổi mật khẩu của mình nếu điều đó không phù hợp với bạn.




![Màn hình đen Overwatch khi khởi động hoặc khởi chạy [Khắc phục]](https://prankmike.com/img/black-screen/EB/overwatch-black-screen-on-startup-or-launch-fix-1.png)

![Lỗi Trình cài đặt Windows khi áp dụng các phép biến đổi [Đã sửa]](https://prankmike.com/img/errors/F7/windows-installer-error-applying-transforms-fixed-1.jpg)








