Cách quay video bằng Snipping Tool trong Windows 11 Snipping Tool là một tiện ích nhỏ tiện dụng đi kèm với Windows và cho phép bạn chụp ảnh màn hình. Nhưng bạn có biết rằng nó cũng có thể được sử dụng để quay video không? Đây là cách thực hiện: 1. Mở Snipping Tool bằng cách tìm kiếm nó trong Start Menu. 2. Nhấp vào trình đơn thả xuống bên cạnh 'Mới' và chọn 'Video Snip'. 3. Một cửa sổ nhỏ sẽ xuất hiện. Nhấp vào nút 'Ghi' để bắt đầu ghi. 4. Để dừng quay, nhấp vào nút 'Dừng'. 5. Bây giờ video của bạn sẽ được lưu trong cửa sổ Snipping Tool. Bạn có thể thêm chú thích, lưu hoặc chia sẻ chú thích từ đây. Và đó là tất cả để có nó! Bây giờ bạn đã biết cách sử dụng Snipping Tool để quay video trong Windows 11.
Kéo không phải là một tính năng mới của hệ điều hành Windows và hầu hết người dùng đã sử dụng công cụ này để chụp ảnh màn hình được một thời gian. Tuy nhiên, điều mà hầu hết người dùng không biết là giờ đây bạn có thể quay video bằng công cụ này. Họ thường cài đặt ứng dụng của bên thứ ba để ghi lại màn hình của mình. Microsoft đã giải quyết vấn đề này khá đơn giản: họ đã thêm khả năng quay video vào công cụ Snipping cũ tốt. Trong bài đăng này, chúng tôi sẽ xem xét cách bạn có thể quay video bằng Snipping Tool trên máy tính Windows 11.

firefox 64 bit so với 32 bit
Giờ đây, bạn có thể sử dụng Snipping Tool không chỉ để chụp ảnh màn hình mà còn để ghi lại màn hình. Tất cả những gì bạn phải làm là cập nhật Snipping Tool lên phiên bản mới nhất và bạn sẽ thấy nút Ghi.
Quay video bằng Snipping Tool trong Windows 11
Trong Windows 11, Snipping Tool được tích hợp với trình quay video tích hợp, rất hữu ích theo nhiều cách và bạn có thể tìm thấy bản cập nhật trong thư viện Microsoft Store. Trước bản cập nhật này, chúng tôi thường chụp ảnh cắt bằng cách nhấn Win+Shift+S. Điều này sẽ tạo ra một mảnh hình chữ nhật, vì chế độ hình chữ nhật được đặt theo mặc định. Tuy nhiên, bạn cũng có thể chọn chế độ cửa sổ, chế độ toàn màn hình và chế độ dạng tự do từ thanh công cụ.
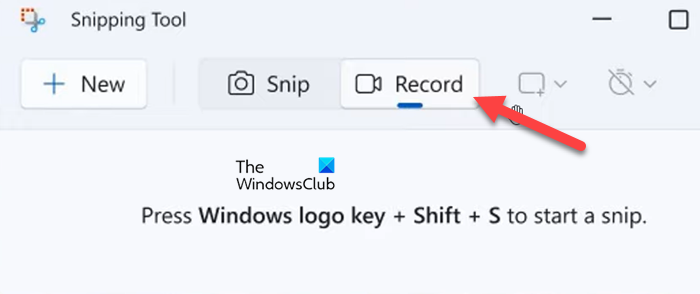
Như chúng ta đã biết, công cụ này nổi tiếng với việc chụp ảnh màn hình trên PC Windows, tuy nhiên, bổ sung mới nhất của nó, tính năng ghi màn hình cho phép người dùng thoát khỏi các ứng dụng của bên thứ ba khi quay màn hình. Nếu bạn có máy tính Windows 11 và muốn quay video, bạn không cần sử dụng phần mềm của bên thứ ba. Điều này là do phiên bản cập nhật 11.2211.35.0 của Công cụ cắt tích hợp cho phép bạn quay video. Microsoft đã bắt đầu tung ra bản cập nhật này cho các thiết bị Dev Channel, sau đó nó sẽ được tung ra cho tất cả các thiết bị Windows 11.
thay thế nhóm nhà
Thực hiện theo các bước bên dưới để quay video bằng công cụ Snipping trên PC Windows.
- Nhấn phím Windows và tìm kiếm Kéo .
- Mở ứng dụng và nhấp vào nút Viết ra cái nút.
- Lựa chọn Mới và chọn một khu vực để ghi lại.
- Bây giờ bấm vào Bắt đầu và ghi lại phiên màn hình của bạn nếu cần.
- Lựa chọn Dừng lại khi bạn muốn dừng quay.
- Cuối cùng bấm vào nút lưu và chọn vị trí mong muốn để lưu tập tin ghi âm.
Bạn có thể truy cập tệp bất cứ khi nào bạn muốn.
Mặc dù tính năng này được đánh giá cao nhưng nó cũng có những hạn chế: không thể cắt hoặc chỉnh sửa cảnh quay là một trong số đó. Đây là trình ghi màn hình cuối cùng! Một lưu ý khác khi sử dụng tính năng này là nó không hỗ trợ Ghi âm. Nếu bạn có thể bỏ qua hai nhược điểm này, thì tính năng này có thể hữu ích, vì vậy hãy xem chi tiết cách quay video bằng công cụ Snipping trong Windows 11.
tệp onedrive bị khóa để tôi chỉnh sửa
Đọc: Cách quay video trong Windows Mixed Reality
Tôi hy vọng chúng tôi đã giải quyết tất cả các câu hỏi của bạn về công cụ Snipping và bản cập nhật gần đây của nó, chẳng hạn như liệu nó có cho phép bạn ghi lại màn hình của mình hay không.
Đọc: Sửa lỗi Snipping Tool This app can't open.











![Illustrator không thể mở hoặc đọc tệp [Fix]](https://prankmike.com/img/illustrator/DF/illustrator-cannot-open-or-read-files-fix-1.jpg)



