Là Mozilla Firefox không cài đặt chính xác trên PC chạy Windows 11/10 của bạn? Một số người dùng đã báo cáo rằng họ không thể cài đặt trình duyệt Firefox trên máy tính của mình.
Làm cách nào để cài đặt Firefox trên Windows 11?
Để cài đặt Firefox trên PC chạy Windows 11, hãy truy cập trang web chính thức của Mozilla Firefox trong Edge, sau đó tải xuống tệp trình cài đặt mới nhất cho HĐH Windows. Sau đó, chạy tệp cài đặt đã tải xuống và thực hiện các bước được nhắc để cài đặt Firefox. Bạn cũng có thể cài đặt Firefox từ Microsoft Store. Mở Microsoft Store, tìm kiếm Mozilla Firefox, nhấn vào ứng dụng rồi nhấn nút Nhận để tải xuống và cài đặt ứng dụng trên máy tính của bạn.
Tuy nhiên, hãy xem người dùng đã báo cáo rằng quá trình cài đặt bị kẹt và trình duyệt không cài đặt được. Nhiều người dùng cũng đã báo cáo nhận được thông báo lỗi sau:
Hừm. Vì một số lý do, chúng tôi không thể cài đặt Firefox. Chọn OK để bắt đầu lại.
Sự cố này có thể xảy ra trong các tình huống khác nhau. Ví dụ: trong khi cài đặt lại trình duyệt, cập nhật trình duyệt hoặc cài đặt Firefox từ đầu. Bạn có thể gặp sự cố do các lý do khác nhau như không đủ quyền truy cập, tệp trình cài đặt bị hỏng, sự can thiệp của phần mềm chống vi-rút/tường lửa, v.v.
Bây giờ, nếu bạn là một trong những người dùng bị ảnh hưởng, thì bạn đã đến đúng trang. Tại đây, bạn có thể tìm thấy tất cả các bản sửa lỗi đang hoạt động sẽ giúp bạn thoát khỏi sự cố. Vì vậy, không có nhiều quảng cáo, chúng ta hãy kiểm tra.
Firefox không cài đặt trên Windows 11/10
Nếu trình duyệt Mozilla Firefox không cài đặt hoặc cập nhật trên PC Windows của bạn, hãy sử dụng các bản sửa lỗi hiệu quả dưới đây:
- Chạy trình cài đặt với tư cách quản trị viên.
- Tải xuống tệp thiết lập mới.
- Gỡ cài đặt hoàn toàn Firefox khỏi PC của bạn rồi cài đặt lại.
- Cập nhật Firefox theo cách thủ công.
- Tạm thời tắt phần mềm chống vi-rút/tường lửa của bạn.
1] Chạy trình cài đặt với tư cách quản trị viên
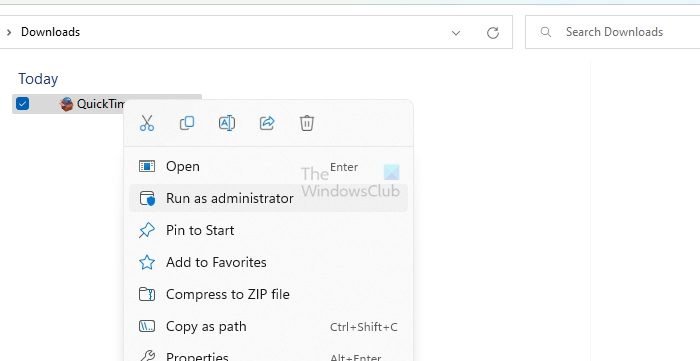
Điều đầu tiên bạn nên làm để khắc phục sự cố là khởi chạy trình cài đặt Firefox với tư cách quản trị viên. Có thể việc thiếu các quyền quản trị viên cần thiết đang gây ra trở ngại trong việc cài đặt Firefox trên PC của bạn. Vì vậy, bạn chỉ cần chạy trình cài đặt với quyền quản trị viên và xem sự cố đã được giải quyết chưa.
Để làm như vậy, hãy mở File Explorer bằng Win + E và đi tới Tải xuống hoặc thư mục mà bạn đã tải xuống tệp cài đặt của Firefox. Bây giờ, nhấp chuột phải vào tệp thiết lập và nhấp vào Chạy như quản trị viên tùy chọn từ menu ngữ cảnh xuất hiện. Tiếp theo, hãy làm theo các hướng dẫn được nhắc và xem liệu bạn có thể cài đặt thành công Firefox hay không.
7zip kết hợp tệp
2] Tải xuống tệp thiết lập mới
Có thể bạn đang gặp phải sự cố do tệp cài đặt không đầy đủ hoặc bị hỏng. Quá trình tải xuống có thể bị gián đoạn do sự cố mạng. Ngoài ra, nếu bạn đang sử dụng tệp trình cài đặt cũ để cài đặt Firefox, nó có thể không cài đặt được. Do đó, nếu tình huống có thể xảy ra, bạn có thể xóa tệp cài đặt hiện có rồi tải xuống tệp trình cài đặt mới nhất từ trang web chính thức của Firefox hoặc Microsoft Store. Xem bây giờ bạn có thể cài đặt trình duyệt Firefox hay không.
Nếu bạn đã tải xuống thiết lập từ Microsoft Store, hãy thử tải xuống Firefox từ trang web của nó thay vì Microsoft Store và xem.
Theo báo cáo của một số người dùng, họ không thể tải xuống và cài đặt Firefox từ Microsoft Store. Nếu điều tương tự cũng xảy ra với bạn, hãy tải xuống trình cài đặt Firefox từ trang web chính thức của nó rồi thử cài đặt nó trên máy tính của bạn.
Mặt khác, nếu bạn không thể cài đặt Firefox bằng tệp thiết lập của nó, bạn có thể thử cài đặt trình duyệt từ Microsoft Store.
3] Gỡ cài đặt hoàn toàn Firefox khỏi PC của bạn rồi cài đặt lại
Trong trường hợp bạn đang cố cài đặt lại Firefox trên máy tính của mình, bạn phải gỡ cài đặt hoàn toàn khỏi máy tính của mình để tránh mọi sự cố. Ngoài ra, nếu bạn gặp sự cố này trong khi cố gắng cập nhật trình duyệt của mình, trước tiên bạn có thể gỡ cài đặt Firefox, sau đó cài đặt phiên bản mới nhất của nó để khắc phục sự cố.
Để gỡ cài đặt hoàn toàn Firefox khỏi Windows, hãy làm theo các bước dưới đây:
Trước tiên, hãy nhấn Win+I để mở ứng dụng Cài đặt và điều hướng đến ứng dụng chuyển hướng. Sau đó, bấm vào ứng dụng đã cài đặt và chọn ứng dụng Mozilla Firefox từ danh sách các ứng dụng đã cài đặt.
Sau đó, nhấn nút menu ba chấm hiện bên cạnh Firefox và chọn Gỡ cài đặt lựa chọn. Bây giờ, bạn phải làm theo hướng dẫn được nhắc trên màn hình và hoàn tất quy trình xóa ứng dụng.
Khi hoàn tất, hãy mở File Explorer bằng Win + E và điều hướng đến C:\Tệp chương trình thư mục. Từ đây, xóa thư mục Mozilla Firefox. Tiếp theo, xóa thư mục Firefox khỏi C:\Tệp chương trình (x86) vị trí là tốt.
Tiếp theo, mở hộp thoại Run bằng Win+R và nhập địa chỉ sau vào trường Mở:
trò chơi cướp biển windows 10
%APPDATA%\Mozilla\
Ở vị trí đã mở, xóa tất cả các tệp và thư mục.
Bây giờ, hãy khởi động lại máy tính của bạn và tải xuống trình cài đặt mới nhất cho Firefox từ trang web của nó. Hy vọng, bây giờ bạn sẽ có thể cài đặt Firefox mà không gặp bất kỳ sự cố nào.
Đọc: Firefox Spell Checker không hoạt động trên Windows .
4] Cập nhật Firefox theo cách thủ công
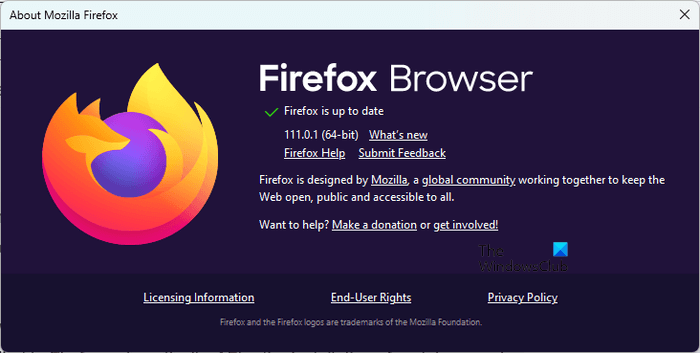
Trong trường hợp sự cố xảy ra khi bạn đang cố cập nhật Firefox bằng trình cài đặt của nó, bạn có thể cập nhật Firefox theo cách thủ công. Mở Firefox, nhấp vào nút menu ba thanh và chọn tùy chọn Giới thiệu về Firefox. Bây giờ, hãy để Firefox tìm kiếm các bản cập nhật phần mềm có sẵn. Sau khi hoàn tất, bạn có thể cài đặt các bản cập nhật và khởi động lại trình duyệt để hoàn tất quy trình.
5] Tạm thời tắt phần mềm chống vi-rút/tường lửa của bạn
Nó có thể là chương trình bảo mật bảo vệ quá mức của bạn gây ra sự cố trong khi cài đặt Firefox. Nó có thể ngăn bạn cài đặt Firefox trên máy tính của bạn. Do đó, bạn nên tạm thời tắt phần mềm chống vi-rút/tường lửa rồi thử cài đặt Firefox trên PC của mình. Sau khi trình duyệt được cài đặt, bạn có thể bật lại các chương trình bảo mật của mình.
Hi vọng điêu nay co ich.
Nếu sự cố vẫn như vậy và bạn không thể cài đặt Firefox trên máy tính của mình, đừng lo lắng. Có một số tốt trình duyệt web miễn phí có sẵn mà bạn có thể sử dụng thay thế và thực hiện các tác vụ của mình. Một số ứng dụng hay mà bạn có thể sử dụng là Google Chrome, Microsoft Edge, Pale Moon, Opera, OperaGX, v.v. Nếu bạn muốn một trình duyệt an toàn và riêng tư , bạn có thể dùng thử Epic Privacy Browser, Tor, Iridium Browser, v.v.
Tại sao Firefox không hoạt động trên Windows 11?
Nếu Trình duyệt Firefox được cài đặt trên máy tính của bạn nhưng không hoạt động đúng, một số tiện ích bổ sung có vấn đề có thể gây ra sự cố này. Một Firefox startupCache bị hỏng có thể là một lý do khác cho cùng một lý do. Ngoài ra, nếu trình duyệt bị hỏng hoặc có một số tệp cài đặt bị hỏng, Firefox sẽ không hoạt động bình thường.
Hãy đọc ngay bây giờ: Firefox liên tục gặp sự cố trên PC Windows .







![Cloud PC này không thuộc về người dùng hiện tại [Fix]](https://prankmike.com/img/microsoft-365-cat/B9/this-cloud-pc-doesn-rsquo-t-belong-to-the-current-user-fix-1.jpeg)


![Microsoft Store sẽ không cài đặt Fallout [Đã sửa]](https://prankmike.com/img/games/10/microsoft-store-wont-install-fallout-fixed-1.jpg)



