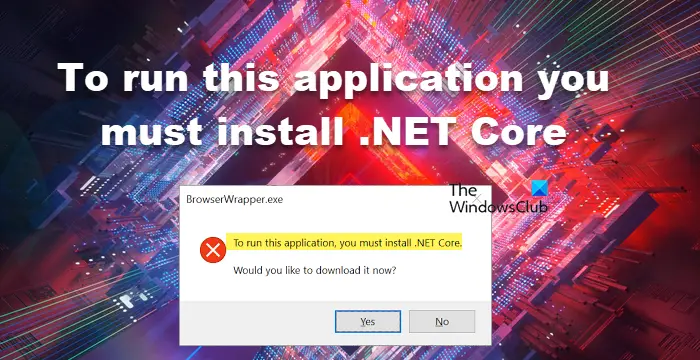Nếu bạn thấy lỗi '.NET Core cần được cài đặt để chạy ứng dụng này', điều đó có nghĩa là ứng dụng bạn đang cố chạy được xây dựng trên khung .NET Core, nhưng khung đó chưa được cài đặt trên máy tính của bạn. May mắn thay, thật dễ dàng để khắc phục lỗi này bằng cách cài đặt thời gian chạy .NET Core. Đây là những gì bạn cần làm: 1. Tải xuống thời gian chạy .NET Core từ Microsoft. 2. Chạy trình cài đặt. 3. Khởi động lại máy tính của bạn (nếu được nhắc). Sau khi hoàn thành các bước đó, bạn sẽ có thể chạy ứng dụng mà không gặp bất kỳ sự cố nào.
Trong khi chạy ứng dụng đã cài đặt, chúng tôi gặp lỗi - Phải cài đặt .NET Core để chạy ứng dụng này. - điều gì ngăn chúng tôi chạy ứng dụng cụ thể này. Ứng dụng gặp sự cố khi khởi động và yêu cầu chúng tôi cài đặt .NET Core. .NET Framework, như chúng ta biết, là một nền tảng phát triển nguồn mở cung cấp nhiều khung khác nhau cho các hệ điều hành Windows, macOS và Linux. Trong lỗi này, ứng dụng bị lỗi không thể giao tiếp với .NET Core, thường là do các tệp bị hỏng. Tuy nhiên, đây không phải là lý do duy nhất, có nhiều lý do khác nhau mà chúng ta sẽ thảo luận thêm.
microsoft edge không thể mở bằng tài khoản quản trị viên tích hợp sẵn
Phải cài đặt .NET Core để chạy ứng dụng này.
Nếu bạn thấy Phải cài đặt .NET Core để chạy ứng dụng này. khi bắt đầu chương trình, hãy làm theo các giải pháp sau để giải quyết vấn đề:
- Kiểm tra xem .NET Frameworks đã được bật chưa
- Cài đặt .NET Core từ lời nhắc
- Chạy ứng dụng trong khởi động sạch
- Sửa chữa/Thiết lập lại ứng dụng bị hỏng
- Cài đặt lại ứng dụng
Bạn có thể phải hoàn thành nhiều giải pháp hoặc một giải pháp có thể thực hiện tất cả công việc cho bạn, bất kể thực tế này là gì, chúng ta phải bắt đầu từ giải pháp đầu tiên.
1] Kiểm tra xem .NET Frameworks đã được bật chưa.
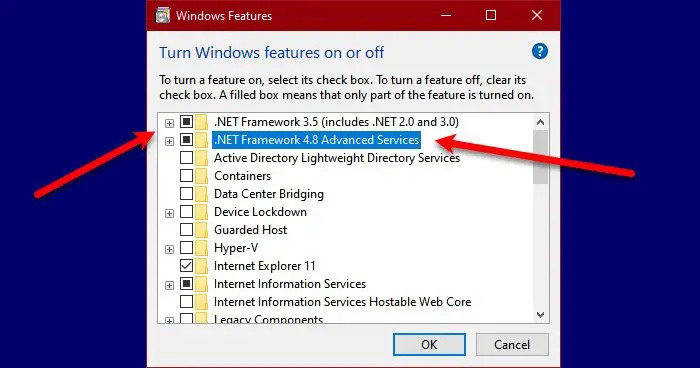
.NET Core và .NET Framework là hai thứ khác nhau, nhưng chúng vẫn liên quan với nhau. Nếu các khung không hoạt động, rất có thể bạn sẽ không thể chạy ứng dụng yêu cầu .NET Core. Trong trường hợp này, trước hết, hãy bật .NET Frameworks từ Bảng điều khiển. Làm theo hướng dẫn để thực hiện tương tự trên máy tính Windows.
- Mở Bảng điều khiển bằng cách tìm kiếm trong menu bắt đầu.
- Thay đổi chế độ xem thành các biểu tượng lớn bằng cách nhấp vào biểu tượng ở góc trên cùng bên phải.
- Nhấn Các chương trình và thành phần.
- Sau đó chọn Bật hoặc tắt các tính năng của Windows.
- Chọn hộp bên cạnh .NET Frameworks (tất cả các phiên bản) và nhấp vào Áp dụng > OK.
Việc cài đặt các tính năng còn thiếu sẽ mất một chút thời gian; sau đó, khởi động lại máy tính của bạn và chạy ứng dụng. Điều này sẽ làm công việc cho bạn. Nếu nền tảng đã chạy trên máy của bạn, tức là hộp được liên kết với nó đã được chọn, hãy bỏ qua giải pháp này hoặc khởi động lại dịch vụ bằng cách bỏ chọn và chọn tương tự.
2] Cài đặt .NET Core từ dòng lệnh.
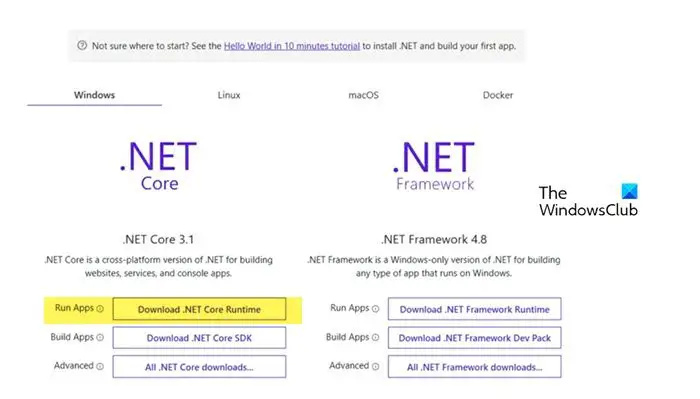
Nếu bạn gặp vấn đề tương tự ngay cả sau khi khởi động lại hoặc khởi động .NET Framework, bạn nên cài đặt .NET Core từ lời nhắc. Để thực hiện tương tự, bấm đúp vào ứng dụng gây ra lỗi rồi bấm Có khi hộp thoại xuất hiện. Nó sẽ chuyển hướng bạn đến trang web chính thức của Microsoft, dotnet.microsoft.com . Truy cập .NET Core và nhấp vào Tải xuống Thời gian chạy .NET Core bên cạnh Chạy ứng dụng. Bây giờ hãy chọn kiến trúc x64 hoặc x84 mong muốn (cho 84 và 32).
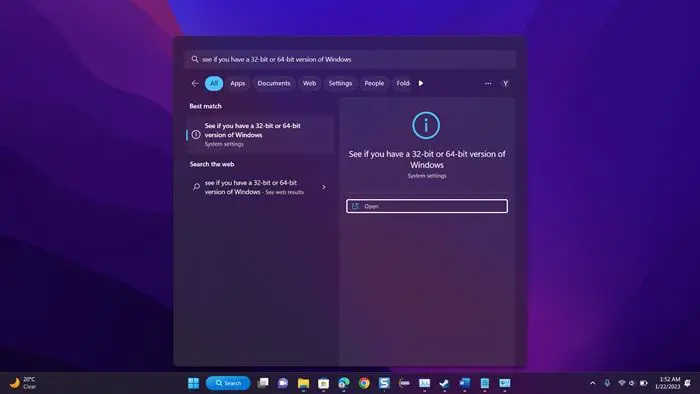
windows live mail cài đặt gmail
Nếu chúng ta không biết kiến trúc chính xác của HĐH, hãy nhấn Win + S, gõ 'Xem bạn có phiên bản Windows nào, 32-bit hay 64-bit' và bấm OK. Ở đó, trong phần Loại hệ thống, chúng ta sẽ có thể tìm ra kiến trúc chính xác của mình.
Bây giờ chúng ta đã biết nên tải xuống tệp nào, hãy bắt đầu quá trình và tải xuống tệp. Sau khi tải xuống tệp, hãy chạy nó và làm theo hướng dẫn trên màn hình để hoàn tất quá trình cài đặt. Hy vọng điều này sẽ giúp chúng tôi.
Đọc: Cách kiểm tra phiên bản .NET Framework đã cài đặt trên Windows
tệp inf mà bạn đã chọn
3] Chạy ứng dụng trong khởi động sạch
Ứng dụng của bên thứ ba có thể can thiệp vào ứng dụng mà chúng tôi đang cố mở và hiển thị hộp thoại thông báo rằng .NET Framework bị thiếu. Trong trường hợp như vậy, chúng tôi cần khởi động vào chế độ khởi động sạch, nhưng đảm bảo rằng bạn chưa tắt các dịch vụ liên quan đến chương trình gây ra lỗi cho chúng tôi. Khi hệ thống khởi động ở chế độ Khởi động sạch, hãy chạy ứng dụng và kiểm tra xem chúng tôi có nhận được thông báo lỗi tương tự không. Trong trường hợp ứng dụng khởi động mà không gặp sự cố, hãy kích hoạt các quy trình theo cách thủ công để tìm ra ứng dụng nào là thủ phạm. Khi chúng tôi biết thủ phạm, hãy khởi động vào chế độ bình thường và gỡ cài đặt nó. Hy vọng điều này giải quyết vấn đề cho chúng tôi.
4] Sửa chữa/Thiết lập lại ứng dụng bị hỏng
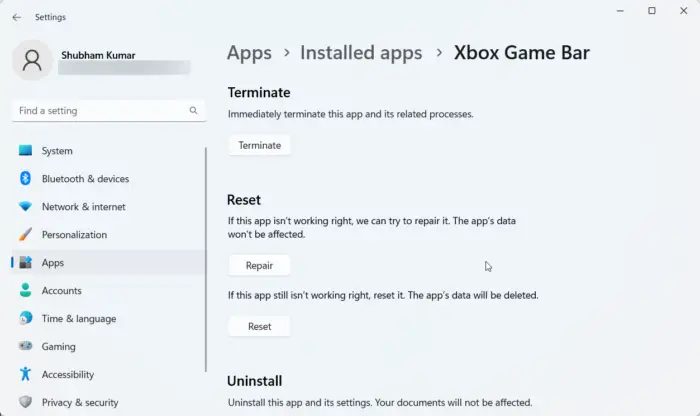
Được biết, khi chúng tôi cài đặt một ứng dụng, một số dung lượng sẽ được phân bổ cho ứng dụng đó và nó tiếp tục phát triển khi các tệp liên quan đến ứng dụng cụ thể này được lưu trữ ở đó. Khi các tệp này bị hỏng, chúng tôi sẽ gặp nhiều lỗi khác nhau. Nếu lỗi .NET Core xuất hiện khi bạn khởi động ứng dụng Windows, bạn có thể dễ dàng khắc phục lỗi đó trong cài đặt, ngoài ra, một số ứng dụng cung cấp khả năng khôi phục tệp của chúng. Nếu ứng dụng bạn không thể chạy không có tùy chọn này, hãy chuyển sang giải pháp tiếp theo.
- Mở Cài đặt.
- Truy cập Ứng dụng > Ứng dụng đã cài đặt hoặc Ứng dụng & tính năng.
- Tìm ứng dụng bị hỏng.
- Cửa sổ 11: Nhấp vào ba dấu chấm dọc và chọn 'Tùy chọn khác' hoặc 'Chỉnh sửa'.
- cửa sổ 10: Nhấp vào ứng dụng rồi nhấp vào 'Tùy chọn khác' hoặc 'Chỉnh sửa'.
- Nếu bạn đang ở trong các tùy chọn nâng cao, chỉ cần nhấp vào nút 'Khôi phục/Đặt lại'. Nếu bạn đang ở trong tiện ích của chương trình bằng cách nhấp vào 'Thay đổi