Nếu bạn làm việc với dữ liệu trong Excel, bạn có thể gặp phải các ký tự không in được. Đây là những ký tự không được dùng để hiển thị trên màn hình hoặc in ra và chúng có thể gây ra đủ loại vấn đề nếu chúng xuất hiện trong dữ liệu của bạn. Trong bài viết này, chúng tôi sẽ chỉ cho bạn cách xóa các ký tự không in được khỏi dữ liệu của bạn trong Excel.
Có một vài cách khác nhau để loại bỏ các ký tự không in được khỏi dữ liệu của bạn trong Excel. Đầu tiên là sử dụng tính năng 'Tìm và Thay thế'. Để thực hiện việc này, hãy mở trang tính Excel của bạn và nhấn Ctrl+F để mở hộp thoại 'Tìm và Thay thế'. Trong trường 'Tìm nội dung', hãy nhập ký tự bạn muốn xóa. Để trống trường 'Thay thế bằng', sau đó nhấp vào 'Thay thế tất cả'.
Một cách khác để loại bỏ các ký tự không in được là sử dụng tính năng 'Chuyển văn bản thành cột'. Để thực hiện việc này, hãy mở trang tính Excel của bạn và chọn cột chứa dữ liệu bạn muốn xóa. Sau đó chuyển đến tab Dữ liệu và nhấp vào 'Chuyển văn bản thành Cột'. Trong trình đơn thả xuống 'Loại dữ liệu gốc', hãy chọn 'Được phân cách'. Trong phần 'Dấu phân cách', hãy chọn ký tự bạn muốn xóa. Sau đó nhấp vào 'Kết thúc'.
Bạn cũng có thể loại bỏ các ký tự không in được bằng công thức. Công thức phổ biến nhất cho việc này là hàm TRIM. Để sử dụng tính năng này, hãy chọn các ô chứa dữ liệu bạn muốn xóa, rồi nhập công thức sau: =TRIM(A1). Thao tác này sẽ xóa mọi ký tự không in được khỏi dữ liệu trong các ô đã chọn.
Nếu có nhiều dữ liệu cần xóa, bạn có thể cân nhắc sử dụng công cụ xóa dữ liệu của bên thứ ba. Các công cụ này có thể tự động hóa quy trình xóa các ký tự không in được khỏi dữ liệu của bạn và chúng cũng có thể xử lý các tác vụ làm sạch dữ liệu phổ biến khác. Một số công cụ làm sạch dữ liệu phổ biến nhất bao gồm Data Ladder, Data Cleaner và Data Match, trong số những công cụ khác.
Trong bài đăng này, chúng tôi sẽ chỉ cho bạn cách xóa ký tự không in được trong excel . 32 ký tự đầu tiên trong bảng ký tự ASCII (định dạng mã hóa dữ liệu tiêu chuẩn để giao tiếp giữa các máy tính) là các ký tự không in được. Các ký tự này không được hiển thị (hoặc in), nhưng cho ứng dụng biết cách định dạng dữ liệu. Backspace (ASCII code 08), xuống dòng (ASCII code 13), tab ngang (ASCII code 09) và linefeed (ASCII code 10) là một số ví dụ về các ký tự không in được.

Khi bạn nhập hoặc dán dữ liệu từ nguồn bên ngoài vào Microsoft Excel, các ký tự không in được có thể xuất hiện trên trang tính của bạn. Excel đại diện cho các ký tự như hình chữ nhật. Trong bài đăng này, chúng tôi sẽ chỉ cho bạn cách bạn có thể xác định và xóa các ký tự này khỏi dữ liệu Excel của mình.
đăng nhập vào linkedin
Làm cách nào để xóa các ký tự không in được trong Excel?
Chúng ta sẽ thảo luận về hai phương pháp sau xóa ký tự không in được trong excel :
- Sử dụng hàm SUBSTITUTE() để xóa các ký tự không in được.
- Sử dụng hàm CLEAN() để xóa các ký tự không in được.
Chúng ta hãy xem xét kỹ hơn cả hai phương pháp này.
Sử dụng hàm SUBSTITUTE() để xóa các ký tự không in được trong Excel.
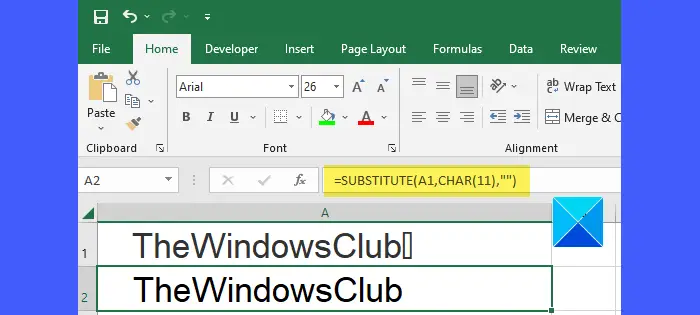
phiếu mua hàng excel hàm CODE() trả về mã ASCII cho ký tự đã cho. Về cơ bản nó là mặt trái hàm SYMBOL() được sử dụng để dịch một mã số thành một ký tự. Sau khi bạn xác định một ký tự không in được bằng các hàm CODE() và CHAR(), bạn có thể sử dụng hàm SUBSTITUTE() thay thế (hoặc thay thế) một ký tự bằng một chuỗi rỗng.
Cú pháp hàm CODE():
MÃ (văn bản)
- Ở đâu chữ là một chuỗi văn bản yêu cầu mã ký tự ASCII (cho ký tự đầu tiên).
Cú pháp hàm CHAR():
BIỂU TƯỢNG(số)
- Ở đâu con số là một giá trị số từ 1 đến 255 (mã ký tự ASCII mở rộng).
Và cú pháp của hàm SUBSTITUTE():
SUBSTITUTE(văn bản, old_text, new_text, [instance_number])
Ở đâu,
- chữ đề cập đến chuỗi văn bản trong đó chuỗi con sẽ được thay thế.
- old_text đề cập đến chuỗi con được thay thế bằng new_text.
- văn bản mới đề cập đến chuỗi con để thay thế old_text.
- [instance_number] đề cập đến trường hợp old_text được thay thế bằng new_text. Nếu đối số này không được chỉ định, mỗi lần xuất hiện của old_text sẽ được thay thế bằng new_text.
Bây giờ, giả sử chúng ta có một trang tính trong đó chúng ta có một hàng ví dụ trong ô A1 như trong hình trên. Chuỗi chứa ký tự không in được ở ngoài cùng bên phải. Để loại bỏ ký tự này khỏi chuỗi, chúng ta có thể sử dụng các hàm trên như sau:
chủ đề máy tính để bàn halloween windows 10
Đặt con trỏ vào ô B1. Nhập công thức sau vào thanh công thức ở trên cùng:
|_+_|Ghi chú: Vì ký tự xuất hiện ở bên phải của chuỗi văn bản gốc nên chúng tôi đã sử dụng hàm RIGHT() để lấy ký tự cuối cùng từ chuỗi rồi tìm giá trị ASCII của nó bằng hàm CODE().
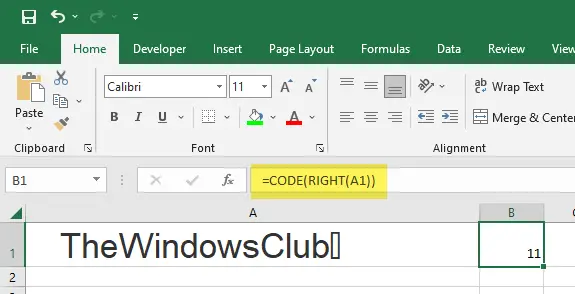
Khi bạn nhấn nút đi vào key, hàm trên sẽ trả về 11, là mã ASCII của tab dọc được lấy trong ví dụ này.
Bây giờ đặt con trỏ của bạn vào ô A2 và nhập công thức sau:
|_+_|Do chức năng này, ký tự không in được sẽ bị xóa khỏi chuỗi nguồn.
Đọc: 10 Hàm Văn bản trong Excel với các Ví dụ .
Sử dụng hàm CLEAN() để xóa các ký tự không in được trong Excel.
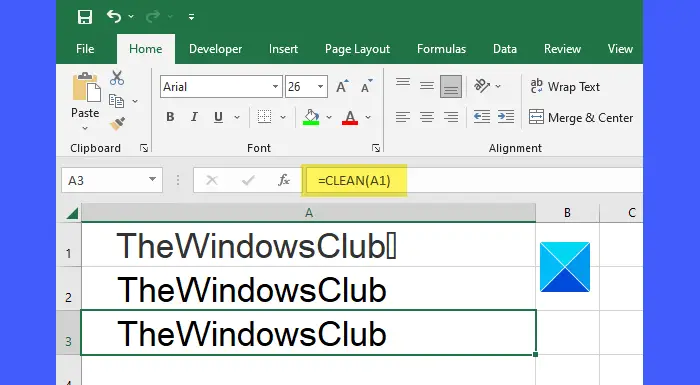
LAU DỌN() Một hàm trong Excel loại bỏ tất cả các ký tự không in được khỏi một chuỗi văn bản đã cho. Nó nhẹ nhất và cách trực tiếp nhất để loại bỏ các ký tự không in được trong Excel.
Cú pháp hàm CLEAN():
SẠCH (văn bản)
- Ở đâu chữ đại diện cho chuỗi văn bản để loại bỏ các ký tự không in được.
Trong ví dụ trên, chúng ta có thể sử dụng hàm CLEAN() để xóa các ký tự không in được như sau:
А479F65C6C43A224041F905E5EADEC2FA6411318Đơn giản? Nhưng lý do chúng ta sẽ xem xét vấn đề này sau là vì chỉ loại bỏ những nhân vật có thiên nhiên mã giữa 0-31 trong ASCII bảng ký hiệu. Vì vậy, nó sẽ không xóa khoảng trắng không phá vỡ ( ) có thể xâm nhập khi bạn sao chép/dán dữ liệu từ một số nguồn bên ngoài.
Không gian không phá vỡ là một không gian không thể bị phá vỡ bởi tính năng 'gói từ' trong trình xử lý văn bản và các chương trình ứng dụng khác. Nếu bạn muốn xóa tất cả các ký tự không in được cũng như khoảng trắng không ngắt khỏi chuỗi văn bản, bạn cần sử dụng đồng thời hàm CLEAN(), hàm SUBSTITUTE() và hàm TRIM().
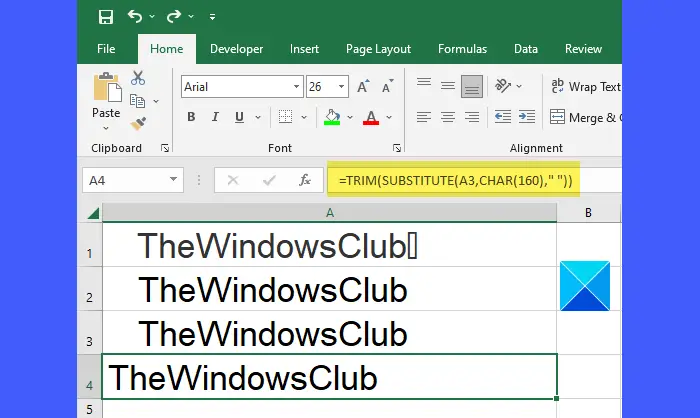
Hàm TRIM() có thể được sử dụng để cắt khoảng trắng ở cả hai đầu của một chuỗi đã cho. Nó được sử dụng để sửa khoảng cách không đồng đều trong Excel.
mã lỗi: 0x80070017
Cú pháp của hàm TRIM() là:
CẮT (văn bản)
- Ở đâu chữ đề cập đến chuỗi văn bản mà bạn muốn loại bỏ khoảng trắng ở đầu và cuối.
160 là mã ASCII. cho không gian không phá vỡ. Sử dụng hàm CHAR() để lấy giá trị ký tự cho khoảng trắng không ngắt. Sau đó, sử dụng hàm SUBSTITUTE() để thay thế khoảng trắng không ngắt bằng khoảng trắng thông thường. Và sau đó sử dụng hàm TRIM() để xóa tất cả các khoảng trắng ở cả hai đầu của chuỗi văn bản gốc.
Trong ví dụ trên, chúng ta có thể sử dụng công thức sau để xóa các ký tự không in được và khoảng trắng không ngắt khỏi chuỗi gốc:
|_+_|Tôi hy vọng bạn thấy bài viết trên hữu ích.
Đọc thêm: Thanh công cụ Excel không hoạt động .





![Sự cố Fallout 4 khi khởi động [Đã sửa]](https://prankmike.com/img/games/FE/fallout-4-crashing-on-startup-fixed-1.png)









